Käyttämällä läpinäkyvyyden vaikutusta Windows 10 -järjestelmässä
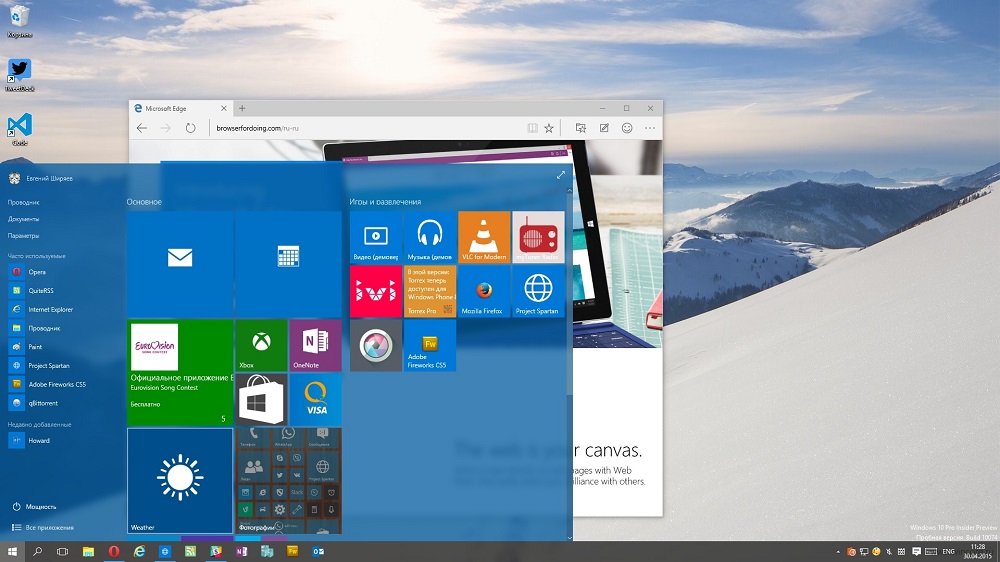
- 695
- 93
- Darryl Hammes MD
Windows 10 -käyttöjärjestelmässä on parametreja ikkunoiden läpinäkyvyyden määrittämiseksi. Tyypillisesti vaikutus aktivoidaan oletusarvoisesti, se näkyy käynnistysvalikossa, ilmoituskeskuksessa, sovellusten ikkunoiden rajoissa ja tehtäväpalkissa.
HUOMIO. Blur ja läpinäkyvyys eivät toimi, jos korkea kontrasti aktivoituu. Irrota voit käyttää avainyhdistelmää: leijona. Alt + leo. Vaihto + tulostusnäyttö.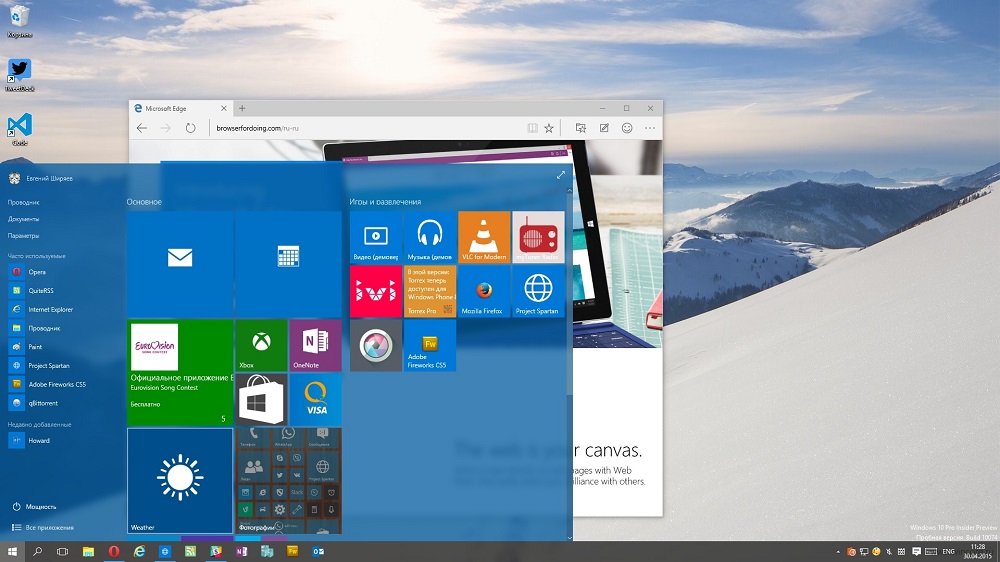
Kerromme sinulle, kuinka Windows 10: n läpinäkyvyys sallii tai sammuttaa.
Kuinka tehdä "Käynnistä" -valikko ja tehtäväpaneeli läpinäkyväksi
Kompakti ja kätevä sovellus uuteen Windows 10 -käyttöjärjestelmään lisättyjen järjestelmäasetusten säätelyyn.
Windows ei tarjoa erilaisia tämän toiminnon asetuksia, joten asentamatta kolmannen osapuolen ohjelmistoa, sinun on oltava tyytyväinen järjestelmän tarjoamiseen. Jos käytetään tavanomaista graafista näytönohjainta ("Basic VideoAdaper" Leavices Manager -luettelossa), tätä erityistä tilaisuutta ei ole mahdollista käyttää. Tarkista järjestelmässä asennetun ja päivitetyn ohjaimen läsnäolo ennen johtajuuden ohjeiden soveltamista.
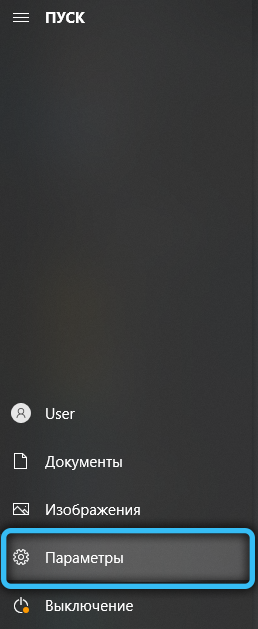
Voit määrittää läpinäkyvyystehosteen siirtymällä Windows -parametreihin käyttämällä Win + I I -yhdistelmää. Voit myös päästä tähän kohtaan Käynnistä -valikon kautta napsauttamalla painiketta vaihdekuvakkeella. Nyt sinun on käytettävä yksinkertaista toimintaalgoritmia:
- Valitse luettelosta "Personointi".
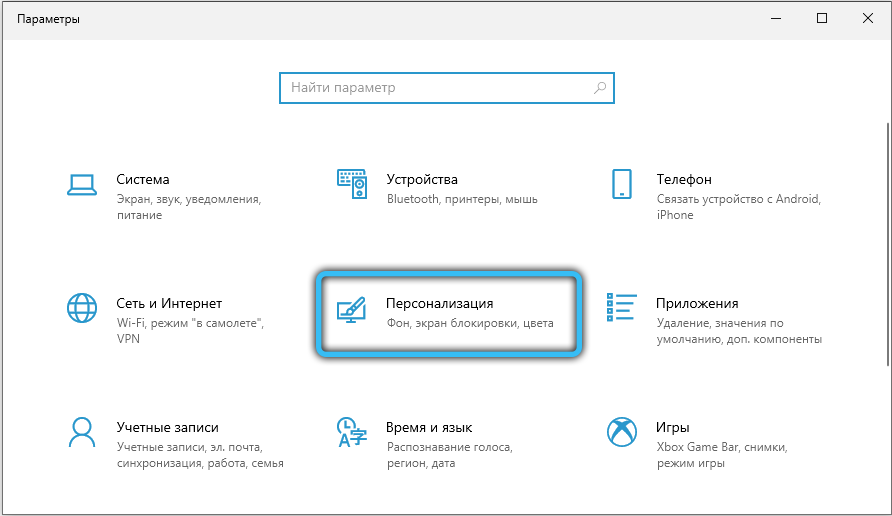
- Napsauta ikkunan vasemmalla puolella olevaa "väri" -ryhmää ja aktivoi/deaktivoi sitten "läpinäkyvyystehosteet" -parametri.
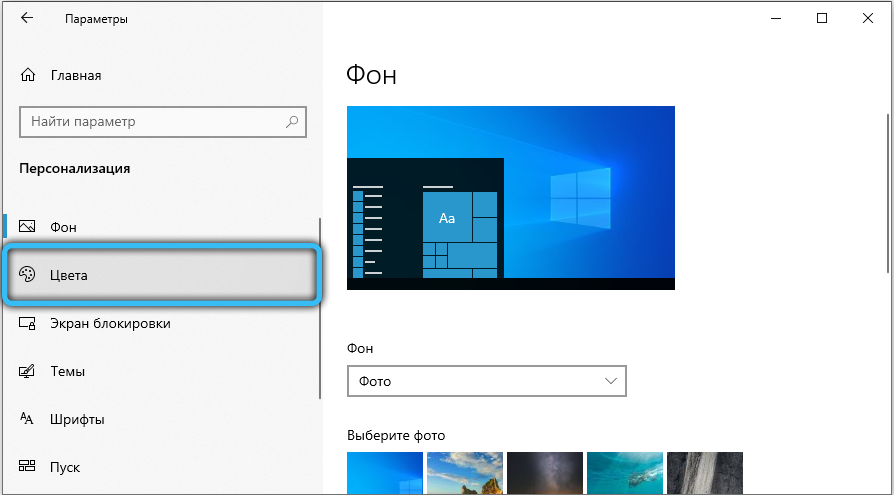
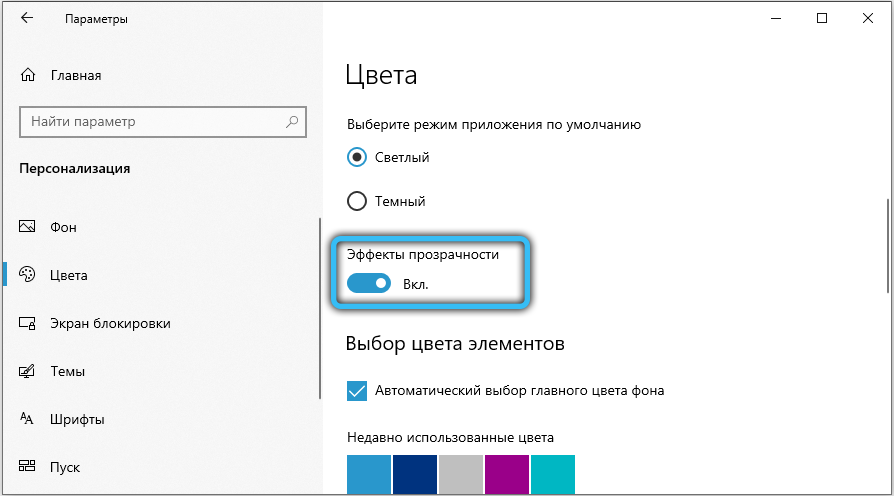
- Nyt yksittäiset ikkunat ja paneelit muuttuvat hieman läpinäkyviksi. Erityistehosteiden voimakkuus OS: n integroidun keinon muuttamiseksi ei toimi, joten tällainen halu käyttää kolmannen osapuolen ohjelmistoa.
Samanlainen tulos tuo vaihtoehdon muutoksen "rekistereditorin" kautta:
- Käytä "Win + R" -yhdistelmää soita ohjelmien huoltopuheluikkunaan.
- Syötä pyyntö "Regedit.exe "ja napsauta OK.
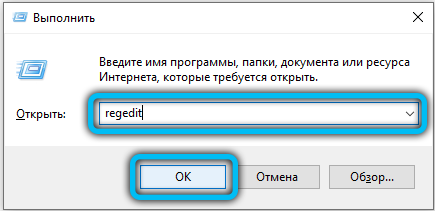
- Siirrä vasemmalla paneelilla rekisteriluetteloissa:
Hkey_current_user -> ohjelmisto -> Microsoft -> Windows -> currentversion -> teemat -> personoi.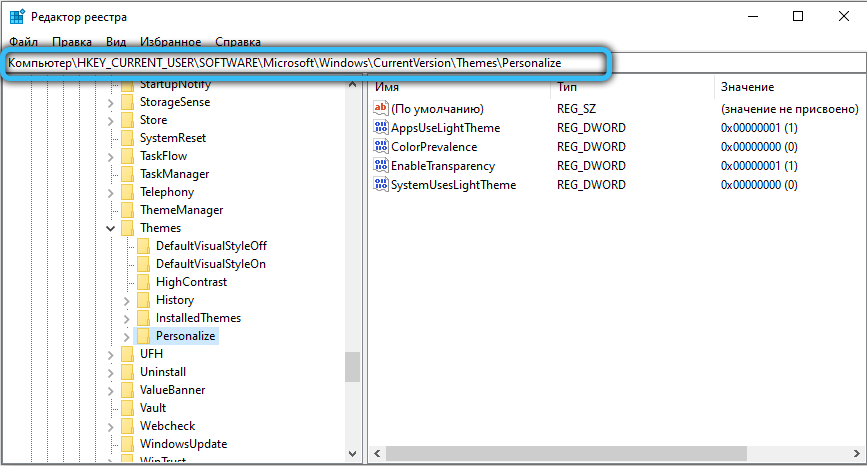
- Muuta "EnableTransparency" -vaihtoehdon arvo 0: e.
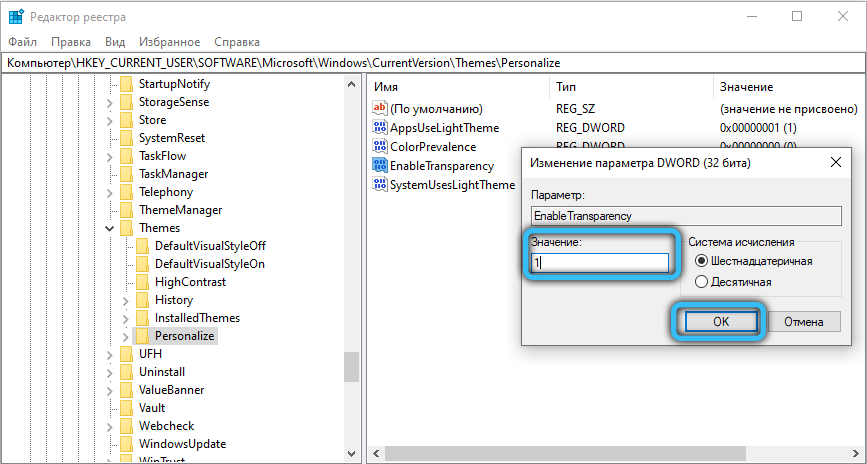
- Tallenna muutokset napsauttamalla OK -painiketta ja painamalla F5 -näppäintä.
Tätä menettelyä voidaan yksinkertaistaa, jos luot pakettitiedoston laajennuksella .Lepakko ja kirjoita tietty joukkuejoukko siihen. Luo tekstiasiakirja kätevään paikkaan ja avaa se, sinun on asetettava ensimmäinen tai toinen komentosarja halutusta vaikutuksesta riippuen.
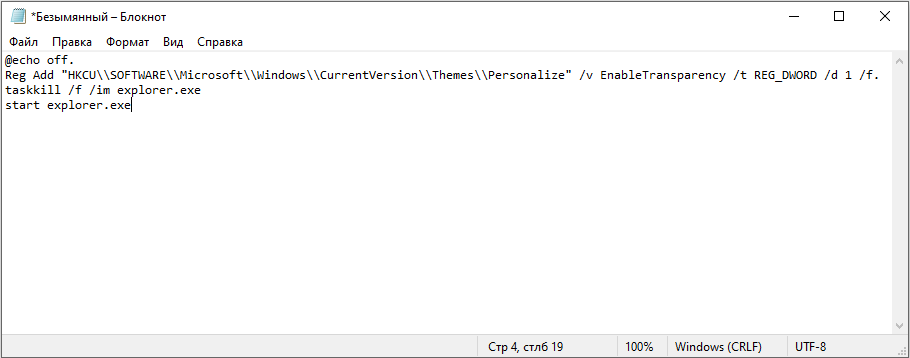
Aseta seuraava teksti asiakirjan sisältöön Windows -järjestelmän ikkunoiden ja paneelien läpinäkyvyyden poistamiseksi:
@Echo.Reg Add "HKCU \\ -ohjelmisto \\ Microsoft \\ Windows \\ currentversion \\ teemat \\ personoi" /v EnnableTransparen /t reg_dword /d 0 /f.
Taskkill /f /im Explorer.Exe
Aloita tutkija.Exe
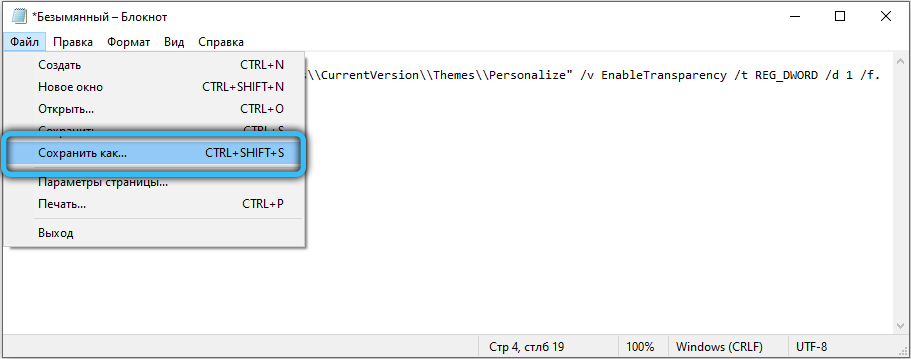
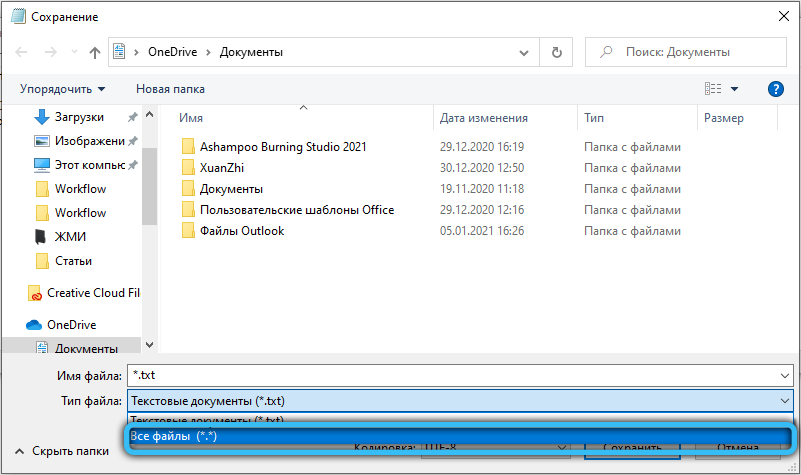
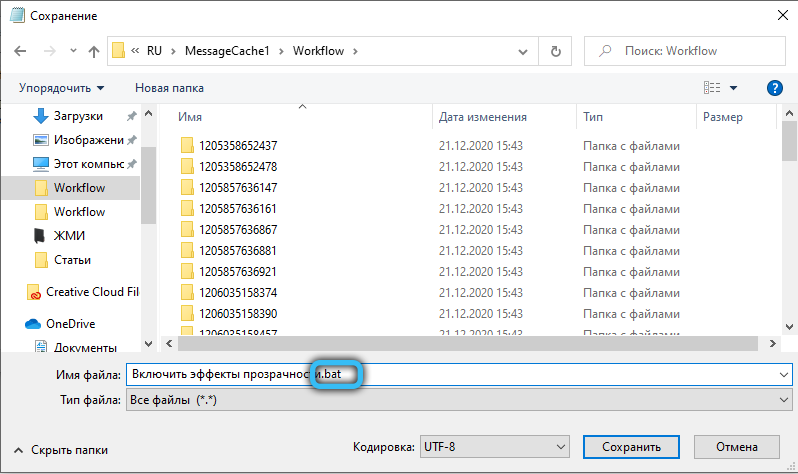
Vaikutuksen käyttämiseksi sinun on luotava .Seuraavan sisällön lepakkotiedosto:
@Echo.Reg Add "HKCU \\ -ohjelmisto \\ Microsoft \\ Windows \\ currentversion \\ teemat \\ personoi" /v EnlableTransparen /t reg_dword /d 1 /d.
Taskkill /f /im Explorer.Exe
Aloita tutkija.Exe
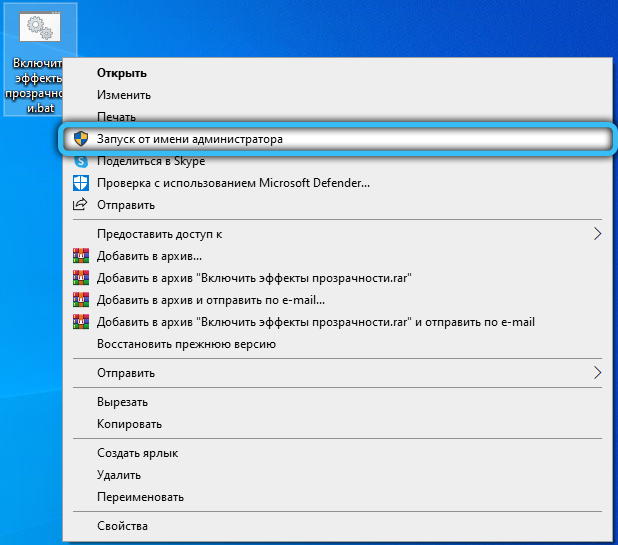
Tehtävän paneelin läpinäkyvyyden lisääminen
Kun vaikutus oli sisällytetty, ne, jotka haluavat hieman lisätä sen työn voimakkuutta. Seuraa tätä yksinkertaista algoritmia:
- Napsauta työpöydän oikeaa hiirenpainiketta ja valitse "Personointi".

- Siirry "Värit", vaihtoehtojen luokkaan ", näytä seuraavien pintojen elementtien väri" tulisi olla vastavalikossa "Aloitusvalikossa, tehtäväpalkissa", tehtäväpalkissa ".
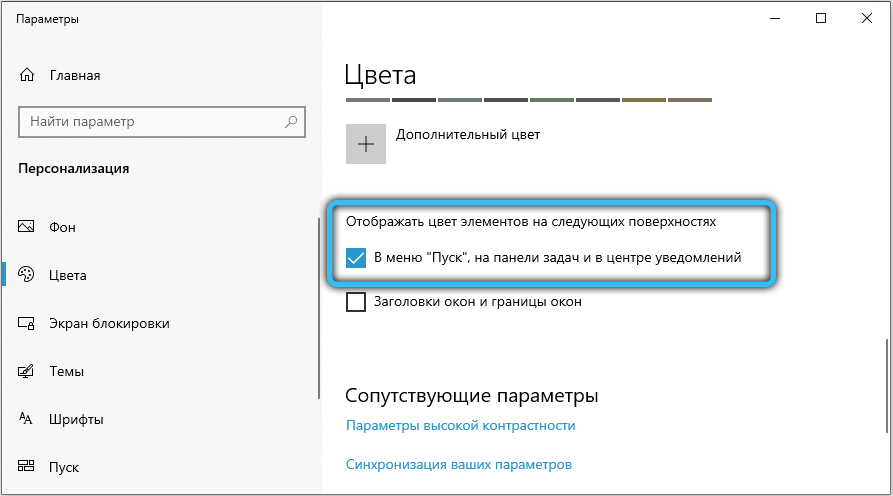
- Käynnistä rekisterieditori, aiheuttaen sen Win + R: n yhdistelmään pyynnön "Regedit.Exe ".
- Seuraa seuraavaa tapaa rekisterissä:
HKEY_LOCAL_MACHINE -> Ohjelmisto -> Microsoft -> Windows -> Currentversion -> Explorer -> Edistynyt.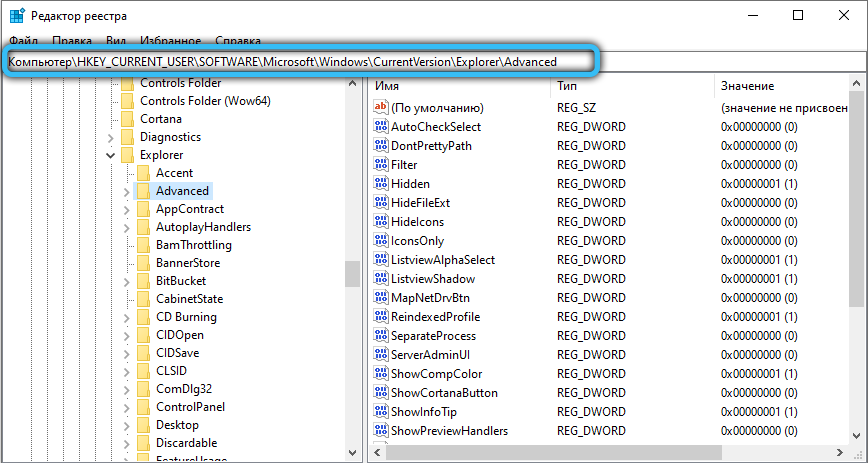
- Täällä on useita parametreja, sinun on luotava uusi. Voit tehdä tämän napsauttamalla ikkunan oikealla puolella olevalla tyhjellä alueella olevaa hiiren oikeaa painiketta ja valitse "Luo" -> "DWORD (32 BIT) -parametri". Kysy nimeä "UseoledTaskBarTransparency", avaa sitten luotu parametri ja kirjoita arvo 1. Napsauta OK ja päivitä rekisteröinti painamalla Enter.
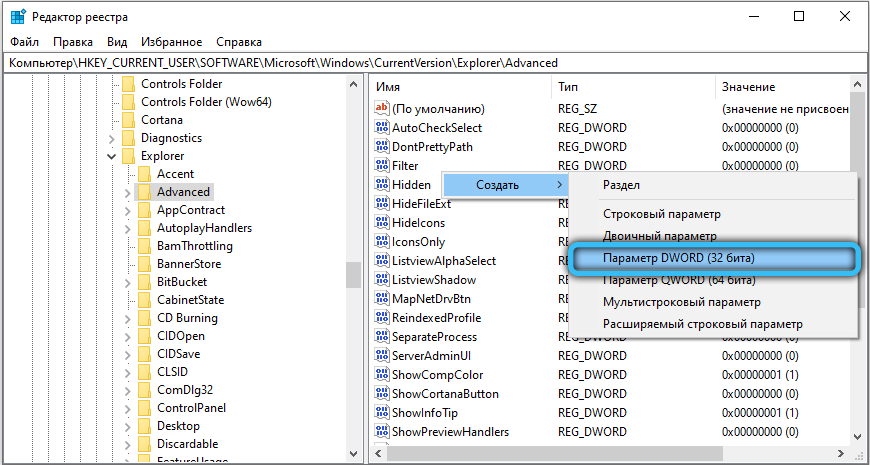
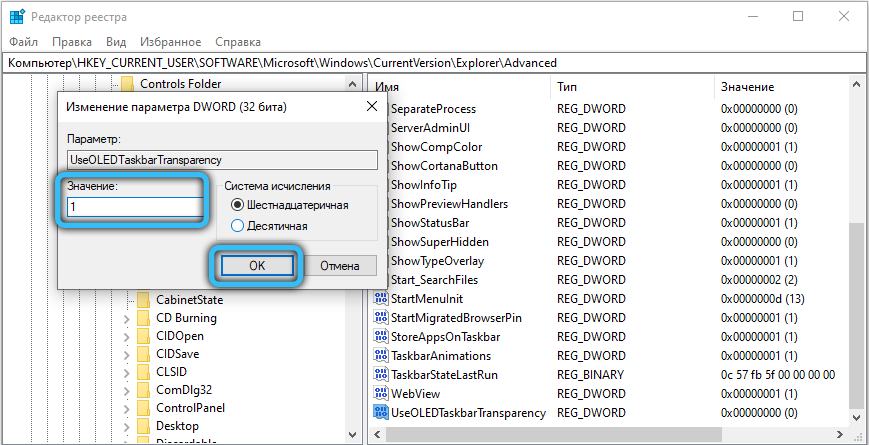
- Muutosten soveltamiseksi sinun on päästävä pois tililtäsi ja mentävä uudelleen tai käynnistettävä kapellimestari uudelleen. Soita Task Dispetcherille nopeasti Ctrl + Shift + Escape -näppäinyhdistelmää. Napsauta ”Processes” -välilehdessä ”Sovellusten” luokassa kapellimestari -prosessi, ja valitse se oikealla hiiren painikkeella ja valitse ”Käynnistä” -kohta uudelleen.
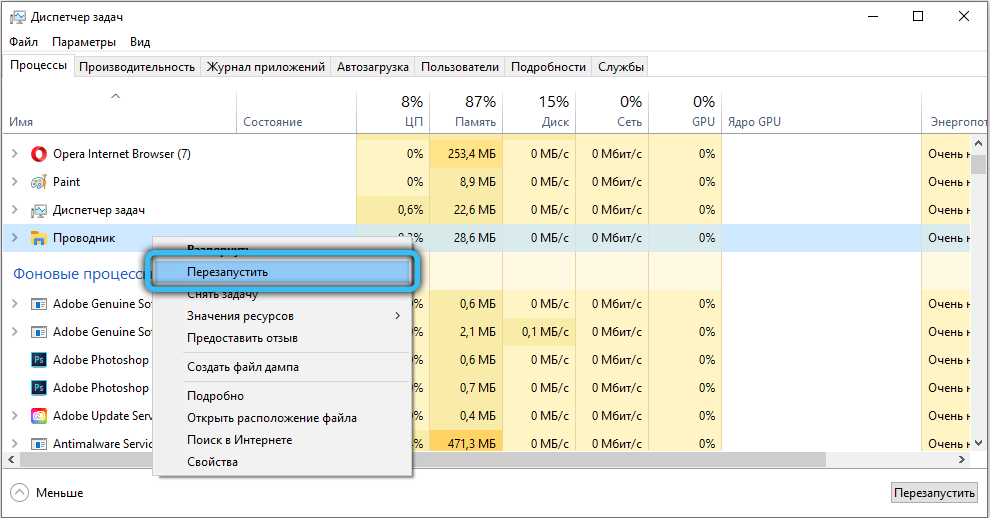
Nyt keksit kuinka tehdä alempi paneeli Windows 10: ssä ja järjestelmän muut elementit läpinäkyväksi.
Windowsin läpinäkyvyyden asettaminen
OS: n vakioominaisuudet sallivat vain aktivoida/deaktivoida Windows 10: n läpinäkyvien Windows -toimintojen toiminnan, jotta pääset laajennetulle toiminnallisuudelle, samoin kuin mahdollisuuden säätää läpinäkyvyyden tasoa ja hämärtää - sinun on käytettävä kolmannen osapuolen apuohjelmia.
Suosittelemme lataamaan Aero Glass -ohjelma, joka on lasitehoste, ja palauttaa myös varhaisissa Windows -käyttöjärjestelmissä olevassa läpinäkyvyydessä. Windows 7 Aero Glass oli erillinen mukauttamisen aihe, joka toimitettiin käyttöjärjestelmän kanssa.
Asennuksen jälkeen on mahdollista muuttaa vaikutuksen voimakkuutta "personointi" -osiossa. Käytä yksinkertaisia ohjeita Aero -lasityökalujen käyttämiseen:
- Lataa apuohjelma viralliselta sivustolta (http: // www.Lasi8.EU), ladattavissa, valitse asennuspaketti (32-bittinen + 64-bittinen voitto).
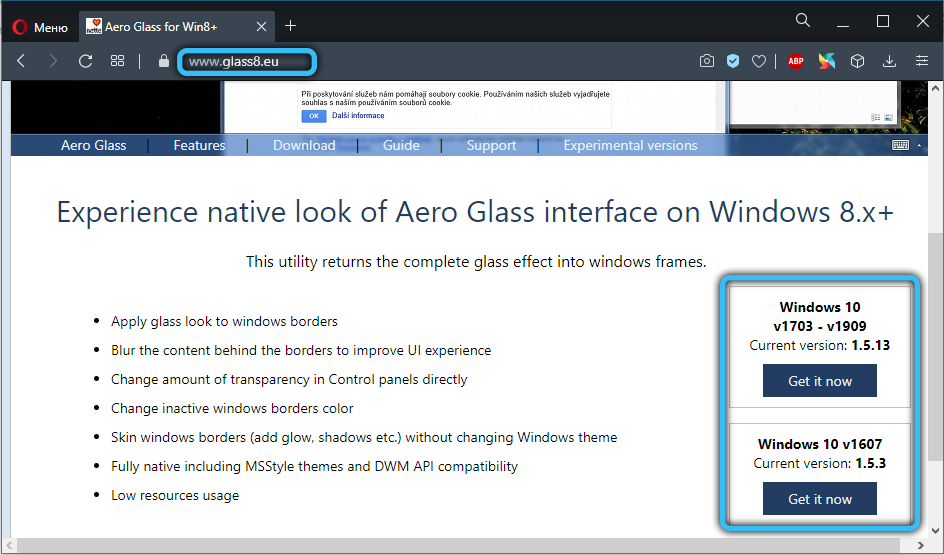
- Käynnistä asennusjakelu, hyväksy lisenssisopimus (asettamalla lippu vastapäätä "Hyväksyn sopimusta" ja napsauta sitten "Seuraava" -painiketta.
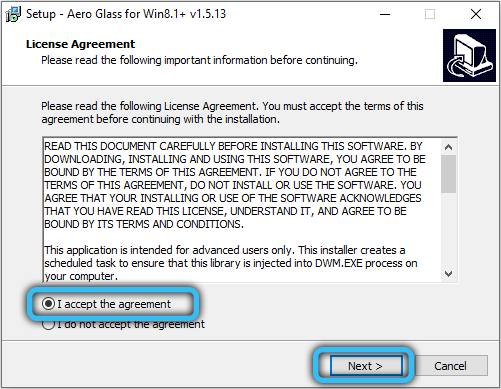
- Nyt sinun on määritettävä polku, jolla ohjelmistotiedostot puretaan ja asennetaan. Oletuksena levyn C juuret valittiin.
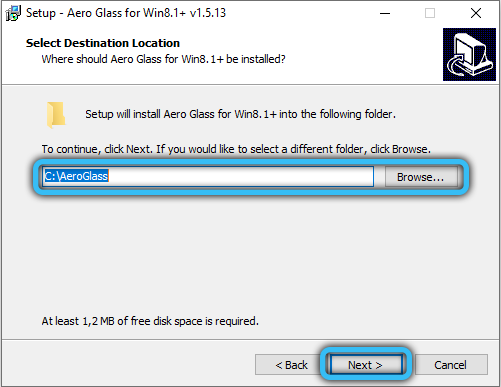
- Odota asennuksen päättymistä, minkä jälkeen läpinäkyvyysvaikutus ilmenee järjestelmässäsi täydessä kunniassa.
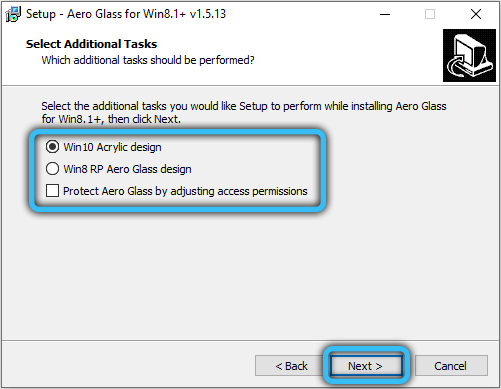
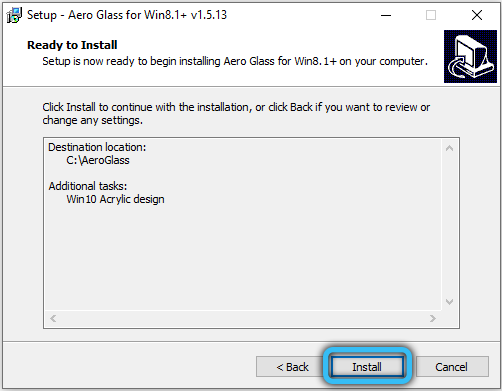
Jos haluat määrittää ikkunoiden rajojen hämärtymisasteen ja muuttaa käyttöliittymän "lasi" -elementtien väriä, siirry henkilökohtaistamisosaan työpöydän kontekstivalikon kautta. Napsauta oikean hiiren painiketta minkä tahansa taulukon näytön osiossa ja valitse "Personointi".
Vasemmasta valikosta valitse "Väri" -aine, jonka jälkeen muuttaa väritysparametreja ja läpinäkyvyyden astetta käyttämällä järjestelmän tarjoamia vakioasetuksia. On myös tärkeää tietää, miten vaikutusta voidaan poistaa käytöstä, tämä menettely ei vie paljon aikaa.
Deaktivointi suoritetaan poistamalla Aero Glass -ohjelma. Tämä voidaan esimerkiksi tehdä "Ohjelmien ja komponenttien" osion kautta, valitsemalla sovelluksen nimen asennetun ohjelmiston luettelossa ja napsauttamalla "Poista" -painiketta.
Nyt osaat hallita Windowsin läpinäkyvyyttä, käynnistysvalikkoa, ilmoituskeskuksia ja muita järjestelmän elementtejä. Vaikutusta ei kuitenkaan voida soveltaa, jos näytönohjainohjaimia ei ole asennettu, joten sinun on varmistettava niiden läsnäolo tietokoneella. Jos on kysymyksiä, kirjoita ne kommentteihin alla olevan erityisen lomakkeen avulla.

