IPv4 ilman pääsyä Internetiin tai verkkoon. Kuinka korjata Windows 10, 8, 7?
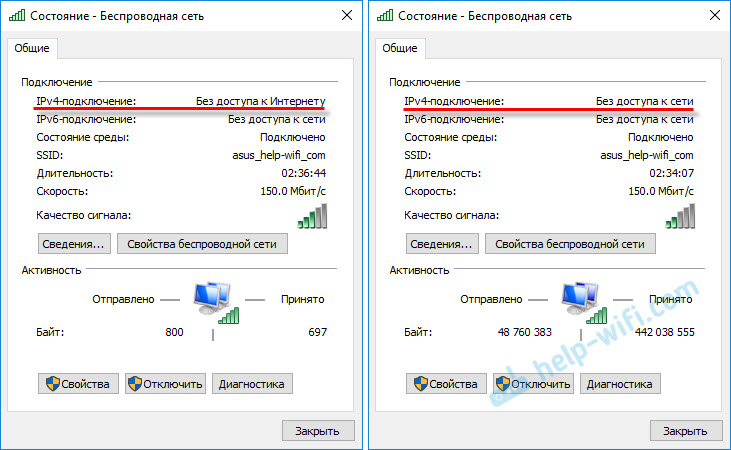
- 1546
- 286
- Steven Hermann
IPv4 ilman pääsyä Internetiin tai verkkoon. Kuinka korjata Windows 10, 8, 7?
Jos verkkoyhteyden "tila" -ikkunassa näet kirjoituksen “IPv4-Divorce: ilman pääsyä Internetiin” tai “IPv4-divorce: ilman pääsyä verkkoon” ja tietokoneesi Internet tai kannettava tietokone ei Työskentele sitten tämän artikkelin vinkkejä, voit korjata tämän ongelman. Tai ainakin yritä korjata kaikki ja selvittää, mikä asia on.
Itse asiassa ongelma on erittäin suosittu. Ja tila "ilman pääsyä Internetiin tai verkkoon" lähellä TCP/IPv4 -protokollaa voi ilmestyä monista eri syistä. Sisältää ongelmia Wi-Fi-reitittimen kanssa (jos sinulla on yhteys reitittimen kautta), jotkut virheet Windowsissa tai jopa Internet-palveluntarjoajan ongelmat. Nyt yritämme löytää syyn ja poistaa sen. Suurin ongelma on, että Internet ei toimi tietokoneella. Ja meidän on saatava se toimimaan.
Voit kohdata tämän ongelman kytkemällä sekä Wi-Fi-verkon että verkkokaapelin kautta reitittimen kautta tai suoraan Internet-palveluntarjoajaan. Lisäksi Internetin puute IPv4: lle voidaan havaita sekä uudessa Windows 10: ssä että Windows 8: ssa että Windows 7: ssä. Ratkaisut ovat yleisiä kaikille käyttöjärjestelmille, tietokoneille, kannettaville tietokoneille. Sen yhteyden "tilan" avaaminen Internetiin (langaton yhteys tai Ethernet), näemme todennäköisesti tilan ilman pääsyä Internetiin tai verkkoon.
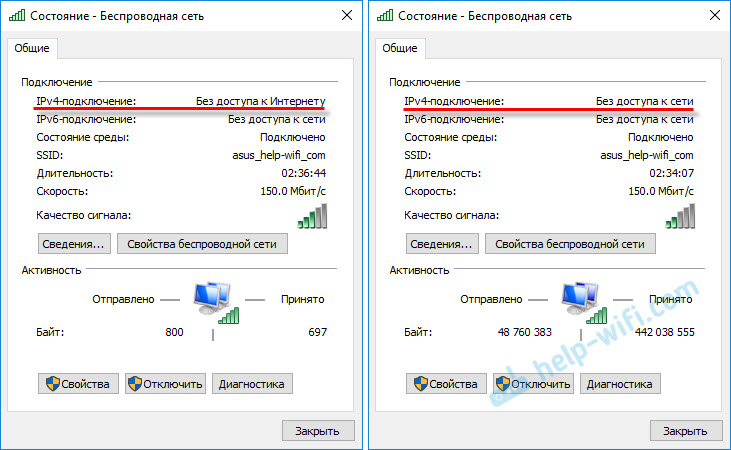
Ja sen pitäisi olla: "IPv4-division: Internet".
Älä kiinnitä huomiota siihen, että IPv6 on myös ilman pääsyä verkkoon. Todennäköisesti sen pitäisi olla niin. Vaikka Internet toimii, IPv6: lle on sama tila.No, ongelma on selvä, voit jatkaa päätöksiä. Näytän Windows 10: n esimerkissä.
Mitä tehdä, jos IPv4 ilman pääsyä Internetiin tai ilman pääsyä verkkoon?
Aluksi suosittelen sinua täyttämään muutaman yksinkertaisen suosituksen ja yritän selvittää syy:
- Lataa tietokone uudelleen tai kannettava tietokone. Se käynnistää uudelleen, ei sammuttanut.
- Jos sinulla on yhteys reitittimen kautta, käynnistä reititin uudelleen, sammuta virta kokonaan minuutiksi.
- Muista, mitä teit ennen Internetin lopettamista, ja IPv4: n lähellä oli tila ilman pääsyä Internetiin. Se on erittäin tärkeää. Ehkä olet vaihtanut joitain asetuksia tai asennit jotain.
- Jos Internet on kytketty suoraan tietokoneeseen (ilman reititintä ja modeemia), kytke se mahdollisuuksien mukaan toiseen tietokoneeseen. On mahdollista, että Internet -palveluntarjoajan ongelma. Soita palveluntarjoajallesi ja kysy.
- Jos sinulla on reititin asennettuna ja Internet ei toimi millään sen kautta kytkettynä laitteella, syy on itse reitittimessä tai palveluntarjoajalla. Soita tueksi ja tarkista reitittimen asetukset (sen uudelleenkäynnistyksen jälkeen). Jos Internet ei toimi vain yhdellä tietokoneella, syy on etsimään sitä. Tästä alla artikkelissa.
- Sammuttaa virustorjunta väliaikaisesti.
Katsotaanpa muutamia vakavia ratkaisuja.
Käynnistämme ongelmien diagnoosin
Napsauta "Status" -ikkunassa "Diagnostics" -painiketta.

"Ongelmien diagnosointi" alkaa, sitten tulos ilmestyy. Useimmiten on mahdollista löytää tällaisia virheitä:
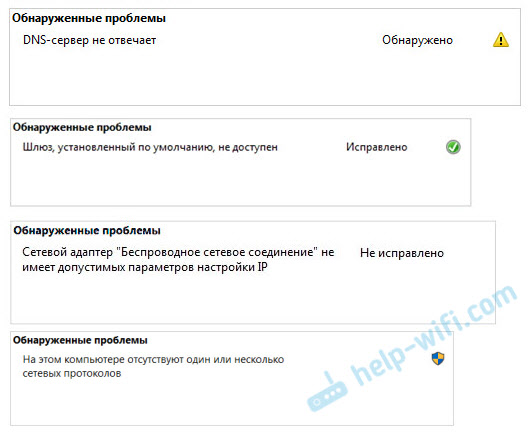
Löydetystä ongelmasta riippuen voit käyttää ratkaisuja seuraavista artikkeleista (jos Windows ei korjaa sitä automaattisesti):
- DNS -palvelin ei vastaa tai "tietokoneparametrit on määritetty oikein, mutta laite tai resurssi (DNS -palvelin) ei vastaa".
- Oletusyhdyskäytävä ei ole käytettävissä
- Verkkosovittimella ei ole sallittua IP -asetusparametreita
- Tässä tietokoneessa ei ole yhtä tai useampia verkkoprotokollia
Jos virhettä ei löydy tai yllä olevien linkkien artikkelin vinkkejä ei autettu, voit silti tarkistaa TCP/IPv4 -protokollan asetukset.
Muuta TCP/IPv4 -asetuksia
Siirry "verkkoyhteyksiin". Voit napsauttaa yhteyskuvaketta (ilmoituspaneelissa) ja valita "Verkkojen hallinta ja kokonaiskäyttö". Valitse sitten vasemmalla olevassa uudessa ikkunassa "Adapterin parametrien muutos".
Seuraavaksi napsauta hiiren oikealla painikkeella sovitinta, jonka kautta muodostat yhteyden Internetiin, ja valitset "Ominaisuudet". Jos Wi-Fi, tämä on "langaton verkko". Jos kaapelilla, niin todennäköisesti se on "Ethernet" (yhteys paikallisessa verkossa).
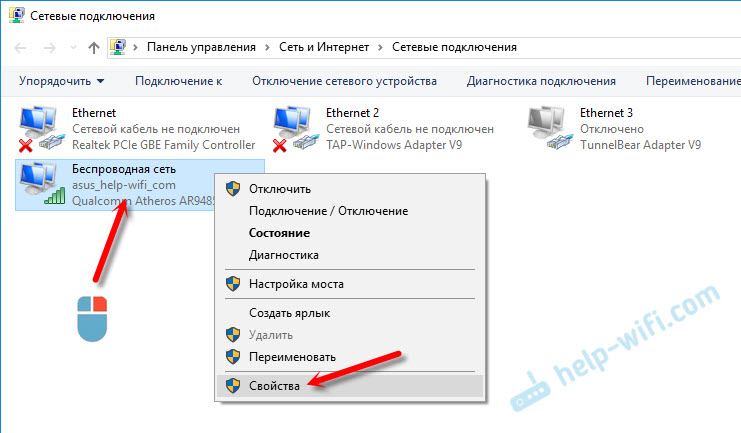
Korosta "Ominaisuudet" -ikkunassa IP -versiot 4 (TCP/IPv4), Ja napsauta "Ominaisuudet" -painiketta. Useimmissa tapauksissa tietokone vastaanottaa asetukset automaattisesti reitittimeltä tai palveluntarjoajalta. Siksi jätä IP -osoite automaattisesti (jos palveluntarjoaja tai verkon järjestelmänvalvoja ei vaadi staattisia asetuksia) ja kirjoita DNS manuaalisesti ja napsauta OK. Ilmoita seuraavat osoitteet: 8.8.8.8/8.8.4.4. Kuten alla olevassa kuvakaappauksessa.
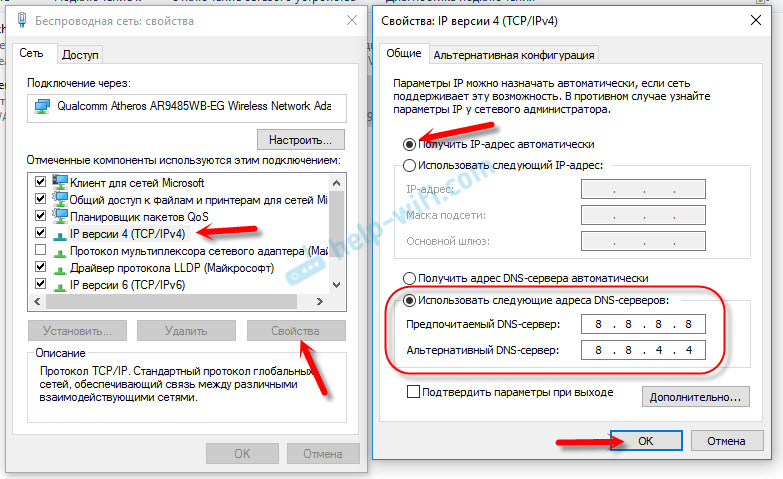
On suositeltavaa käynnistää tietokone uudelleen.
Jos tämä ei auttanut ja sinulla on yhteys reitittimen kautta, voit yrittää asettaa IP -asetukset manuaalisesti.
Asetamme staattiset osoitteet IPv4: lle
Sinun on selvitettävä reitittimen IP -osoite. Todennäköisesti tämä on 192.168.1.1 tai 192.168.0 -.1. Se on ilmoitettava itse reitittimessä.
IP -osoitekenttään määräämme reitittimen nopeuden ja muutamme viimeistä numeroa. Esimerkiksi: 192.168.1.10. Aliverkon peite - näytetään automaattisesti. Tärkein yhdyskäytävä on reitittimen ip -tieadress. DNS voit jättää "vastaanottaa automaattisesti" tai rekisteröidä. Kuten tämä:
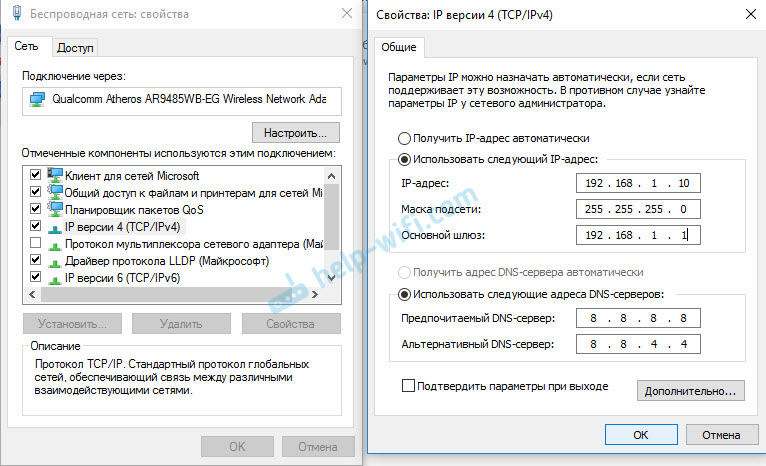
Kuinka tehdä tämä Windows 7: ssä, kuvasin yksityiskohtaisesti tässä artikkelissa. Jos mitään ei tapahdu, palauta kaikki automaattisiin parametreihin.
Johtopäätös
Jos suositukseni eivät auttaneet, ja huomasit, että Internet -palveluntarjoajan puolella ei ole ongelmia tai Internet toimii muilla saman reitittimen laitteilla, voit yrittää palauttaa verkkoasetukset.
Jos ongelma on reitittimessä, voit tarkistaa sen asetukset tai pudottaa ne tehtaaseen ja suorittaa käännösveren. Ohjeet joillekin malleille, jotka löydät täältä.
Internet -yhteyden puute tai IPv4: n verkko on melkein sama ongelma kuin ilman pääsyä Internetiin Windows 7: ssä, ja se on rajoitettu Windows 10.
Jos onnistuisit korjaamaan tämän virheen, muista kirjoittaa kommentteihin, minkä ratkaisun olet hyödyllinen. Voit kuvata tapauksesi yksityiskohtaisesti, ja vastaan ehdottomasti sinulle!
- « Reititin TP-Link Archer C9 tai ASUS RT-AC68U valitseminen?
- Windows ei onnistunut havaitsemaan tämän verkon välityspalvelimen parametreja automaattisesti »

