iPhone tai iPad ei muodosta yhteyttä Wi-Fi hen, Internet ei toimi

- 4419
- 511
- Preston Koch
iPhone tai iPad ei muodosta yhteyttä Wi-Fi: hen, Internet ei toimi
Tämän artikkelin puitteissa haluan harkita erilaisten ongelmien ratkaisuja, joita voidaan kohdata iPhonen tai iPadin yhdistämisprosessissa Wi-Fi-verkkoon. En harvoin täytä kommentteja kysymyksiä: "Mitä tehdä, jos iPhone ei muodosta yhteyttä Wi-Fi: hen", "miksi iPad ei muodosta yhteyttä kotiverkkoon" tai "miksi Internet ei toimi yhteyden jälkeen Wi-Fi-verkko ”. Tänään yritän vastata yksityiskohtaisesti näihin ja muihin kysymyksiin.
Olen käyttänyt iPhonea hieman yli vuoden, minulla on yli 3 vuotta, enkä ole koskaan ollut ongelmia yhteydenpitoon langattomiin verkkoihin. Totta, en usein muodosta yhteyttä uusiin verkkoihin. Enimmäkseen laitteeni ovat aina yhteydessä kotiverkkoverkkoon tai käytän mobiilia Internetiä. Tapahtui, että Internet ei yksinkertaisesti toiminut, mutta se oli kaikissa laitteissa, ja ongelma oli reitittimessä tai palveluntarjoajalla.

Kaupungeissa se on vain täynnä Wi-Fi-verkkoja. Kaupoissa, kahviloissa, klubeissa, hotelleissa, metroissa tai yksinkertaisesti avoinna langattomia verkkoja kaupungin kaduilla. Ja useimmiten iPhone ei muodosta yhteyttä näihin verkkoihin. Vaikka yhteyden ja kotireitittimien kanssa ei ole harvinaista, että ei ole ongelmia. Huomasin myös usein raportteja, että iPhone ei halua muodostaa yhteyttä metroaseen langattomiin verkkoihin. Antaa viestin, he sanovat "vaarallinen yhteys". Yritämme myös selvittää sen tällä.
Se voi olla hyödyllinen: Wi-Fi iOS 11: ssä: Se kytkeytyy päälle, ei sammu, eikä muut ongelmatMielestäni tämä ohje sopii kaikille puhelinmalleille (iPhone 7, iPhone 6, 5, 5s jne. D.) ja omenatabletit. Ei ole myöskään erityistä eroa, mitä reititin sinulla on: Mikrotik, TP-Link, D-Link, ASUS jne. D. Totta, havaintojeni mukaan Apple Mobile -laitteet eivät ole kovin ystäviä Mikrotik -reitittimien kanssa. Jos sinulla on ongelmia yhteyden yhteydessä jonkun toisen verkkoon, reitittimen asetuksia ei ole mahdollista muuttaa. Ja se voi olla välttämätöntä.
Harkitsemme ratkaisuja seuraaviin ongelmiin ja virheisiin:
- Virhe iPhonessa tai iPadissa: "Verkkoon kytkeminen epäonnistui". Luultavasti yksi suosituimmista. Tai kun on pitkään (jatkuvasti) yhteys. Verkon nimeä lähellä oleva kuvake pyörii.

- Kun olet yhteydessä Wi-Fi: hen, viesti "Virheellinen salasana" tulee näkyviin.
- Wi-Fi: hen ja virheeseen "vaarallinen verkko" tai "vaarallinen yhteys" ei ole yhteyttä. Mukaan lukien metro.
- Kun Wi-Fi-kytkin on passiivinen. En voi käynnistää Wi-Fi: tä iPhonessa.
- Langattomaan verkkoon on yhteys, mutta Internet ei toimi ja kirjoitus "ei Internet -yhteyttä".
- Ratkaisu ongelmaan, kun iPhone ei muodosta automaattisesti yhteyttä Wi-Fi-verkkoon.
- Ongelmana on, kun iOS-laitteemme ei näe sellaista, tai emme harkitse kaikkia Wi-Fi-verkkoja. Koska tästä aiheesta olen jo kirjoittanut yksityiskohtaisen ohjeen: mitä tehdä, jos iPhone (iPad) ei näe Wi-Fi-verkkoa. Voin sanoa heti, että jos laite ei näe yhtä verkkoa, eikä siinä ole tapausta, niin tämä on melkein aina laitteistojen erittely, joka on korjattava huoltokeskuksessa.
- Lisäksi monet valittavat, että iPhone ei muodosta yhteyttä Wi-Fi-kannettavan tietokoneen verkkoon. Voit kohdata tämän jakaessasi Internetiä tietokoneelta. Luulen, että tässä tapauksessa tapaus ei ole puhelimessa tai tabletissa, vaan itse tietokoneen tukiaseman asettamisessa. Kirjoitin tämän ongelman ratkaisemisesta täällä.
Ensinnäkin:
- Lataa iOS -laitteesi uudelleen. Samanaikaisesti painamalla ja pitämällä "koti" -näppäintä ja "Power" -painiketta ". Käynnistä myös reititin uudelleen (sammuta ja kytke virta päälle), jos sinulla on pääsy reitittimeen. Yritä muodostaa yhteys ohjeiden mukaisesti: Kuinka yhdistää iPad Internetiin Wi-Fi: n kautta. IPhonessa kaikki on sama. Jos tämä menetelmä ei auttanut, etsimme ratkaisua edelleen.
- Selvitä, mikä on ongelma. Yritä kytkeä toinen laite (tai vieraaseen) verkkoon, jotta voit tehdä tämän. Voit useita. Katso, toimiiko Internet heille. Jos muilla laitteilla on myös ongelmia yhteyden tai Internet -yhteyden kanssa, ongelma on reitittimen puolella tai Internet -palveluntarjoajalla. Puhun artikkelissa alla olevasta reitittimen asetuksista. Yritä myös yhdistää iPhone toiseen verkkoon. Jos se ei muodosta yhteyttä mihinkään Wi-Fi-verkkoon, tee sitten verkko-asetukset (lisää tästä artikkelissa).
Yritämme unohtaa verkon iPhonessa/iPadissa ja muodostaa yhteyden Wi-Fi: hen uudelleen
"Tämän verkon unohtaminen" -toiminto ei harvoin auta päästä eroon yhteyden erilaisista ongelmista. Erityisesti tämä menetelmä on merkityksellinen, kun laite ei muodosta yhteyttä reitittimen asetusten vaihtamisen jälkeen. Esimerkiksi Wi-Fi-verkon salasanan vaihtamisen jälkeen. Ja virhe "kytkemistä verkkoon epäonnistui", tai siinä on vakio yhteys.
Mene vain Wi-Fi-asetuksiin ja napsauta ongelmaverkkoa. Napsauta sitten "Unohda tämä verkko" ja vahvista toiminta painamalla "unohda" -painiketta.
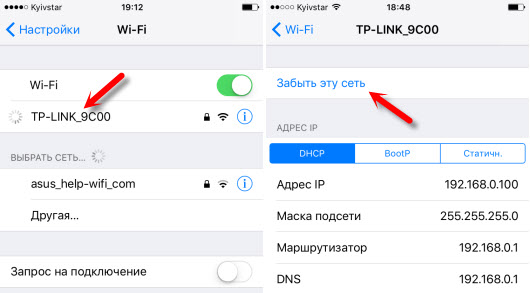
Sen jälkeen yritä muodostaa yhteys uudelleen osoittaen salasanan.
Teemme täydellisen nollauksen verkkoasetuksista iOS -laitteessa
Toinen ratkaisu, joka poistaa kokonaan kaikki iPhonen verkkoasetukset ja antaa sinun päästä eroon monista Internet-yhteyteen liittyvistä toimintahäiriöistä ja palauttaa Wi-Fi-työ.
Asetuksissa avaamme osan "Basic" - "Nollaa" ja napsauta "Nollaa verkkoasetukset". Sitten vahvistamme palautuksen.
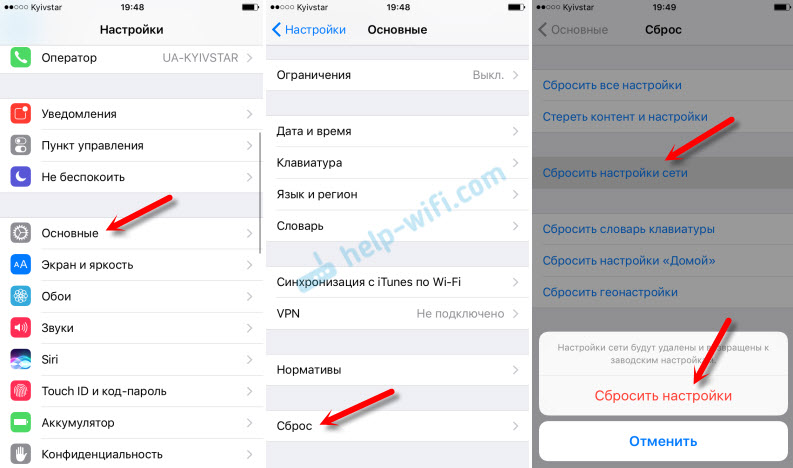
Sen jälkeen voit yrittää yhdistää iPad, iPhone Wi-Fi-verkkoon. Jos ongelma on edelleen, eikä hän halua muodostaa yhteyttä, niin todennäköisesti asia on reitittimen asetuksissa (mikä toivon jo käynnistävänsä uudelleen).
Mitä voin yrittää muuttaa reitittimen asetuksissa?
Reitittimen asetuksissa voit yrittää muuttaa seuraavia parametreja: alue, käyttötila, kanava, kanavan leveys, salaustyyppi.
Tätä varten sinun on mentävä reitittimen asetuksiin. Lähes kaikki nämä parametrit voidaan muuttaa Wi-Fi-asetusosassa. Näytän reitittimen TP-Linkin esimerkissä.
Appel suosittelee seuraavien parametrien asettamista:
- Alue: Laita alueemme. Joissakin tapauksissa Yhdysvaltain alueen asennus auttaa.
- Tila: Verkkolle taajuudella 2,4 GHz -802.11b/g/n (sekoitettu). 5 GHz -802 taajuudelle.11a/n.
- Kanava: Auto. Kokeena voit laittaa staattisen kanavan. Mutta ei korkeampi 11.
- Kanavan leveys: auto tai 20 MHz.

Todennustyyppi WPA/WPA2-henkilökohtainen ja AES-salaus.

Kun olet vaihtanut parametreja, älä unohda tallentaa niitä ja käynnistä reititin uudelleen.
Jos iPhone ei muodosta yhteyttä Wi-Fi-reitittimeen ja kirjoittaa, että "väärä salasana"
Tässä on toinen suosittu virhe:
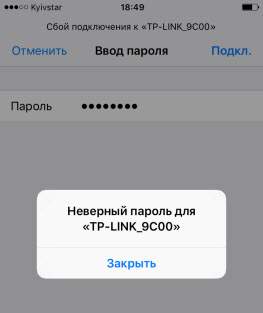
Tässä tapauksessa suosittelen, että tarkistat salasanan ensin. Koska todennäköisesti osoitat väärän salasanan. Huomaa, että salasana on herkkä rekisterille (suuri kirjain ja pienet ovat erilaisia kirjaimia). Voit nähdä salasanan toisella laitteella tai reitittimen asetuksissa. Kirjoitin tästä artikkelissa: Kuinka selvittää salasanani Wi-Fi: stä tai mitä tehdä, jos unohdat salasanan.
Jos olet varma, että kaikki syötetään oikein, mutta iPhone kirjoittaa täsmälleen, että salasana on väärä, voit yrittää asentaa uuden salasanan reitittimen asetuksissa. Laita yksinkertainen yksi 8 numerosta. Turvaasetukset: WPA2 (AES).
Varoitus: "vaarallinen verkko"
Tämä on vain varoitus, joka näkyy iPhonessa yhteyden yhteydessä suojaamattomaan Wi-Fi-verkkoon. Painamalla itse verkkoa, tietoturvasuositukset ilmestyvät. Tämä siru ilmestyi iOS 10: ssä. IOS: n uusissa versioissa on varoitus heikko suojelu.
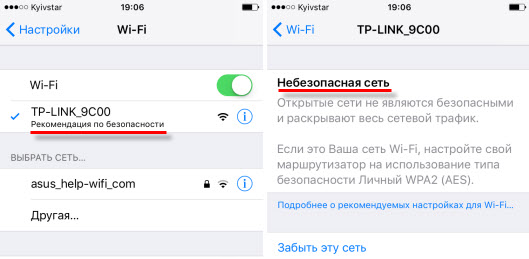
Jos tämä on kotiverkko, aseta tietysti salasana siihen. Jos verkko ei ole sinun, voit käyttää vain yhteyttä. Mutta muista, tämä ei ole täysin turvallista.
"Ei Internet -yhteyttä" iPhonessa ja iPadissa
Jos mobiililaite on kytketty verkkoon onnistuneesti, mutta selaimen sivustot eivät avaudu ja ohjelmat eivät pääse Internetiin, syy on todennäköisimmin tukiaseman puolella. Myös verkon nimeä voi olla kirjoitus "Internetiin ei ole yhteyttä".

Tarkista, toimiiko Internet toisella laitteella, joka on kytketty saman reitittimen kautta. Jos ei, katso artikkeli: Miksi Internet ei toimi Wi-Fi: n ja kaapelin kautta reitittimen kautta. Jos kaikki on hyvin muissa laitteissa, Wi-Fi-ongelma on vain iPhonessa, niin käynnistämme sen uudelleen. Jos tämä ei auta, nollaa verkkoasetukset (kirjoitti siitä yllä).
Päivittää: Voit yrittää määrätä staattisia DNS -palvelimia iOS -asetuksissa.
Poistamme VPN -määritykset iPhonessa
Päivittää: Jos puhelimessa tai tablet -laitteessa on VPN (mahdollisesti sovelluksen kautta), asetuksissa luotu VPN -profiili voi aiheuttaa monia erilaisia ongelmia Internet -yhteyden kanssa. Wi-Fi-kuvake ei välttämättä tule esiin yhteyden jälkeen. Internet voi toimia vain matkapuhelinverkon kautta, mutta ei Wi-Fi: n kautta. Se tapahtuu, ettei Internetissä ole pääsyä vain joissakin sovelluksissa. Esimerkiksi Viberissä, WhatsApp, FaceTime. Ja Safarissa Internet toimii ja sivustot auki.
Sinun on mentävä asetuksiin ja poistamaan VPN -profiili. Mennä osaksi Perus- - VPN. Valitse profiili (painamalla (i)) ja poista se.
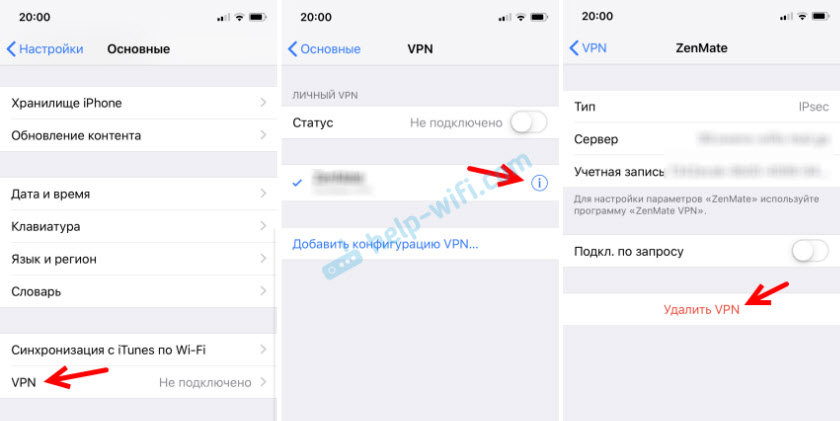
Poista kaikki siellä olevat profiilit.
Muiden Wi-Fi-ongelmien ratkaiseminen
Tarkastellaan lyhyesti vielä kahta tapausta:
- Wi-Fi ei käynnisty. Passiivinen kytkin. Applen verkkosivustoa kehotetaan nollaamaan verkkoasetukset. Kuinka tehdä tämä, kirjoitin yksityiskohtaisesti yllä artikkelissa. Jos nollaus ei auttanut, voit yrittää tehdä laiteasetuksista täydellisen nollauksen. Mutta todennäköisesti joudut ottamaan yhteyttä palvelukeskukseen. Koska tämä osoittaa itse puhelimessa tai tablet-laitteen Wi-Fi-moduulin erittelyn.
- Miksi iPhone ei muodosta yhteyttä Wi-Fi: hen automaattisesti? Todennäköisesti tämä on jonkinlainen häiriö. Koska puhelin yrittää aina muodostaa yhteyden automaattisesti tunnettuun langattomaan verkkoon, johon se on jo kytketty. Voin vain kehottaa sinua unohtamaan tarvittavan verkon asettamisessa (lisätietoja, miten tämä tehdään, kirjoitin yllä) ja muodostaa yhteyden verkkoon uudelleen.
Halusin sanoa muutaman sanan julkisista ja muukalaisista Wi-Fi-verkoista. Kun emme kytke iPhonea tai iPadia sellaiseen Wi-Fi-verkkoon, sinun on ymmärrettävä, että jonkinlainen lukko (esimerkiksi Macin sitominen) voidaan määrittää siellä tai laitteesi on yksinkertaisesti estetty siellä. Koska meillä ei ole pääsyä pääsyn tukiasemiin, voidaan tehdä vain laitteen verkkoasetusten pudottaminen.
Yritin harkita kaikkia Apple -mobiililaitteiden kohtaavia suosituimpia ja usein tapauksia. Jos sinulla on muuta ongelmaa tai tunnet muita, työratkaisuja, kirjoita siitä kommentteihin. Toivottaen!
- « Kuinka katsoa salasanaa Wi-Fi Huawei -reitittimessä (jos unohdat)?
- ASUS-reitittimen palauttaminen epäonnistuneen laiteohjelmiston tai DD-WRT n jälkeen »

