Engineering -valikko Androidilla - Kuinka kirjoittaa pidennettyjä asetuksia ja mitä voidaan määrittää

- 4528
- 1099
- Preston Koch
Android -käyttöjärjestelmä erotetaan muokattavissa olevien toimintojen joustavuudesta ja runsaudesta, mutta vain osa laiteasetuksista on tosiasiallisesti käytettävissä älypuhelimien omistajille, joita voidaan vapaasti muuttaa vakiovalikossa, mukauttaen laitteen itsellesi. Jäljellä olevat mahdollisuudet ovat piilossa, koska yksittäisten parametrien muutokset kokematon käyttäjä voi aiheuttaa laitteen työttömyyden.

Kyse on rakennetusta -in -asetusvalikosta nimeltään "Engineering Mode" tai "Engineering Menu", ja sen oletetaan kehittäjille. Koko -ajan Android -ominaisuudet eivät usein riitä, ja mobiililaitteen laitteet vaativat joskus toimintahäiriöiden eliminointia, joista monet on ratkaistu edistyneiden asetusten avulla. Jokainen käyttäjä voi käyttää piilotettuja asetuksia ja muuttaa järjestelmän parametreja, syöttämällä erityinen tila. Kuinka se tehdään ja mitä voidaan säätää alikirjoituksen kautta, selvitämme sen.
Mikä on tekniikan valikko
Android Engineering -valikko on aliohjelma, joka avaa pääsyn piilotettuihin laitteisiin parametreihin. Kehittäjien työkalut testataan käyttöjärjestelmän, laitteistomoduulien ja anturien toiminnalla, samoin kuin tarvittavat parametrit säädetään ja asennetaan. Voit ottaa yhteyttä valikkoon käyttämällä Nomeronabrifier -paneeliin syötettyä USSD -pyyntöä tai erikoistuneen ohjelmiston kautta.
HUOMIO. Älä unohda, että kehittäjät eivät piilottaneet tekniikkatilaa laitteiden käyttäjiltä. Laitteisto -asetusten puuttuminen ei voi johtaa vain järjestelmän toiminnan toimintahäiriöihin, vaan myös poistaa laitteen kokonaan käytöstä.Sarjan kehittäjätyökaluja antaa sinun muuttaa mobiililaitteen laitteistoosan kokoonpanoa, esimerkiksi säädä kaiuttimen äänenvoimakkuutta, valitse verkkotaajuusalue, määritä kamera, näyttö, mikrofoni ja muut komponentit. Syvän virityksen lisäksi tila tarjoaa mahdollisuuden saada tarkkoja tietoja laitteistojen täyttämisestä, prosessoritestauksen, operatiivisen, flash -muistin jne. Suorittamalla. D. Asetusten hallintamahdollisuudet ja suunnittelutilan ulkonäkö voivat vaihdella laitteen laitteen mukaan.
Siellä on myös palvelukoodeja, toisin kuin tekniikkatila, joka avaa pääsyn kaikkiin asetuksiin kerralla, niiden avulla voit muuttaa yksittäisiä parametreja.
Suunnitteluvalikon toiminnot
Palveluvalikko ei melkein rajoita käyttäjää ominaisuuksissa. Tästä syystä käytä toiminnallisuutta ilman asianmukaista tietoa ja ohjaaja "Aion kiinnostuksen vuoksi nähdä, mikä on piilotettu täällä", ei ole syytä ole syytä. Satunnaiset toimenpiteet, samoin kuin tahalliset kokeet asettamalla, voivat myöhemmin maksaa kalliita, joten siirrymme laajennetuun Android -valikkoon vain tarvittaessa ja muutamme parametreja vain, kun olemme varmoja toimistamme.
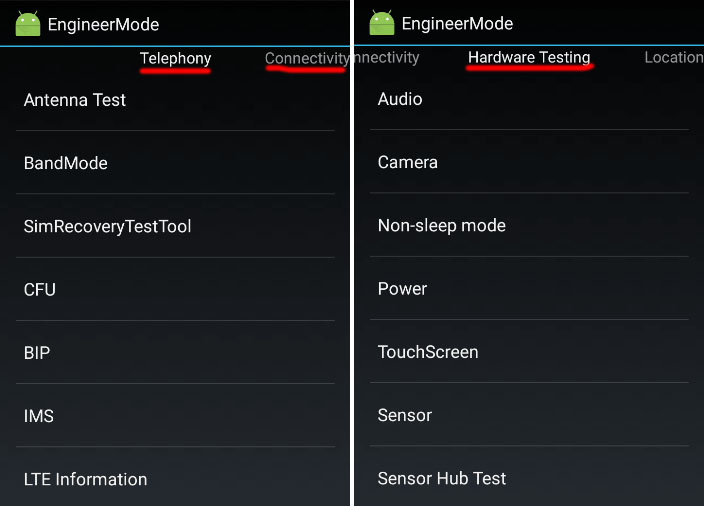
Rajapinta sisältää kuusi välilehteä sisältää joukon tiettyjä toimintoja:
- Puhelinsoitto. Siellä on esimerkiksi mobiiliverkko -asetukset, voit valita GSM -moduulin taajuusalueen, sammuttaa tiedonsiirto taustalla, määrittää yhteys mobiili -internetiin jne. D.
- Liitettävyys. Osa "yhdisteet" sisältää langattomien siirtomoduulien (Wi-Fi, Bluetooth, FM) perustaminen ja testit.
- Laitteistotestaus. Luokassa "Laitestit" on mobiililaitteen komponenttien asetukset ja testit. Täällä voit muuttaa kaiuttimien, kuulokkeiden, mikrofonin, kameroiden, kosketusnäytön, anturien ääniparametreja, tarkistaa prosessorin kunto jne. D.
- Sijainti. GPS -ominaisuudet, navigointijärjestelmän testaaminen.
- Kiro- ja virheenkorjaus. "Journal and Debugging" -välilehdessä löydät akkua (lataustaso, työ, lämpötila, jännite), älypuhelinten muistin, lehtien tietojen määrittäminen (lokit).
- Muut. Font -kokoonpanot ja -vaihtoehdot juuren omistajille.
Kuinka kirjoittaa tekniikka -valikko
Voit syöttää tekniikan moodin eri tavoin. Aliohjelman rajapinta Android -syvän säätämiseksi kutsuu USSD -tiimiä, joka koostuu numeroiden ja merkkien yhdistelmästä. Lisäksi erityisiä sovelluksia käytetään myös kehittäjien alueelle pääsyyn. Tarkastellaan yksityiskohtaisemmin, kuinka palveluvalikko järjestelmällä järjestelmillä tai kolmannen osapuolen ohjelmiston ominaisuuksilla.
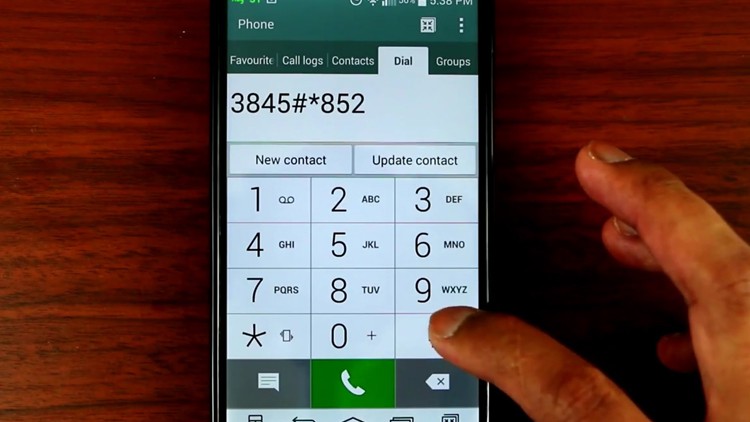
USSD -pyynnön käyttäminen
Päästäksesi Android Engineering -valikkoon, suoritamme seuraavat toiminnot:
- Siirrymme puhelimen numerojoukkoon ja kirjoitamme komento*#*#3646633#*#*(tämä on yksi niistä pyynnöistä, jotka usein toimivat, mutta muita voidaan käyttää laitteesta riippuen, soita tekniikan valikkoon koodilla, joka sopii mallillesi);
- Yhdistelmän asettamisen jälkeen pääset heti valikkoon, sinun ei yleensä tarvitse polttaa puhelupainiketta, mutta joissakin tapauksissa sitä voidaan tarvita;
- Kun olemme onnistuneet siirtymään Android -tekniikan valikkoon, siirrymme haluttuun välilehteen parametrien asettamiseksi (tehtävästä riippuen). Ohjelmarajapinta koostuu kuudesta välilehdestä, joista jokainen sisältää osiot, jotka sisältävät käytettävissä olevat toiminnot.
Taulukko, jossa on esimerkkejä ryhmistä suosittujen valmistajien laitteiden malleille.
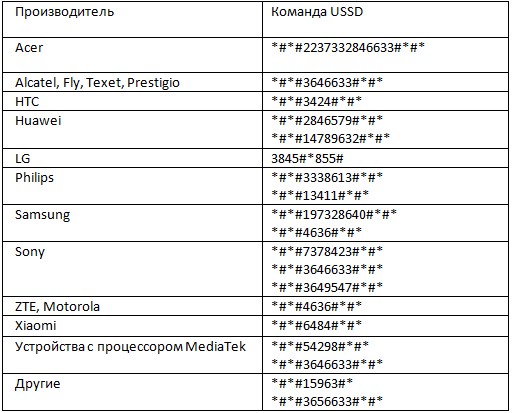
Monet temaattisten foorumien käyttäjät kirjoittavat "En pääse piilotettuihin asetuksiin, hankkia erilaisia yhdistelmiä enkä pääse valikkoon, mitään ei tapahdu USSD -komennon jälkeen". Jos yleismaailmalliset yhdistelmät eivät ole sopivia, on syytä katsella taulukossa sopivia koodeja laitemallillesi, usein useita muunnelmia.
Valikko ei välttämättä toimi yksittäisillä Android -laitteilla, esimerkiksi pääsy pidennettyihin asetuksiin ei ole syanogeenimodin laiteohjelmistossa. Tilaa ei voida päästä USSD -komentojen kautta ja monilla laitteilla, joissa on Qualcomm Snapdragon, Intel tai Tegra -prosessorit. Vaihtoehtona voit käyttää ”kehittäjätilaa”, jonka avulla voit määrittää joitain parametreja ja saatavana 7-8 napsautuksen jälkeen älypuhelinasetusten “online” -osiossa, jonka jälkeen osio “ Kehittäjät ”ilmestyvät.
Toinen merkintämenetelmä on kolmannen -osapuolen ohjelmien käyttö, jotka voidaan ladata Google Playssa.
Sovellusten avulla
Erityisen ohjelmiston avulla voit työskennellä suunnittelutilan kanssa ilman koodin käyttöä. Joissakin tapauksissa sinun on ensin aktivoitava kehittäjän moodi puhelimessa lisäksi niissä laitteissa, joiden valmistajat sulkivat pääsyn palveluvalikkoon, apuohjelman toiminta on mahdollista vain ruttin tarjoamisella.
Tekniikan valikko MTK
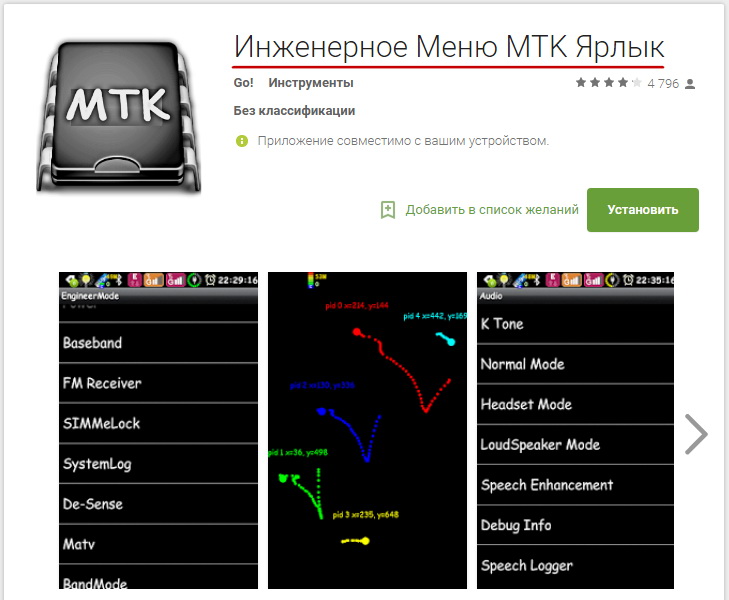
MediaTek -prosessorien laitteiden mahdollisuuksia nopeaan pääsyyn piilotettuihin asetuksiin on saatavana kevyellä apuohjelmalla, joka ei vaadi tarpeetonta lupaa, ei lataa resursseja eikä sisällä mainontaa. Ohjelmiston asennus tapahtuu tavanomaisesti Google Playn sovellussivulta, napsauta "Asenna" ja avaa asennuksen valmistumisen jälkeen Android -laitteen suunnitteluvalikko.
Työkalupisto (mobileuncle mtk)
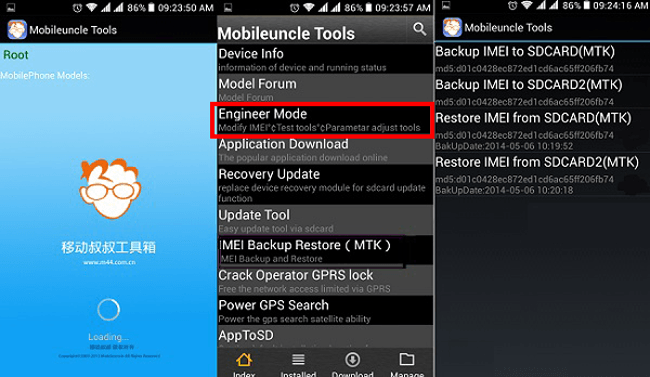
Tehokas monitoiminen työkalu Android -laitteille, jotka perustuvat MTK -prosessoriin, jonka avulla voit suorittaa monia käyttöjärjestelmien toimintoja, tallentaa, muokata, palauttaa ja poistaa IMEI: tä, päivittää laiteohjelmiston, siirtyä tekniikan tilaan ja paljon muuta. Apuohjelman koko toimintaan se vaatii juuren pääsyn.
MTK -tekniikkatila
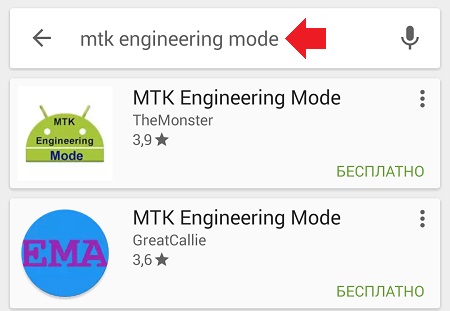
Toinen apuohjelma, jonka avulla voit päästä tekniikan kehittäjien salaisiin asetuksiin, saatavana myös Google Playssa.
Nämä ohjelmat on suunniteltu pääsemään MediaTekiin perustuviin laitteisiin, jotka ovat oikeastaan etuliite "mtk" nimessä, muissa laitteissa, ne eivät toimi.
Neuvoja. Ennen ohjelmiston kanssa työskentelyä suosittelemme varmuuskopion luomista laiteohjelmistosta.Palveluvalikkoasetukset
Monet toimintahäiriöt, android -älypuhelimien vakavat virheet päätetään palauttamalla laitteen tehdasasetukset. Esimerkiksi, jos laite ei käynnisty, niin tavallinen tapa siirtyä palveluvalikkoon ei ole mahdollista, ja palautustila useimmissa tapauksissa osoittautuu käynnistettäväksi. Nollaa voi myös auttaa, jos olet asentanut väärät asetukset tekniikan valikossa.
Tätä varten suoritamme seuraavat toimet:
- Lataamme laitteen ja sammutamme, jos se kytketään päälle;
- Painamalla laitteen rungon painikkeita (yleensä vaaditaan levitys- ja virrannäppäimien puristamiseen, mutta eri malleissa pääsy palautusvalikkoon voi vaihdella) muuntamme laitteen palautustilaan;
- Näkyvästä valikosta löydämme "Pyyhi data/tehdasasetukset" (voit siirtää äänenvoimakkuuden painikkeita) ja napsauta valintanäppäintä;
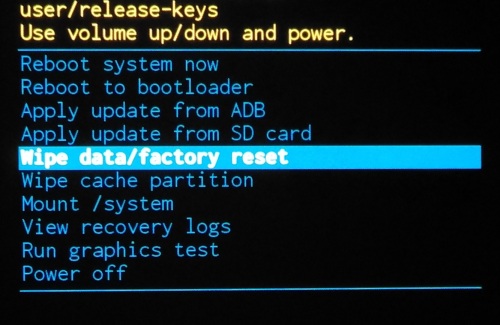
- Vahvistamme toiminnan painamalla "Kyllä - poista kaikki käyttäjätiedot";
- Prosessin lopussa, kuten järjestelmä raportoi, valitse "Uudelleenkäynnistysjärjestelmä nyt" laitteen uudelleenkäynnistämiseksi.
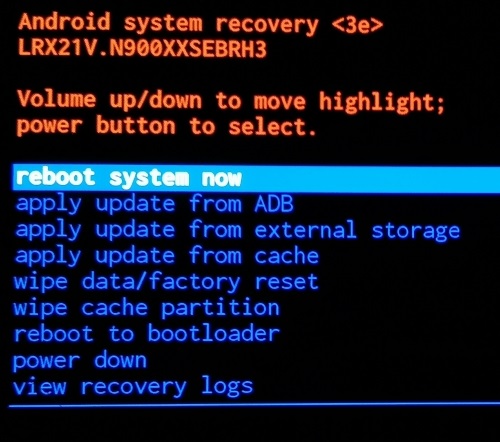
Suunnitteluvalikkoasetukset
Useimmiten käyttäjä käynnistää suunnittelutilan muuttaakseen mikrofonin tai kaiuttimien äänenvoimakkuutta, kamera -asetuksia ja käyttää myös palautustilaa ongelmiin. Analysoimme muutamia esimerkkejä asetuksista.
Tilavuusasteen vahvistaminen
Jos androidit ovat riittämätöntä puhelun määrää ja herätyskelloa, sitä voidaan lisätä tekniikan valikon kautta. Tätä varten suoritamme seuraavat:
- Palveluvalikossa siirrymme "Laitteistotestaus" -välilehteen ja löydämme sieltä "ääni" -osa;
- Valitse "kaiutintila" -toiminto, sitten "rengas";
- Muuta arvoja asettamalla signaalitaso 1: een 6;
- Pisteissä "arvo on" ja "max vol" asetamme maksimiarvon;
- Pidämme muutokset painamalla "asetettu".
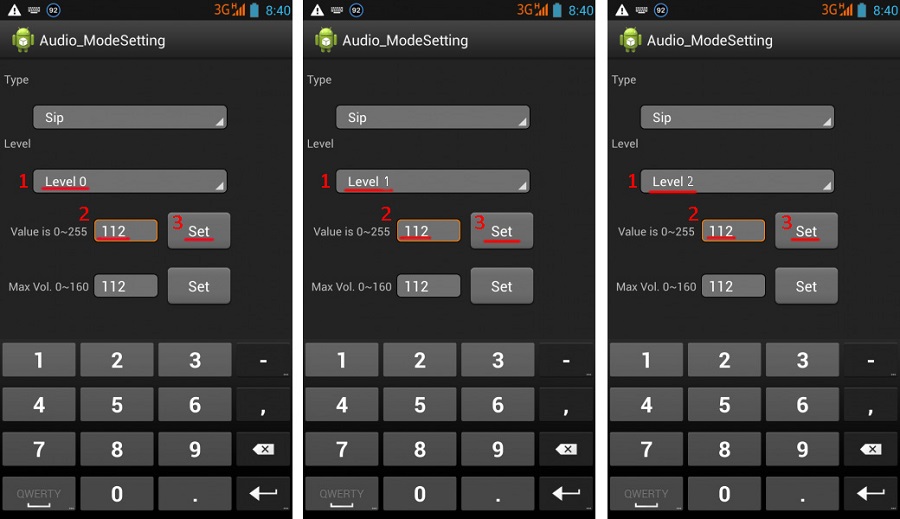
Puhelinkeskustelun määrän lisääminen
Usein on toinen ongelma - keskustelukumppaneita kuuluu sinusta pahasti, tai sinun on kuunneltava joka kerta puhelinkeskustelulla joka kerta. Tämän korjaamiseksi voit lisätä kaiuttimen äänen ja lisätä mikrofonin herkkyyttä, jolle siirrymme edistyneisiin parametreihin Android Engineering -valikon koodilla, ja suoritamme seuraavat toiminnot:
- Siirry Service -valikon "Laitteistotestaus" -välilehteen, siirry "Audio" -osaan;
- Valitse "Normaalitila", avaa "SPH" (kaiuttimen äänen lisäämiseksi);
- Määritämme arvot signaalitasoille 100-150 ja max Vol - 160;
- Napsauta "Set";
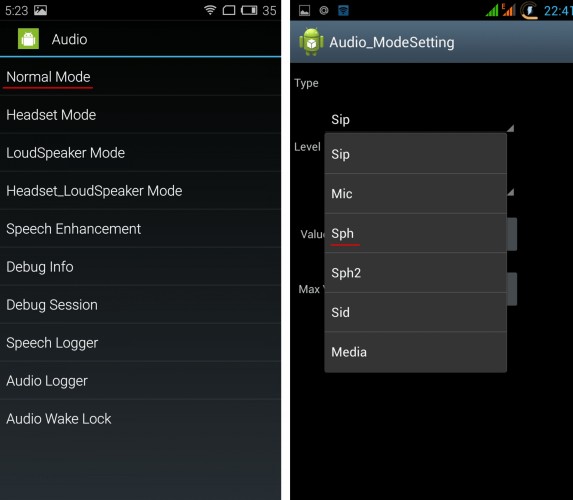
- Voit vahvistaa mikrofonin herkkyyttä valitsemalla tässä alajaksossa nyt "MIC" ("Audio" - "Normaalitila" - "MIC");
- Asetamme kaikille tasoille samat mikrofonin herkkyyden arvot;
- Napsauta "aseta" niin, että muutokset säilyvät.
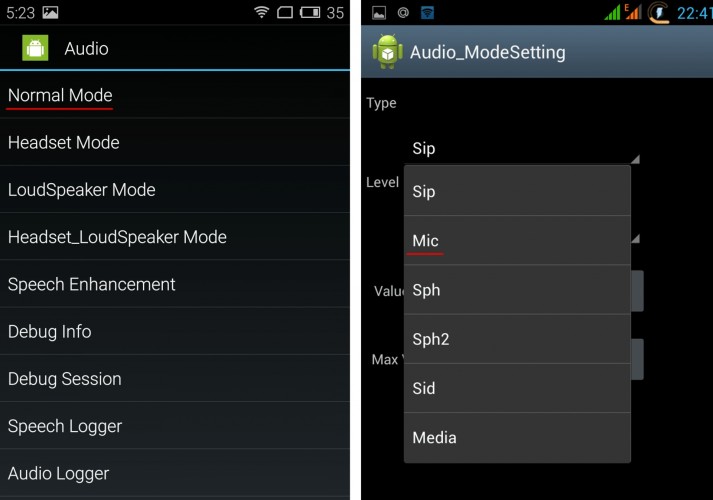
Akku - sammuta käyttämättömät taajuudet
Akun lataus kulutetaan resurssien intensiivisten sovellusten käytön seurauksena, samoin kuin aktiivisten verkkoyhteyksien ja matkaviestinnän kanssa. Voit vähentää kulutusta irrottamalla käyttämättömät taajuudet (laitteet skannataan GSM 850/1900 MHz: llä ja 900/1800 MHz: llä, 900/1800 MHz: llä käytetään Venäjällä, joten verkkoa ei tarvitse skannata muilla taajuuksilla).
Suoritamme seuraavat toiminnot suunnittelutilassa:
- Puhelin -välilehdessä siirrymme "band -tilaan" -osioon;
- Poista valintamerkit PSC1900: sta ja GSM 850: stä;
- Napsauta "Aseta" käyttääksesi muutoksia;
- Jos puhelin toimii kahdella SIM -kortilla, jokaiselle on suoritettava toiminnot;
- Toimitettu 3G: ssä, voit poistaa käytöstä WDSMA-CLR-850, WDSMA-800, WDSMA-PCS 1900 -verkko ja tallentaa sitten asetukset "Set" -painikkeella.
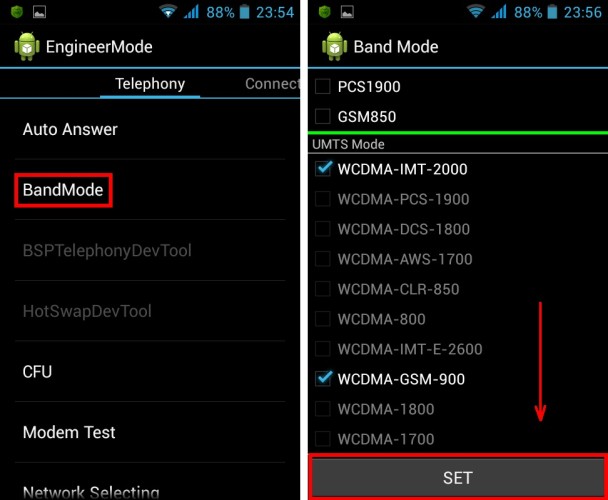
Jos tarvitset Android -laitteen akun kalibrointia, voit myös suorittaa toimenpiteen tekniikan valikon kautta. Menetelmä aikoo kalibroida akun palaamalla tehdasasetuksiin, minkä jälkeen kaikki tiedot poistetaan laitteen muistista, mukaan lukien tilastot akun käytöstä. Ennen purkautumista on tarpeen suorittaa 5 kokonaista akun latauksen sykliä, suorita sitten menettely ”Restaurointi ja nollaus” -osiossa napsauttamalla ”asetusten nollausta” ja vahvistamalla toimenpide.
Kameran asetukset
Monia käyttäjiä houkuttelee mahdollisuus muuttaa valokuvien säilyttämismuotoa RAW -oletuslaitteesta, joka tarjoaa etuja kuvankäsittelyssä. Tätä varten sinun on käynnistettävä suunnittelutila ja suoritettava seuraavat toiminnot:
- Laitteistotestausvälilehdestä löydämme "kamera" -osan;
- Valitse "Kaappaustyyppi" (valokuvaustyyppi);
- Asetamme merkityksen "raaka" ja paina "asetettu".
Osa "kamera" sisältää muita asetuksia. Täällä voit muuttaa valokuvien koon, käynnistää HDR -kuvauksen, asettaa videon runkotaajuus.
Lisäksi laajennetun asetusvalikon kautta voit kalibroida kosketusnäytön, lähestyvän anturin ja muut sekä nopeuttaa älypuhelinta nollaamalla asetukset. Suoritettujen tehtävien monimutkaisuuden asteesta riippumatta sinun on toimittava varoen, jotta et saa toimimattomia laitteita.
- « Kannettavan tietokoneen SSD Red -sovelluksen oikea valinta
- Mitä voi aiheuttaa IRQL_NOT_Less_or_Equal -virhe ja kuinka korjata se »

