Internet Explorer Windows 11 ssä Kuinka asentaa ja suorittaa?

- 3796
- 1083
- Gustavo Senger
Internet Explorer Windows 11: ssä: Kuinka asentaa ja aloittaa?
Todennäköisesti tiedät jo, että Microsoft on poistanut Internet Explorerin Windows 11: stä ja lisäksi 15.06.2022 lopetti kokonaan hänen tukensa. No, kuin jos poistetaan ja poistetaan, on Microsoft Edge ja monia muita, viileitä selaimia. Mutta mitä tehdä, jos se on juuri Internet Explorer? Kuinka asentaa se, avaa ja käytä sitä Windows 11: ssä? Ja onko se mahdollista ollenkaan? Etusivulla sanon sen kyllä, ehkä. Ja tässä artikkelissa näytän kaiken yksityiskohtaisesti. Ja kerron sinulle myös Internet Explorer -tilasta "Microsoft Edge -selaimessa.
Jos yrität ladata Internet Explorer for Windows 11: lle viralliselta Microsoft -verkkosivustolta, niin et todennäköisesti onnistunut. Näet viestin tuen lopettamisesta ja reunaselaimen painikkeesta.
 Vaihtoehto "Lataa ja asenna" ei ohita. Mutta se ei ole pelottavaa. Internet Explorer on Windows 11: ssä, aloittamiselle ei yksinkertaisesti ole etikettiä, eikä sitä ole mahdollista löytää haun kautta. Mutta on yksinkertainen tapa aloittaa se. Ehkä seuraavissa päivityksissä tämä mahdollisuus poistetaan, mutta artikkelin kirjoittamishetkellä kaikki toimii hyvin.
Vaihtoehto "Lataa ja asenna" ei ohita. Mutta se ei ole pelottavaa. Internet Explorer on Windows 11: ssä, aloittamiselle ei yksinkertaisesti ole etikettiä, eikä sitä ole mahdollista löytää haun kautta. Mutta on yksinkertainen tapa aloittaa se. Ehkä seuraavissa päivityksissä tämä mahdollisuus poistetaan, mutta artikkelin kirjoittamishetkellä kaikki toimii hyvin.
Kuinka avata Internet Explorer Windows 11: ssä?
- On välttämätöntä avata "selaimen ominaisuudet". Helpoin tapa tehdä tämä on napsauttaa avainyhdistelmää Win + R, Soita näppäimistölle (tai kopio) INETCPL.Cpl Ja paina ok.
- Lisäksi Program -välilehdessä sinun on napsautettava "ylärakenteen" -painiketta.
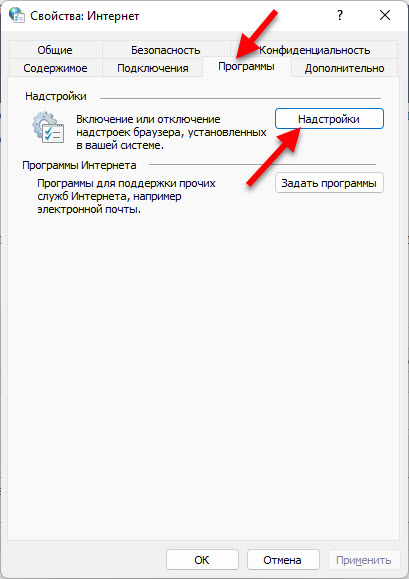
- Ikkuna aukeaa, jossa aivan alareunassa sinun on painettava linkkiä "Lisätietoja työkalurivistä ja laajennuksista".

- Internet Explorer avataan.
 Avaa vain uusi välilehti ja voit käyttää.
Avaa vain uusi välilehti ja voit käyttää.
Olen samaa mieltä, joten selaimen käynnistäminen ei ole kovin kätevää. Siksi voit soveltaa toista tapaa. No, todennäköisesti hän on työntekijä, vaikka Microsoft poistaisi mahdollisuuden aloittaa ylärakenteen hallinnan kautta.
Luo tiedosto Internet Explorerille
- Suorita muistikirja ja kopioi tämä teksti siihen:
Aseta objie = createObject ("Internet -tutkija.Sovellus ")
Objie.Navigoi "Ohje-wifi.com "
Objie.Näkyvä = 1 Tallenna tiedosto. Suojeluprosessissa tai sen jälkeen, kun on tarpeen muuttaa sen laajennusta. Sijasta .TXT -rekisteröinti .VBS. No, voit muuttaa sen nimeä. Esimerkiksi "Internet Explorer". Toinen rivi, muuten, asettaa sivun, joka ladataan Internet Explorerin aloittamisen jälkeen Windows 11: ssä. Voit poistaa sen, sitten tyhjä välilehti avataan. Tai määrää suosikkisivustosi siellä.
Toinen rivi, muuten, asettaa sivun, joka ladataan Internet Explorerin aloittamisen jälkeen Windows 11: ssä. Voit poistaa sen, sitten tyhjä välilehti avataan. Tai määrää suosikkisivustosi siellä. - Sinun pitäisi saada seuraava tiedosto:
 Kaksoisnapsauta tätä tiedostoa käynnistää selaimen.
Kaksoisnapsauta tätä tiedostoa käynnistää selaimen.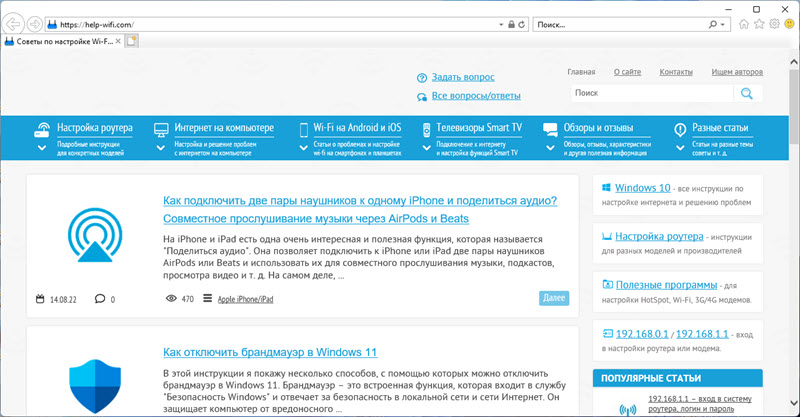 Jos tiedoston ulkonäkö ei ole muuttunut, se laajennuksella .txt ja avaa edelleen muistikirjassa, sitten todennäköisesti sinun on ensin otettava käyttöön tiedoston laajennuksen näyttö (lue lisää tästä täältä) ja nimeä se sitten sen jälkeen uudelleen.
Jos tiedoston ulkonäkö ei ole muuttunut, se laajennuksella .txt ja avaa edelleen muistikirjassa, sitten todennäköisesti sinun on ensin otettava käyttöön tiedoston laajennuksen näyttö (lue lisää tästä täältä) ja nimeä se sitten sen jälkeen uudelleen. - Ja voit myös luoda pikakuvakkeen tästä tiedostosta (oikea -painikeihiiri, "Näytä ylimääräiset parametrit" - "Luo pikakuvake"). Avaa sitten etiketin ominaisuudet, paina "Vaihda kuvake" -painiketta, valitse Internet Explorer -kuvake ja käytä asetuksia.
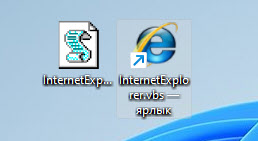 Kaikki toimii hyvin, vahvistettu.
Kaikki toimii hyvin, vahvistettu.
Internet Explorer -tilan asetus Microsoft Edgessa
Yhteensopivuuden varmistaminen sivustojen kanssa, jotka tarvitsevat Internet Explorer -selaimeen, lisäsi erillisen toiminnon. Kytkemällä se päälle, on mahdollista tarkastella sivustoja Internet Explorerissa.
- Käynnistä Microsoft Edge, avaa valikko (kolme pistettä oikeassa yläkulmassa) ja valitse "Asetukset".
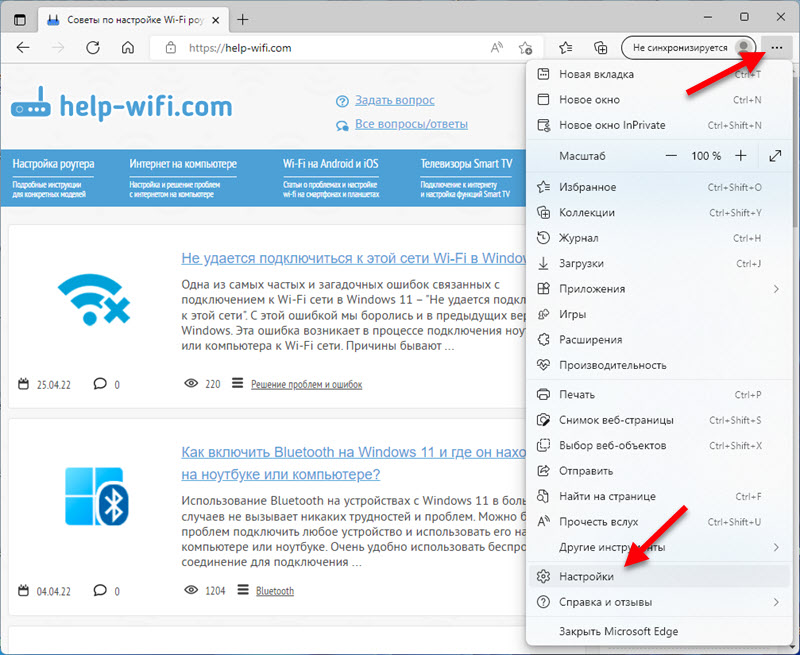
- Napsauta valikkoa (kolme rivistä -painiketta) lähellä otsikkoa "Parametrit" ja valitse "oletusselain".
- Kohde "Salli sivustojen käynnistäminen uudelleen Internet Explorerissa (IE -tila)" Aseta "Salli". Sitten sinun on napsautettava "Resation" -painiketta.
 On myös mahdollisuus lisätä yksittäisiä sivuja, jotka avautuvat tässä tilassa. Ehkä tämä toiminto on hyödyllinen jollekin.
On myös mahdollisuus lisätä yksittäisiä sivuja, jotka avautuvat tässä tilassa. Ehkä tämä toiminto on hyödyllinen jollekin. - Kun selain käynnistetään uudelleen, avaamalla minkä tahansa sivuston, voit käynnistää sen uudelleen Internet Explorerissa. Voit tehdä tämän avaa valikko ja valitse "Reload in Internet Explorer.

- Voit tehdä tämän painikkeen näkyvän lähellä osoiteastoa. Napsauta työkalurivin oikealla painikkeella ja valitse "Työkalut asetukset". Etsi sitten Internet Explorer -painike painikkeen painikkeen luettelosta ja kytke se päälle.
Ja mitä tehtäviä käytät Internet Exploreria Windows 11: ssä? Jaa kommentit.
- « Windows 11 -lentokonetila Kuinka ottaa käyttöön ja irrottaa, miksi sitä tarvitaan, mahdolliset ongelmat
- Avaa tai yksityinen verkko Windows 11 ssä. Kuinka muuttaa verkkoprofiilin tyyppiä? »

