Internet 3G -modeemin ja paikallisen verkon kautta yhdessä Windows 10 ssä
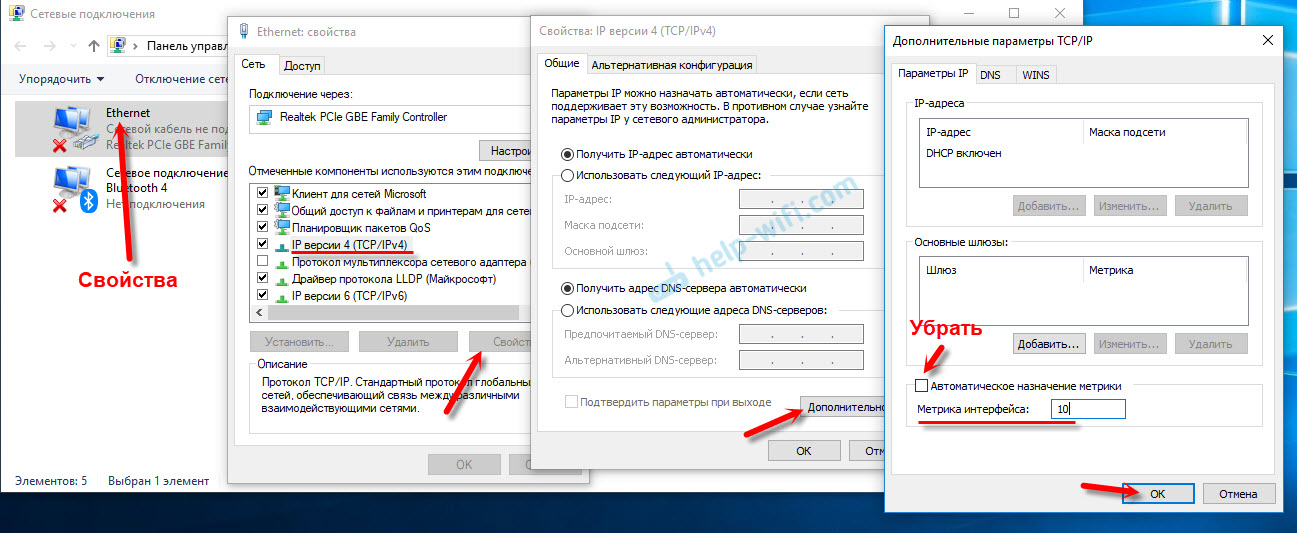
- 2215
- 482
- Gustavo Senger
Internet 3G -modeemin ja paikallisen verkon kautta yhdessä Windows 10: ssä
Asia on mitä. Minulla on win10x64 tietokoneellani. Käytän Internetiä 3G -modeemin MTS: n avulla. Kun yhdistän tietokoneeni kannettavalla tietokoneella paikallisessa verkossa, tietokoneen Internet lopettaa heti toiminnan. Jos irrotan laitteen, Internet näkyy tietokoneessa.Näyttää siltä, että kun kaapeli on kytketty, on jonkinlainen uudelleenkonfigurointi ja Internet -yhteys alkaa vain paikallisen verkon kautta.
Tällaiset ongelmat Win7: n ja Win8: n kanssa.1 ei havaittu. Ja yleinen kansio toimi, ja kannettava tietokone, joka on kytketty Internetiin ja itse tietokoneelle, oli Internet -yhteys. Kannettava tietokone on sama, Win7: n kanssa. Auta minua kiitos.
Vastaus
Ymmärsin kysymyksesi. En tiedä jotain yksinkertaista ratkaisua. Lisäksi minulla ei ole ratkaisua tähän ongelmaan, jonka henkilökohtaisesti tarkistin. Mutta on yksi tapa, jolla voit kokeilla.
Tosiasia on, että yhteydenopeus paikallisessa verkossa on 100 Mbit / s. Ja nopeus vastaavasti 3G -modeemin läpi, alla. Oletus Windows sisältää toiminnon "Metrisen automaattinen tarkoitus". Sikäli kuin ymmärrän, koko prioriteetti annetaan paikallisen verkon yhteydelle. Ja Windows 10 yrittää käyttää paikallista verkkoa Internetin käyttämiseen. Mutta siinä ei ole Internetiä.
Jos haluat tehdä yhteyden 3G USB -työn kautta palvonnan kanssa paikallisessa verkossa, voit kokeilla manuaalisesti jokaiselle sovittimelle, määrittää käyttöliittymämittari.
Näytän Ethernet -sovittimen esimerkissä (paikallisverkko). Mutta sinun on tehtävä tämä menettely molemmille yhteyksille. Vain Ethernet -arvon arvon 10 ja modeemin läpi - 1 yhdistämiseen.
Verkkosovittimen metrirajapinnan muuttaminen Windows 10: ssä
Teemme tämän:
- Siirry "verkkoyhteyksiin". Napsauta Ethernet -sovitinta oikealla hiiren painikkeella ja valitse "Ominaisuudet".
- Valitse "IP -versiot 4 (TCP/IPv4)" ja napsauta "Ominaisuudet" -painiketta.
- Napsauta "lisäksi" -painiketta.
- Poistamme valintamerkin lähellä "Metrian automaattista tarkoitusta".
- Kentällä ilmoitamme arvon. Ethernet - 10. 3G -yhteydelle - 1.
- Napsauta OK.
Näytti kaiken yksityiskohtaisesti kuvakaappauksessa (napsauta lisätäksesi).
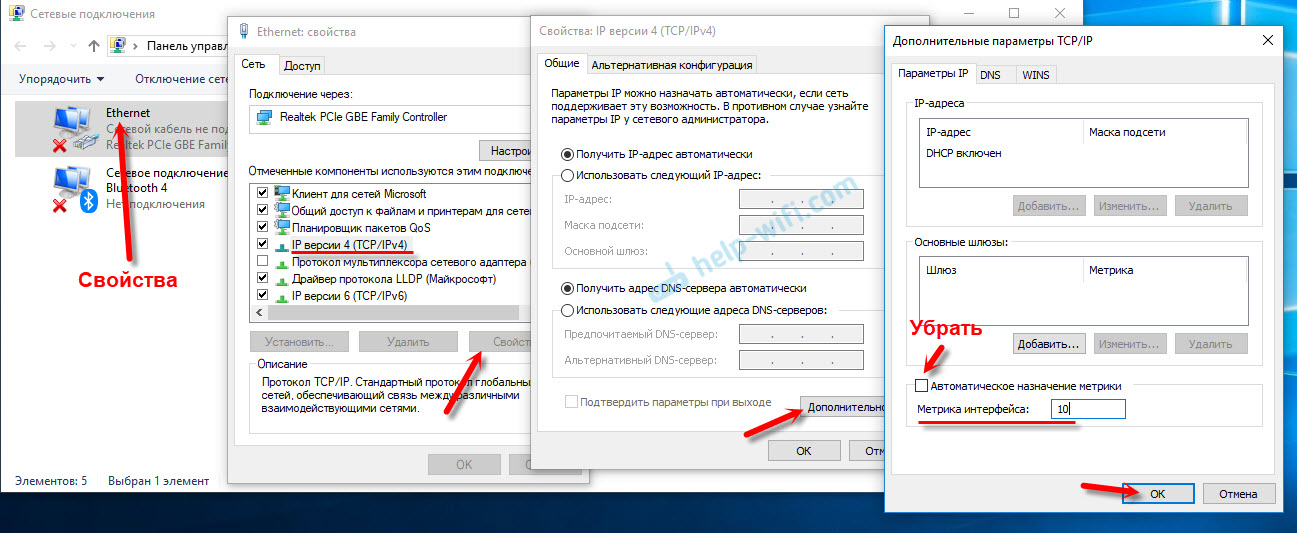
Anna minun muistuttaa teitä, että teemme kaiken samalla tavalla yhdistämään 3G -modeemin kautta. Vain metrisen merkityksen on erilainen merkitys.
PÄIVITYS: Poista käytöstä "Windows" Dispatcher -palvelu
Kommentteissa on jo useita raportteja siitä, että tämä ongelma voidaan ratkaista "Windows" Dispetcher -palvelun katkaisemalla.
Tärkeä! Kun "Windows" Dispetcher -palvelu on irrotettu, WLAN -automaattinen rakennuspalvelu lopettaa toiminnan. Tietokone ei näe Wi-Fi-verkkoa. Vaikka et tarvitse Wi-Fi: tä nyt, älä unohda sitä.Teemme tämän:
- Paina Win+R -näppäimien yhdistelmää ja kirjoita Services Command.MSC. Napsauta OK.
- Löydä "Service" -ikkunassa "Windows Connection Dispetcher.
- Napsauta häntä oikealla hiiren painikkeella ja valitse "Ominaisuudet".
- Aseta käynnistystyyppi "pois käytöstä", napsauta "Stop" -painiketta, sitten "Käytä" ja "OK".
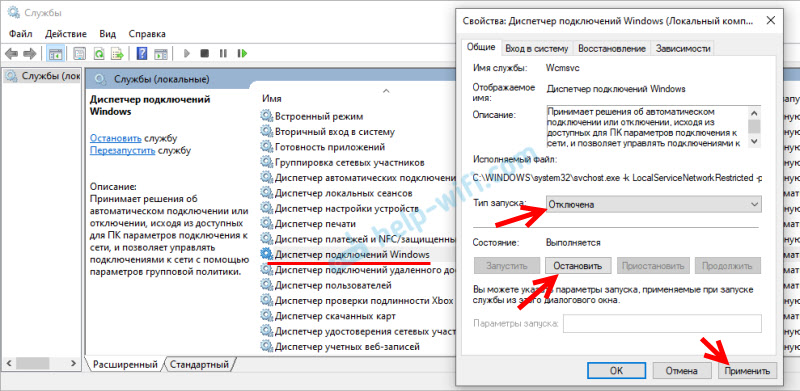
- Huoltoikkuna voidaan sulkea.
Jos tämän jälkeen Internet -yhteyden yhteydessä on ongelmia, kytke tämä palvelu takaisin päälle.
Näiden toimien jälkeen sekä paikallisen verkon tulisi toimia ja muodostaa yhteys Internetiin modeemin kautta.
Voit vastata kommentteihin.
- « Miltä tulevaisuuden reitittimet näyttävät? Katsaus TENDA NOVA MW6 -verkkojärjestelmiin saumattomaan Wi-Fi-verkkoon
- Incognito -tila Opera -selaimessa tai kuinka avata yksityinen ikkuna? »

