Käyttöliittymää ei tueta, kun avaat tiedostoja Windows 11 ssä ja Windows 10 - ratkaisuasetuksissa
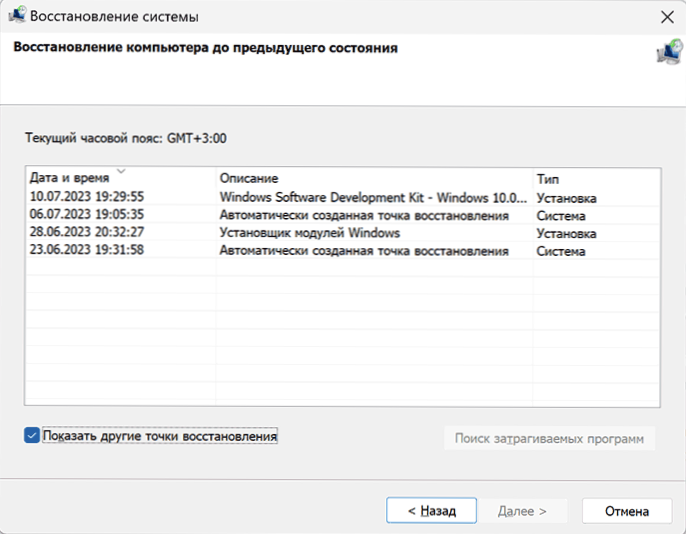
- 1107
- 10
- Tony Swaniawski
Yksi Windows 11: n ja Windows 10: n yleisimmistä virheistä - viestiä "käyttöliittymä ei tue" avaamalla valokuvatiedostoja (JPG, PNG ja muut), video-, asiakirjat ja muut tiedostot, jotka tulisi avata missä tahansa tämän tyyppisissä ohjelmissa oletustiedosto. Sama virhe voi joskus tapahtua, kun käytetään Windowsin kontekstuaalisia valikkokohteita, joita standardiohjelmat lisäävät.
Tässä ohjeessa yksityiskohtaisesti siitä, miten virhe voidaan korjata ja miten se voidaan aiheuttaa. Erillinen ohje samanlaisesta aiheesta: virheen korjaus "käyttöliittymää ei tueta" avaamalla EXE -tiedostoja.
Tapoja korjata virhe "käyttöliittymä ei tue" tiedostojen avaamisessa
Tyypillisesti tarkasteltava virhe johtuu vaurioista rekisterin osioille, jotka liittyvät avatuun tiedostotyyppiin tai ohjelmaan, jonka kanssa ne avautuvat. Syyt tällaisiin vaurioihin voivat olla erilaisia:
- Rekisterin manuaalinen muokkaus
- Ohjelmien käyttäminen "Siivous, virheiden optimointi ja korjaaminen" Windows -rekisterissä
- Ohjelmien asentaminen ja poistaminen tietyntyyppisten tiedostojen avaamiseksi, minkä vuoksi tämäntyyppisten tiedostojen tietueet vaurioituivat
- Joskus - Windows -päivitysten toimintahäiriöt
Yritykset korjata virhe "käyttöliittymää ei tueta", tulisi aloittaa seuraavilla yksinkertaisilla tavoilla:
- Jos sinulla on järjestelmän palauttamispisteitä päivämääränä, jolloin ongelmaa ei ole vielä osoittautunut, kokeile niitä. Jos haluat avata palautumispisteiden palautuksen käyttöavaimet, voit painaa näppäimiä Win+R Ja esitellä rstrui.Exe, Tai siirry ohjauspaneeliin ja avaa "Järjestelmän restaurointi" -kohta. Sitten riittää valitsemaan haluttu palautuspiste ja käynnistämään järjestelmän palautus. Lue lisää: Windows 11 -palautuspisteet ja Windows 10 -palautuspisteet.
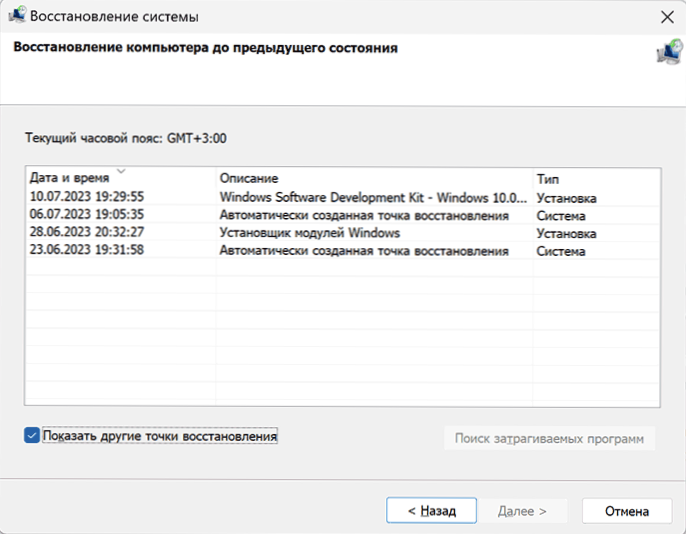
- Jos virhe tapahtuu, kun jokin tiedosto avataan tavallisessa Windows-sovelluksessa, esimerkiksi “valokuvat”, “mediapelaaja”, “muistikirja” tai muu, kokeile seuraavaa. Siirry Windows 11: ssä parametrit - sovellukset - asennetut sovellukset, napsauta kolme pistettä oikealla puolella sovelluksen puolesta ja valitse "Lisäparametrit". Siirry Windows 10: ssä parametrit - sovellukset, sitten "Sovellukset ja mahdollisuudet" -osiossa napsauta haluttu sovellus ja valitse "Lisäparametrit". Käytä lisäparametreja "korjaus" ja "nollaa" -painikkeita. Tarkista, onko tämä ratkaissut ongelman.
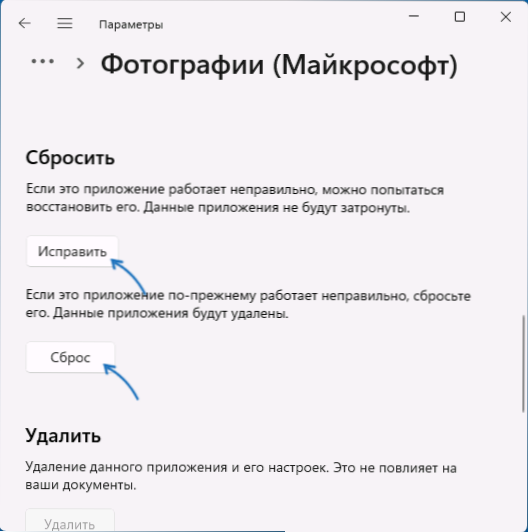
- Muiden kuin järjestelmien sovellusten ja niille, joita ei ole asennettu Microsoft Storesta, ohjelman yksinkertainen poistaminen ohjauspaneelin tai parametrien kautta seuraavan uudelleenasennuksen avulla voi auttaa. Tarvittaessa uudelleen -tee uudelleen käytetty asennettu sovellus oletusarvoisesti, lisätietoja: Oletussovellusten asettaminen Windows 11: ssä, oletussovellukset Windows 10: ssä.
- Ääritapauksissa voit asentaa toisen ohjelman, joka pystyy avaamaan halutun tiedostotyypin ja määrittämään sen käytettyyn oletusasetukseen.
Useimmissa tapauksissa yksi kolmesta edellä ehdotetusta yksinkertaisesta menetelmästä auttaa ratkaisemaan ongelman ja tiedostot alkavat avautua ilman virheitä.
Lisämenetelmiä ongelman ratkaisemiseksi
Jos aiemmat menetelmät eivät pystyneet korjaamaan virhettä, kokeile seuraavia ratkaisuja:
- Tarkista järjestelmätiedostojen eheys ja palauta vauriot: Suorita komentorivi järjestelmänvalvojan puolesta ja käytä komentoa
SFC /SCANNOW
- Jos edellisen vaiheen löydetyn tiedostovaurion ryhmä, mutta ei voinut palauttaa niitä, yritä palauttaa järjestelmän komponenttien arkisto komennolla
Irtisanominen /online /siivous-kuva /palautusterveys
Ja sen onnistuneen suorituksen jälkeen toista komento ensimmäisestä kohdasta uudelleen. - Järjestelmätiedostot on myös mahdollista palauttaa WinPE: n avulla.
- Muista, että ohjelmien vauriot, joiden avulla tiedoston tulisi avata, tai niiden yksittäiset komponentit voivat myös johtaa tällaiseen virheeseen. Tällaiset vahingot puolestaan voi johtua lisensoimattoman ohjelmiston käytöstä ja siitä, että Windows voi poistaa joitain tällaisten ohjelmien tiedostoja. Lue lisää aiheesta ja kuinka korjata se.
- Voit yrittää viedä rekisteriosan
Hkey_classes_root \.pidennys
samoin kuin osio, jolla on tämän osan "oletus" -parametrin tasa -arvoinen arvo toisesta tietokoneesta, jossa ongelmaa ei havaita ja tuo niitä tietokoneellesi, mutta vivahteet ovat mahdollisia: kun käytät samaa käyttöjärjestelmää ja järjestelmäsovelluksia Avoin tiedostoja, ongelmia ei yleensä ole (mutta virhettä ei välttämättä ole korjattu, jos tämän tyyppiseen tiedostoon ja oletussovellukseen liittyvän rekisterin vaurioituneita osia), kun taas käyttöjärjestelmän eri järjestelmän kokoonpanot ja versiot, tämä lähestymistapa voi lisätä virheellisiä tietueita rekisteriin.
Ja viimeinen mahdollisuus, jos käsittelet virhettä "käyttöliittymää ei tueta" epäonnistuu:
- Kytke USB -flash -asema saman version ikkunoiden kanssa, jotka on asennettu tietokoneelle, tai asenna ISO -kuva järjestelmään.
- Suorita asetustiedosto.Exe kytkettynä asemilla.
- Käy läpi asennuksen ensimmäiset vaiheet, valitse sitten vaihtoehto "Tallenna tiedostot, asetukset ja sovellukset" ja napsauta "Seuraava".
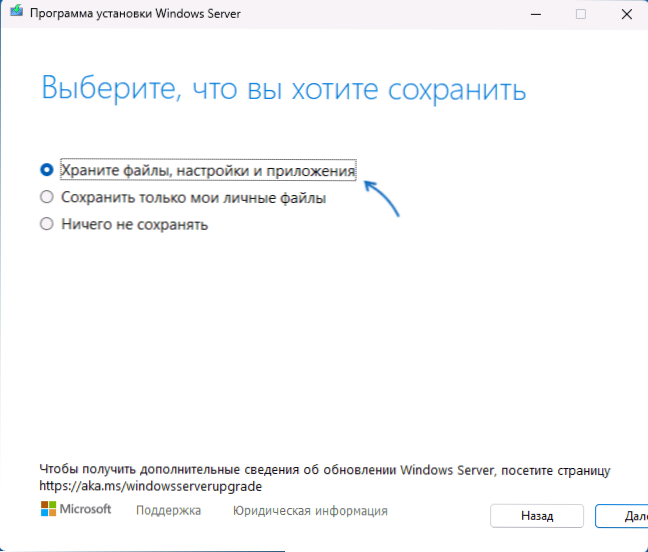
- Tämä kirjoittaa järjestelmätiedostot ja korjaa useimmat virheet jättäen kaikki tietosi ja ohjelmat.
Toivon, että yksi ehdotetuista menetelmistä toimii sinun tapauksessasi. Olisin kiitollinen, jos voit jakaa tietoja siitä, mitkä menetelmät osoittautuivat tehokkaiksi kommenteissa.

