POTHOP -HUOLTO TYÖN TYÖMUKAMINA

- 859
- 185
- Conrad Lind
Työkalurivissä monet tapasivat ”sulka” -työkalun, mutta kaikki eivät käytä tätä toimintoa, tuntematon sen mahdollisuuteen. Samaan aikaan se on erittäin hyödyllinen niille, jotka harjoittavat kuvien piirtämistä ja asentamista. Harkitse artikkelissamme Photoshopin höyhentyökalua, miten voit käyttää, missä tapauksissa voit käyttää. Kun käytät vektorigrafiikkaa, selkeiden viivojen piirtämiseen, esineiden korostamiseen, valmistusvektorin aihioihin on kätevää käyttää tätä työkalua.

Tarjoamme sinulle tutkia perusperiaatteita
Työkalurivi
Napsauta vasemmalla olevan paneelin "sulka", sen parametripaneeli avataan yläreunassa, kyky määrittää se toimimaan. Täällä voit tehdä seuraavan.
Moodit
Aluksi näet kaksi tilaa:
- Kerros -kukka - Kerrosvektorikuvat on rakennettu tähän;
- Ääriviivat.
Ensimmäisessä näistä tiloista valitset värin ja voit heti piirtää täytettynä kuvion valitulla värillä. Piirretty elementti näkyy erillisessä kerroksessa. Osoittautuu vektorikerros, sitä voidaan muuttaa ja muokata vektorigrafiikan periaatteisiin. Kerroksessa näet kuvakkeen osoittamalla, johon näet kirjoituksen "vektorimaskin miniatyyri" - tämä tarkoittaa kykyä työskennellä vektoriobjektin kanssa.
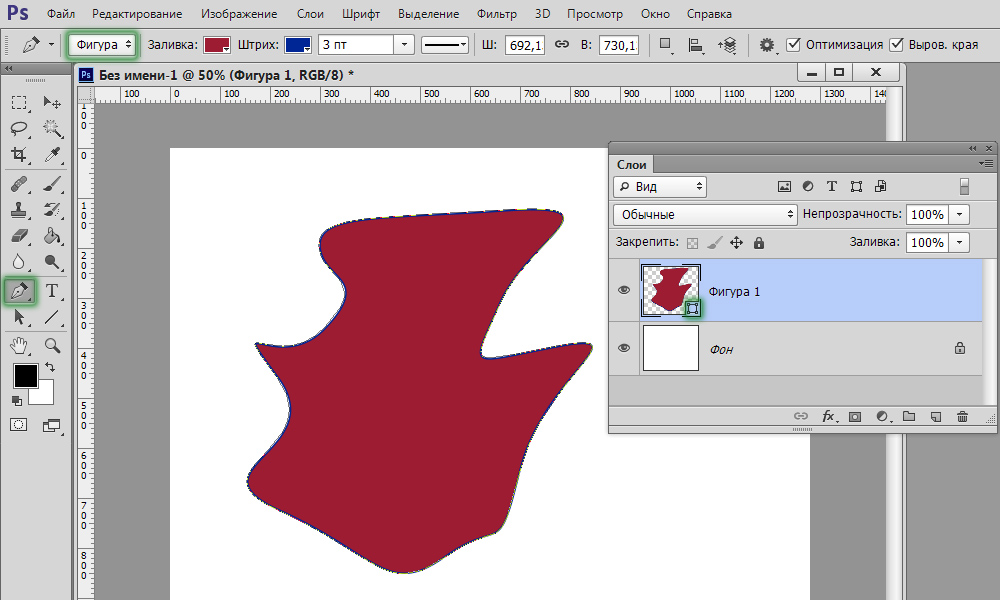
Uusi kerros luodaan automaattisesti rakennettaessa
. Aseta seuraava piste, se on kytketty viivalla ensimmäisen pisteen kanssa, piirrämme jälleen suoraan suoran. Vedä oppaat näille sivuille, joilla sinun on taivutettava linja. Mitä pidempi segmentin opas, sitä vahvempi mutka. Löydä ääriviivat napsauttamalla ensimmäistä vertailupistettä kynällä. Sitten voit suorittaa erilaisia operaatioita kuvan muodostamiseksi.
Jos aktivoit ”Näytä” -toiminnon, ohjelma auttaa seuraamaan, mihin käyrä menee seuraavan pisteen valitessa.
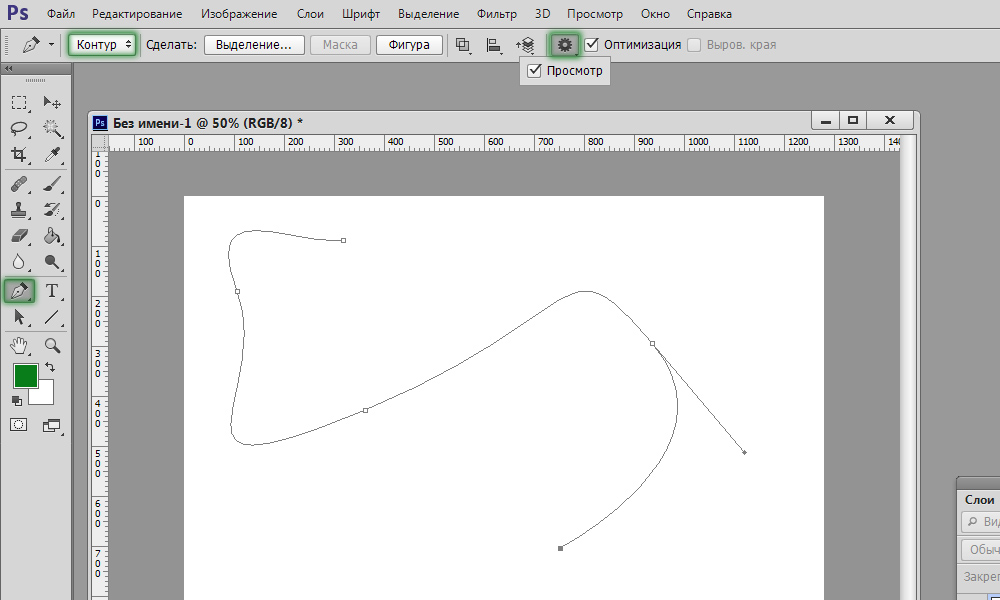
Tila soveltuu käyrien piirtämiseen
Alueen valinta
Kynää käytetään Photoshopin purkausalueen luomiseen.
- Kun asetat pisteitä, luo minkä tahansa kuvan muoto, napsauta kuvaa oikealla hiiren painikkeella.
- Napsauta ilmestyvässä valikossa "Form the Dedicated Area".
- Uusi ikkuna tulee näkyviin, jolloin voit asettaa heti ihottuman säteen korostetulle kuvalle, aktivoida epätasaisten reunojen tasoittamisen toiminto.
- Painamalla OK tai kyllä, muodostamme kynän esittämän loiston.
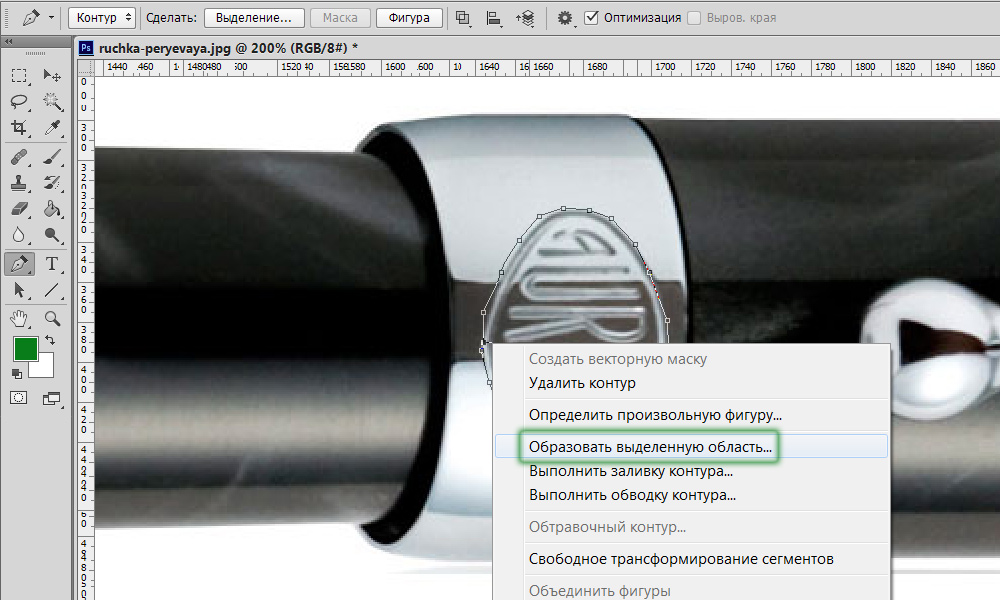
Tämä toiminto on hyödyllinen valokuvien kanssa
Harjan isku
Mikä tahansa rakennettu esine voidaan kiertää harjalla. Luo ääriviivat kynällä, napsauta sisäpuolella oikealla painikkeella, näkyvässä valikossa, valitse "Suorita" -toiminto.
Uudessa valikossa on valinta, mitä tarkalleen porrastaa: lyijykynällä, harjalla, pyyhekumilla, selkeyttäjällä tai muulla tavalla. Jos esimerkiksi valitse harja, silloin isku valmistetaan harjalle perustettujen parametrien mukaan (väri, paksuus). Jos joudut suorittamaan minkä tahansa iskun, paina haluttu työkalu etukäteen, aseta sen parametrit. Sitten otat kynän, piirrät heille kuvan, valitset toiminnon yllä olevan muodon luomiseksi, ja erillinen hahmosi vastaanottaa muodon määritettyjen parametrien kanssa.
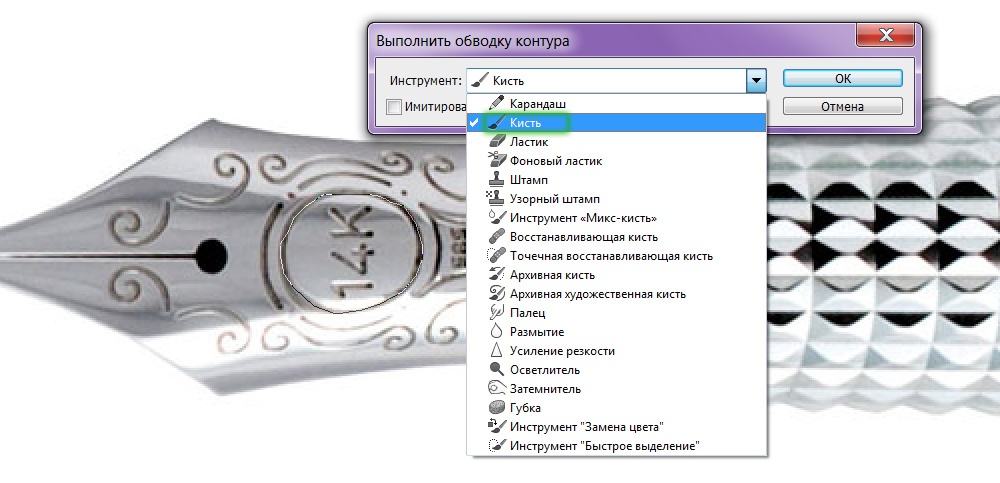
Photoshop, kuten aina, miellyttää sen vaihtelua
Kaataminen
Kun olet kiertänyt kuvan, voit valita toiminnon "täyttö". Objekti tulvitaan etualalle asennetulla värillä, jos valitset "päävärin" ilmestyneeseen ikkunaan ilmestyvään ikkunaan. Voit valita tietyn kuvion kaatamista varten, laittaa ylätilan, läpinäkyvyystason, hyökkäyssäde, tasoitus.
Muuttuva
"Vapaa muuntaminen" -toiminto muodostaa neliön figuurin kanssa työskentelemiseen. Vaihtamalla hänen asemaansa, voit avata kuvan tarvitsemasi.
Napsauttamalla kehyksen oikeaa painiketta, avaa ikkuna erilaisilla muuntamismenetelmillä: Kuvakuviot, kaltevuus, vääristymä, skaalaus (lisää tai vähennä), muuttavat mahdollisuutta tai suorittamaan vapaan muodonmuutoksen lisäverkkoa käyttämällä ylimääräistä ruudukkoa.
Ilmainen kynä
Tämän työkalun avulla voit luoda erilaisia käyriä vektorikuviolle Photoshopissa. Toisin kuin edellisessä järjestelmässä, ilmaisen sulka antaa sinun ajaa arkkia pitkin ja antaa erilaisia kuvia käyttämättä ankkuripisteitä. Photoshopin piirretty kuva voidaan myös kaataa värillä, luoda isku, valita tai käyttää "vapaa muunnos" -toimintoa.
"Vapaa kynä" -tilassa voit myös määrittää joitain parametreja. Parametri "virhe" asennetulla 2-3 pikselillä luo maksamatta maksukyvyttömän piirin, 10 pikselillä siitä tulee sileä.
Kun olet valinnut ”magneettisen” parametrin, rakennat piirin saman periaatteen mukaisesti, jolla ”magneettinen lasso” -työkalu toimii. "Magneettisen" parametrin osalta voit määrittää pikselien leveyden, vastakohtana taustan kanssa, ankkuripisteiden taajuus. Valitsemalla tällainen parametri piirrämme kynällä ja ankkuripisteet luodaan automaattisesti.
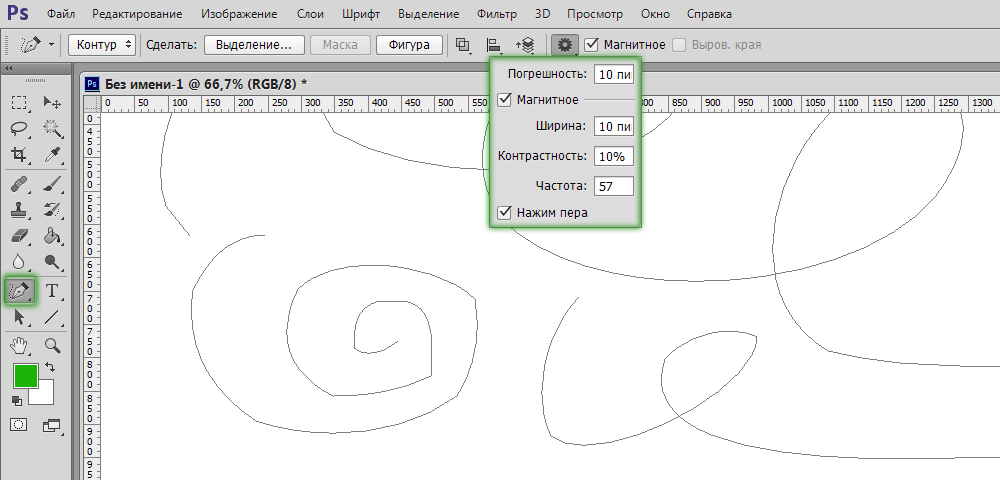
Käynnistämme lisävaihtoehtoja
Piirin muokkaaminen
Työskentely Photoshopin ääriviivan kanssa on työkalu "Lisää uusi kohta". Kun leijuu pisteessä, "nuoli" -tila käynnistyy, jonka avulla voit muuttaa pisteen sijaintia, muuttaa kaaren kaarevuutta kuvan yksittäisissä segmenteissä.
Voit poistaa tarpeettoman vertailupisteen, joka häiritsee oikean piirin luomista, käyttämällä erityistä työkalua kynäikkunassa.
Kulma
Photoshopissa ”kulma” -työkalu kynätilan lajikkeissa. Napsauttamalla referenssipistettä, poista opassegmentti. Napsauttamalla toista kertaa, muodostamme opassegmentit uudelleen, mutta nyt sen puolikkaat voidaan ottaa käyttöön missä tahansa kulmassa, mikä antaa enemmän vaihtoehtoja kaarimme kaarevuuden muuttamiseksi.
Tiettyjen lukujen luominen
Kynän kynän parametripaneelin yläosassa on joukko kuvioita, jotka voidaan nopeasti piirtää sen kanssa tai luoda näiden lukujen ääriviivat valintakentälle. Siten voit rakentaa säännöllisen suorakulmion, suorakulmion, jossa on tasoitetut kulmat, ympyrän, monikulmion, jolla on määrän sivuja, tietyn paksuuden suora viiva.
On myös funktio "mielivaltainen luku". Aloitusluettelosta löydät monia erilaisia kuvia.
Kuvatyylit
"Kerrosluku" -tilaan rakennettuihin esineisiin voit asettaa useiden standardin tyylin, ohjelman ehdottama. Kuva muodostuu heti valitussa tyylissä, jolle tehosteet lisätään automaattisesti. Tämä kuva voidaan helposti muuntaa vektorista rasteriin, napsauttamalla kuvaketta oikealla painikkeella ja valitsemalla "rasterikerros".
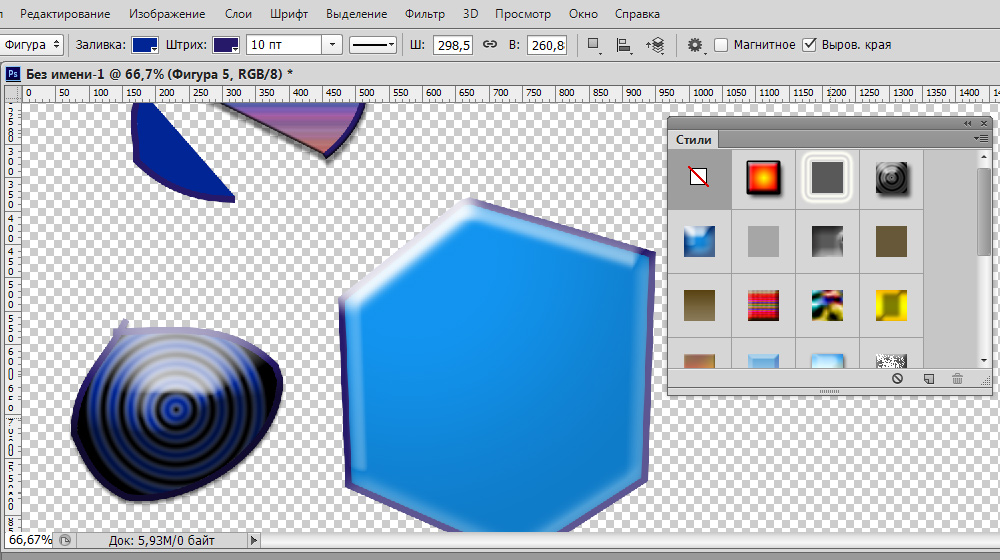
Voit lisätä tehosteita
Vektorimaski
Vektorimaskin toiminto antaa sinun rajoittaa työtä valitun muodon kuvan kanssa. Esimerkiksi, kun käytät harjaa kuvion maalaamiseen, väri ei mene ääriviivan ulkopuolelle, vaikka piirrätkin harjan sen rajojen ulkopuolelle.
Kuten näette, kynä antaa monia mahdollisuuksia vektorigrafiikkaan. Erityisesti usein he käyttävät sitä korostamaan monimutkaisia lukuja luomalla ääriviivat ja valintakentän muodostuminen. Mutta jopa piirtämisen aikana, se on hyödyllinen erilaisten vaihtoehtojen ansiosta, jonka avulla voit luoda kuvia ja muokata niitä. Jos aikaisemmin et tiennyt kuinka käyttää kynää Photoshopissa, tutustu sen parametreihin ja tarkista ne käytännössä. Olemme varmoja siitä, että tästä työkalusta tulee pian pysyvä avustajasi työskentelemään Photoshop -ohjelman kanssa, ja käytät sitä usein luomalla kollaaseja, vektoripiirroksia, siirtämällä lukuja toiselle taustalle.
- « Kuinka vaihtaa Windows -työpöydällä sateenmittarilla?
- Widgetien asennus työpöydälle Windows -käyttöjärjestelmään »

