Ohjeet ongelman poistamiseksi VirtualBoxin vaihdon booferin työssä

- 1820
- 451
- Darryl Hammes MD
VirtualBox on erityinen ohjelma, joka jäljittelee laitteen sisällä olevaa riippumatonta tietokonetta, jonka avulla voit kokea uudentyyppisiä ohjelmistoja ja käyttöjärjestelmiä ilman riskiä saadaksesi pääkoneen viruksilla. Sovellusten, ohjelmoijien kehittäjät ja hakijat käyttävät tyypillisesti VirtualBoxia, mutta joskus tavallisia asukkaita esimerkiksi uuden käyttöjärjestelmän testaamiseksi ilman vanhaa ennakkoluuloja. Työn helpottamiseksi VirtualBoxilla on leikepöytä, jonka ansiosta voit siirtää osan tiedoista joko virtuaalisen tietokoneen sisällä tai todellisen käyttöjärjestelmän ja testatun välillä. Siirron suoritetaan tavanomaiset avaimet Ctrl+c, ctrl+v tai vetämällä. Mutta joskus mitään ei tule esiin: vaihtopuskuri ei toimi.

Virtualboxin vaihtopuskurin ongelmien ratkaiseminen.
Testijärjestelmän asetukset
Jos virtuaalilaatikko ei toimi vaihtopuskurissa, ensinnäkin sinun on tarkistettava, asetat sen vai ei.
- Avaa testijärjestelmä VirtualBoxissa.
- Napsauta Ctrl + S avataksesi ikkunan vaihtoehdolla.
- Valitse "Ominaisuudet" - "Yleinen" - "Lisäksi".
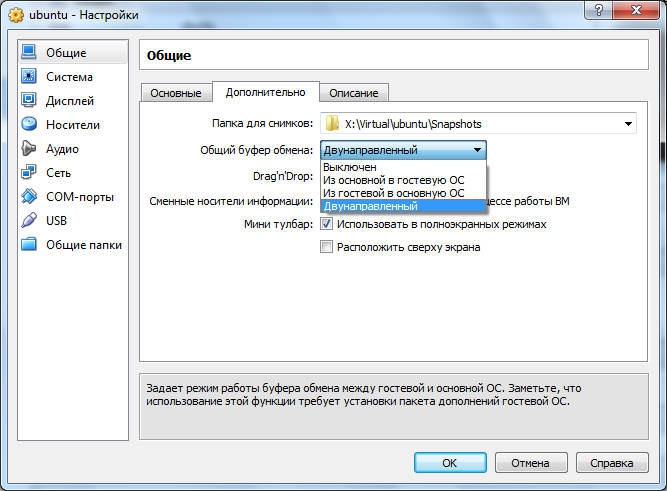
- Kiinnitä sitten huomio riviin "Exchange General Boofer" ja korjaa toiminto "dicompressed" - löydät sen luettelosta.
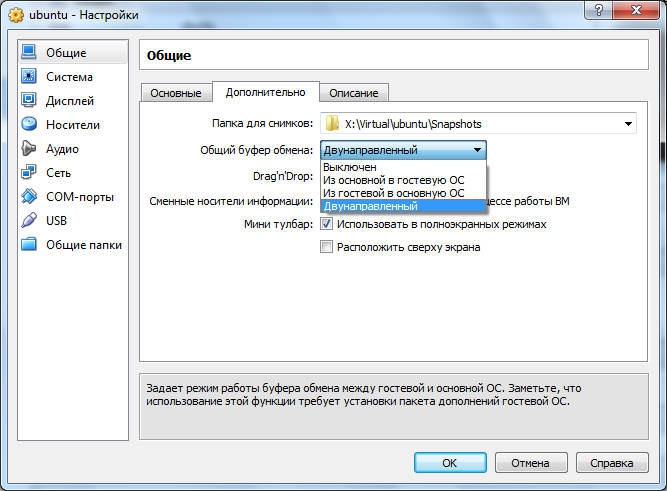
- Valitsemme saman linjan vetämiseen ja pudotukseen.
- Kun olet toistunut testattuun tilaan, huomaat, että ongelma on kadonnut, tarvittavat elementit siedetään vapaasti käyttöjärjestelmän välillä.
Asettaminen ja asentaminen
Jos pääset asetuksiin ja huomasit, että kaikki arvot on jo asetettu, mutta puskuri ei vieläkään toimi, kokeile seuraavaa:
- Nollaa vaihdon yleisen puskurin parametrit.
- Aseta ydinotsikko, jolla on seuraava näkymä: APT-GET-asennus Make GCC Linux-otsikot- $ (uname -r).
- Asenna virtuaalilaatikkojen lisäysten laajennus uudelleen - se on jo toimitettu asennuspakettiin, jos sinulla on virallinen versio tuotteesta.
- Lataa uudelleen ja palata vaihtopuskurin parametreihin, jotka mainittiin aiemmin.
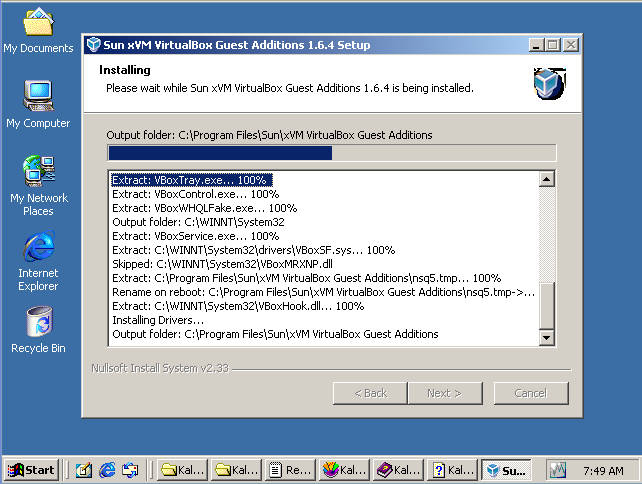
Kuinka aktivoida vieraslisäykset
Jos sinulla on lisensoitu versio VirtualBoxista, laajennuksen aloittaminen on melko yksinkertaista:
- Siirry "laite" -välilehteen toimivassa virtuaalisessa käyttöjärjestelmässä, etsi luettelon lopusta "Yhdistä vieraskäyttöjärjestelmän lisälevyn kuva".
- Avaa "Tietokone" -osa, löydät vieraslisäykset kytkettyjen laitteiden luettelosta (ikään kuin laitat levyn levyyn).
- Napsauta ehdollista "levyä" ja asennusohjelma toimii.
- Ikkunat, joissa on ehdotus ohjaimen asentamiseksi, lentää säännöllisesti ulos - napsauta OK.
- Lataa tietokone uudelleen, kun asennusohjelma pyytää tätä.
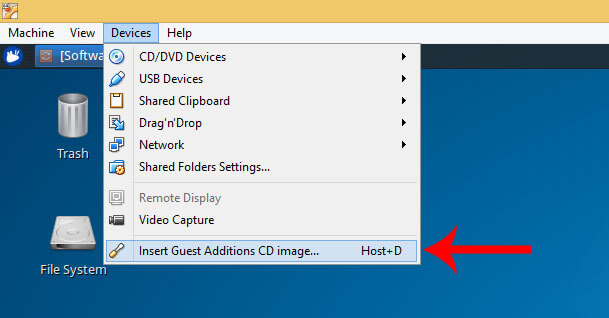
Jos lataat lisäyksen erikseen, siirrä se juurikansioon VirtualBox ja sitten: sitten:
- Pysäytä kokeellinen käyttöjärjestelmä ja mene johtajalle.
- Avaa "asetukset" - "operaattorit".
- Valitse ikkunasta "IDE -ohjain" ja asetusten "toissijainen isäntä IDE" sivulta.
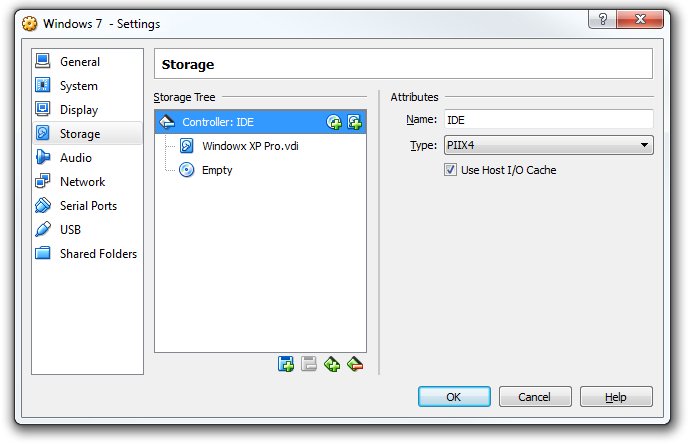
- Paina kuvaketta levyn kuvan kanssa ja napsauta "Valitse optisen levyn kuva".
- Ikkuna avautuu tarjouksella löytää haluttu tiedosto etsimään sitä juurikansiosta, missä se oli aiemmin sijoitettu, sillä on laajennus ".ISO ", napsauta" Avaa ".
- Nyt voit aloittaa testatun käyttöjärjestelmän ja napsauttaa "Computer" -kuvaketta, josta vierailevat lisäykset löytyvät.
- Seuraavaksi aloitamme yllä kuvatun asennusprosessin.
Tämä laajennus antaa mahdollisuuden käyttää vaihtopuskuria, vaan myös mennä Internetiin suoraan kokeellisen käyttöjärjestelmän kautta, työskennellä video -ohjaimen kanssa ja paljon muuta.
- « Kuinka poistaa virhe 9 iTunesissa palauttaessasi
- Kuinka avata tiedostoja DWG -laajennuksella ilman AutoCAD tä »

