Windowsin asennusohjeet Android -laitteelle

- 1684
- 302
- Tyler Kozey
Nykyaikaisella käyttäjällä on mahdollisuus valita melko laaja valikoima laitteita kaikista raidoista, joilla on erilainen arkkitehtuuri ja työskentely erilaisissa käyttöjärjestelmissä. Suurimmaksi osaksi tabletit toimivat Android -käyttöjärjestelmän hallinnassa, mutta on monia muita vaihtoehtoja, erityisesti tunnettuja Windowsia, jotka ovat jo pitkään siirtyneet paikallaan olevasta tietokoneesta mobiililaitteisiin. "Windowsin" ihailijat pyrkivät usein varustamaan tablettinsa vanhalla hyvällä leikkaussalilla, koska mitä tahansa sanotaan, ja tavallinen käyttöliittymä lämmittää sielua, ja joskus on yksinkertaisesti välttämätöntä suorittaa tiettyjä tehtäviä. Kaikki olemassa olevat käyttöjärjestelmät tarjoavat käyttäjille erilaisen mukavuuden ja toiminnallisuuden. Windows -käyttöjärjestelmä tarjoaa mahdollisuuden tuntea ”kotona” ja kannettavissa laitteissa, jolloin voit pysyä mukavan vyöhykkeen puitteissa. Työympäristön erojen lisäksi on myös eroa raudan vaatimuksissa, matalalla -tablet -laitteilla, joiden prosessori on alle kaksi ytimiä, et voi edes yrittää laittaa "Windows".

Windowsin asennustekniikka Android -tablet -laitteelle.
Muuten, niille, jotka eivät pysty päättämään valinnasta tai eivät pidä sitä tarpeellisena, tabletit, joissa tietyn järjestelmän muuttuja käynnistyy läheisen asennuksen kanssa. Kaksoiskäynnistys on mahdollista toteuttaa ja omilla käsilläsi, jos prosessorin arkkitehtuuri ja käyttäjätaidot sallivat. Tietysti paras ratkaisu on ostaa laite, jolla on esiasennettu järjestelmä, jota haluat, mutta syyt, miksi sinun on laitettava Windows Android-planeetalle, jokaisella on oma oma. Usein valinta johtuu ammatillisesta toiminnasta, koska monet ohjelmat terävöitetään tarkasti Windowsin alla. Käyttäjä voi myös olla mielenkiintoisia pelejä, jotka käynnistetään tällä alustalla. No, jos kysymys on vain käyttöliittymässä ja tavallisessa navigoinnissa, ratkaisu on paljon helpompaa - Google Play Market Application -kaupassa voit ladata Androidin kantoraketin, joka jäljittelee “ikkunan” leikkaussalin ulkokuoria. Tässä tapauksessa järjestelmään itsessään ei vaikuta, joten laitteen virheellisyys tässä tapauksessa ei ole kyse.
Järjestelmän uudelleenasentaminen tablet -laitteeseen ei ole niin helppoa kuin paikallaan olevalla tietokoneella. Lisäksi amatöörin ponnistelut väärien toimien seurauksena voivat ryhtyä täysin toivottuun liikevaihtoon. Laitteen muuttamisesta tiiliksi on olemassa, vaikka rauta sopii muun muassa asennetulle alustalle, sinulta puuttuu heti takuu tablet -laitteelle, joten ilman äärimmäistä tarvetta sinun ei pitäisi laittaa täyden leveän käyttöjärjestelmää, ja tavallinen emulointi sopii monien ongelmien ratkaisemiseen erityisohjelmiston avulla.
Mitä laitteita voidaan asentaa Windowsiin
Toisin kuin käyttöjärjestelmän emulaattori, Windowsin koko asennus tablet -laitteeseen ei aina ole mahdollista. Kyse on kaikista suurista käyttöjärjestelmän pyynnöistä, se on vaativampaa kuin Android, ja sinun on aluksi määritettävä, tukeeko leikkaushuonetta tietty laite. Vaatimukset esitetään raudasta, muistin määrästä, mutta mikä ei ole yhtä tärkeää, paitsi halu varustaa laite toisella resurssien hallintajärjestelmällä itse, käyttäjän vastaavat taidot ovat myös välttämättömiä. Ikkunoiden asentaminen tablet -laitteeseen Androidin sijasta on hankala asia, mutta taitavassa käsissä melko toteutettavissa. Käyttöjärjestelmän oikein asettamiseksi vaaditaan seuraavat ehdot:
- CP arkkitehtuurilla i386/käsivarsi. Valmistajien tuottajat AMD: n, IDT: n, Transantan kautta erotetaan ristikkäin;
- Kaksi, ja parempi neljä corea (ytimien taajuudella vähintään 3 GHz) tabletti, jossa on tilavuus RAM -muistia 2 Gt: sta Windows 7: lle, 8, 10.
Kuten ymmärrät, "Windowsin" asentaminen on oltava korkean suorituskyvyn tablettia, joka on varustettu tehokkaalla prosessorilla. Muuten, vaikka järjestelmä voidaan laittaa, laitteen kuivaus taataan. Lisäksi on tarpeen huolehtia nykyisistä kuljettajista etukäteen, mikä varmistaa leikkaussalin oikean toiminnan.

Tarvittavat työkalut
Aikaisemmin määritellessään, mikä järjestelmä asennetaan, ja selvittäessään, riittääkö laitteen resurssit sen alla, valmistelemme asianmukaiset keinot työn suorittamiseen. Asentaaksesi Windows 10, 8, 7, tablet -laitteeseen tarvitaan seuraavat työkalut:
- Lataamalla flash-asemaa tai SD-korttia, jonka kapasiteetti on 8-16 Gt (käyttöjärjestelmän valitusta versiosta riippuen), joka on tallennettu Windows-kuvatiedostolla tai jakeluun, voit myös käyttää levyä, kirjoittaa tai ostaa valmiita ;
- Ulkoinen DVD -asema, jos levyä käytetään jakelukantajana;
- USB -keskittyjä kolmella vapaalla portilla;
- USB-hiiri, näppäimistö.
Windows nauhoitus USB -flash -asemalla
Sen lisäksi, että se saa kopion käyttöjärjestelmästä, sen kuva ei ole vain heitettävä operaattoriin, vaan myös flash -aseman luomiseksi, koska meidän on asennettava järjestelmä, emmekä vedä tietoja paikasta toiseen. Tätä tarkoitusta varten käytetään erityistä ohjelmistoa, esimerkiksi median luomistyökalu, winsetupfromusb, ultraiso, rufus ja muut. Kirjoita käynnistyskelpoinen flash-asema erikoistuneen ohjelmiston avulla, se on tarpeeksi helppo, ohjelma luo sen automaattitilassa, sinun on vain määritettävä polku tiedostokuvaan ja käynnistettävä prosessi olemassa olevan toiminnallisuuden avulla. Harkitse esimerkkiä yksinkertaisesta ilmaisesta Rufus -apuohjelmamenettelystä käynnistyvän flash -aseman luomiseksi Windows 7: n asentamiseksi tablet -laitteeseen:
- Lataa ja asenna Rufus virallisesta resurssista, käynnistä apuohjelma;
- "Laite" -osiossa tulisi ilmoittaa flash -asema, johon tallennamme;
- Ilmoita polku Windows-kuvatiedostoon;
- Kohta "Kohdan kaavio" sisältää levyjärjestelmän valinnan. Sarakkeen kohdejärjestelmän parametrit muuttuvat automaattisesti;
- Jäljellä olevat arvot kirjoitetaan oletusarvoisesti jakauman valinnan jälkeen;
- Napsauta "Käynnistä" -painiketta, vahvista toiminta ja odota tallennusprosessin loppua.
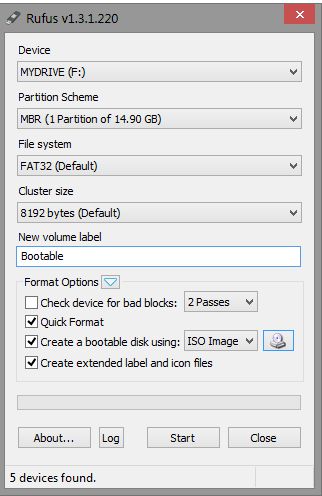
Rufus 3 -apuohjelman uudessa versiossa XP: lle ei ole tarjolla.
Käytännön tapoja käynnistää Windows -alusta Android -laitteilla
Ennen ratkaisevan toiminnan jatkamista on tärkeää päättää asentaa "Windows" tablet -laitteeseen ja turvautua vastaavaan toteutusmenetelmään:
- Jos olet tottunut Windows -käyttöliittymään ja toiminnallisuus ei ole niin välttämätöntä, asennamme kantoraketin, joka on graafinen ikkunoiden kuori, kun taas kaikki Android -toiminnallisuus pysyy samassa paikassa;
- Mahdollisuudesta pelata pelejä, joita ei ole hyväksytty Android -järjestelmään, emulaattori, joka jäljittelee Windowsin käyttöjärjestelmän imputointia, on melko sopiva;
- Koska äärimmäinen on käytettävä leikkaushuonetta toimivana akselina, Windows on asennettu Androidin päälle;
- Jos haluat käyttää molempia käyttöjärjestelmiä samassa laitteessa, paras ratkaisu olisi ostaa Multi -Platform -laite, joka tukee erilaisia OSS: ää mahdollisuuden vaihtaa niiden välillä, tai laitteen, jolla on prosessorin ominaisuuksia, joiden avulla voit asettaa erilaisia operaatioita lähistöllä.
Päättäessään, mihin Windows tarvitaan, valitsemme, kuinka on suositeltavaa sijoittaa laitteen alusta. Mieti, kuinka Windows asennetaan tablet -laitteeseen eri tavoin tavoitteidesi mukaisesti.
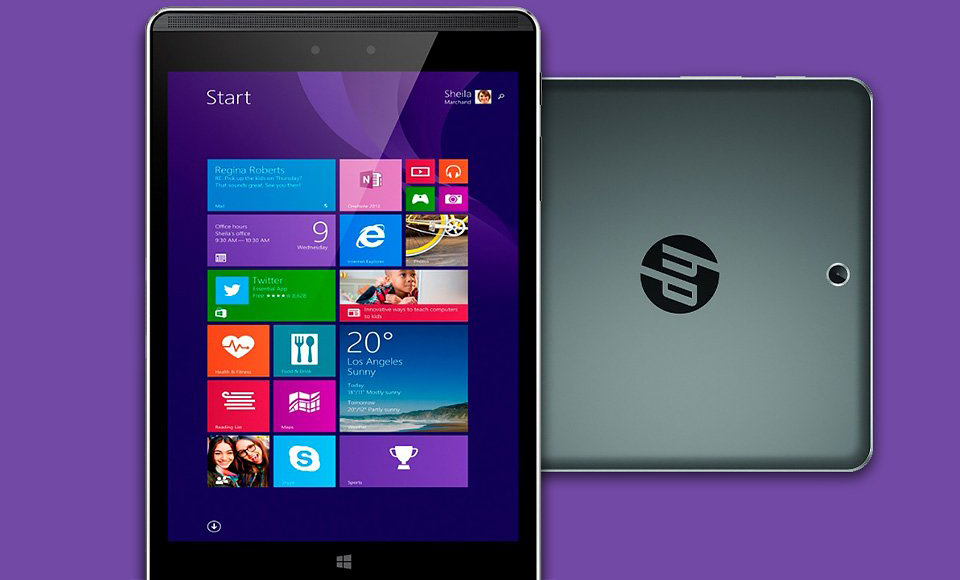
Windows Emulation ja Android -keinot
Android -planeetan "ikkuna" -järjestelmän emulaattorin asennus on turvallisin tapa toteuttaa ympäristö. Menettelyn suorittamiseksi ohjeiden avulla jopa kokematon käyttäjä pystyy. On olemassa erilaisia ohjelmia, jotka jäljittelevät ikkunoita, kuten Qemu tai Bocsh. Kehittäjät eivät enää tue ensimmäistä, joten käyttöjärjestelmän uusimmat versiot eivät ole mahdollista lähettää sitä sen avulla. Mutta BOCSH on yleinen apuohjelma ja antaa sinun siirtää kaikki Windowsin versiot vieraskäyttöjärjestelmänä. Menettelyn suorittamiseksi suoritamme seuraavat vaiheet:
- Lataamme ja laitamme BOCSH: n Android -laitteisiin;
- Lataa SDL -arkisto BOCSH: lle, joka sisältää BIOS ja ohjaimet ja purkaa se SDL -kansioon, joka on aikaisemmin luotu laitteen muistikortille;
- Lataamme Windows -kuvan IMG -muodossa samassa SDL -luettelossa (käynnistääksesi kahdeksan tai versiota yllä, ISO: n IMG: n kuvan kuva on suoritettu, jolle on olemassa erityinen ohjelmisto, kuten Magiciso, Poweriso, Ultraiso ja muut )
- Suorita BOCSH -emulaattori ja nauti tuloksesta.
BOCSH -apuohjelma erottuu äänen tuella vieraskäyttöjärjestelmässä ja työn vakaudella, mutta nopeus, kun Windowsin uusimmat versiot jäljittelevät paljon toivomisen varaa.
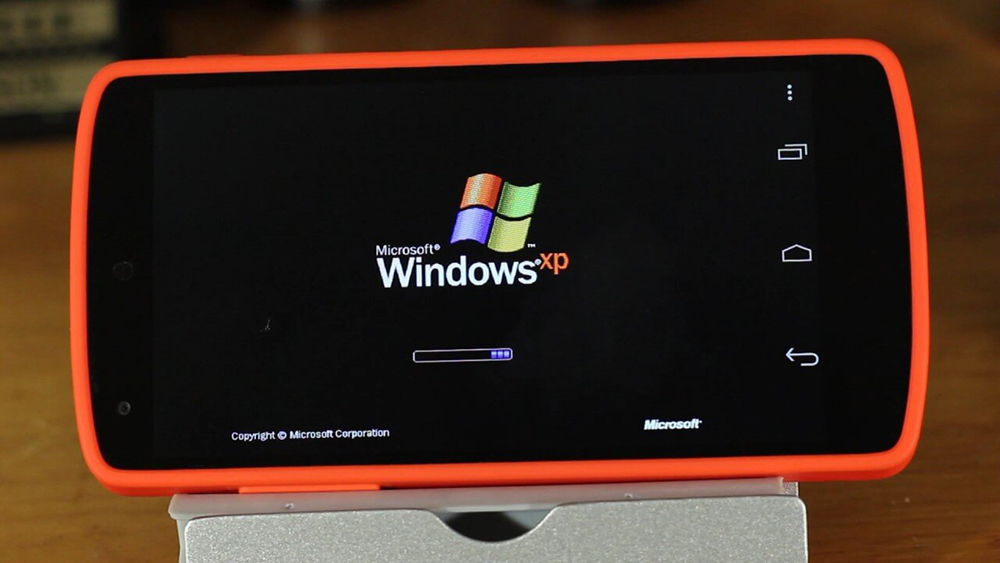
Windowsin asennus toisena käyttöjärjestelmänä
Joten päätit laittaa version 10, 8 tai 7 Android -käyttöjärjestelmän viereen. Sinulla ei ole yksinkertaisen tehtävää, mikä on varma vain luottavaisista käyttäjistä, jotka ovat myös valmiita jakamaan laitteen kanssa, jolloin. Windowsin sijoittamiseksi Androidin viereen käytetään UEFI -laiteohjelmiston tabletteja, koska palautustila ei tarjoa muiden toimintojen asentamista, alkuperäisen Androidin lisäksi. Jos kaikki menee hyvin, poistumisessa saat laitteen, jolla on kaksoiskäynnistysjärjestelmä, joka tarjoaa erilaisen OSS: n, naapurimaiden, ei ole ristiriidassa toistensa kanssa. Prosessi on saatavana vain laitteissa, joiden rauta tukee kahden ohjelmiston ytimen asennusta. Lataustyön aikana Android.
Se ei aio palauttaa toimintaasi menettelyssä ydinpalkkion korvaamiseksi, siksi otetaan työt, sinulla on oltava tiettyjä taitoja ja oltava mahdollisimman tarkkaavainen kuin mahdollista. On hyödyllistä etsiä lisätietoja Internetistä ennen tätä työtä - ehkä joku on jo tehnyt tämän samalla laitteella ja kuvaillut mahdollisia ongelmia ja tapoja ratkaista ne.
Jos kaikki menee pieleen, ennen kuin suoritetaan Windowsin asentamisessa, on tarpeen tehdä varmuuskopio Android, tallentamalla se ulkoiseen mediaan säännöllisin keinoin tai kolmannen osapuolen ohjelmiston avulla. Seuraavaksi suoritamme seuraavat toiminnot:
- Yhdistämme asennuslaitteen tai SD -kortin Windows -käyttöjärjestelmän kanssa tablet -laitteeseen;
- Aseta UEFI -konsolissa kuorma määritellyltä operaattorilta (lataat flash -asemaa);
- Asenna Windows 10 (8.7) analogisesti paikallaan olevan tietokoneen kanssa;
- Lataamme oikeat laitteiden ohjaimet (näyttö, Wi-Fi-sovitin jne.) järjestelmän oikean toiminnan varalta.
Asennusta voidaan pitää valmiina, ja suuren onnea kuljettajia ei välttämättä vaadita.
Asennusikkunat Androidin sijasta
Jos päätät asentaa Windows 7, 8 tai 10, korvaamalla Android -järjestelmän kokonaan, ja vaihtoehtoiset vaihtoehdot eivät sovi sinulle, ja riskit eivät pelkää, harkitse miten se tehdään. Emme unohda tilaa yhteensopivuuden suhteen laitteen täyttämiseen ja käyttäjätaitoihin. Prosessi sisältää seuraavat toimet:
- Yhdistämme käynnistyvän flash -aseman, hiiren, näppäimistön USB -navan kautta tablet -laitteeseen.
- Suoritamme uudelleenkäynnistyksen ja siirrymme UEFI -tilaan painamalla näppäintä f
- Laitamme latauksen Boot Flash Drive -sovelluksesta ja valitsemalla asennusohjelman aloittamisen jälkeen "Koko asennus" -vaihtoehto.
- Poistamme, luomme uuden ja aloitamme osion C laitteen muistiin, minkä jälkeen sen alkuperäinen koko on näkyvissä. Voidaan jakaa osiin C ja D mukavuuden vuoksi analogisesti tietokoneen leikkaussalin asentamisen kanssa. Disc Broach poistaa Android -käyttöjärjestelmän kuoren ja ytimen, jonka paikkaan Windows asennetaan.
- Käytä ja vahvista valitut toiminnot.
- Suorita Windowsin asennus.
Menettelyn päätyttyä saat tablet -laitteellasi ikkunat ilman vaihtoehtoa Androidin käynnistämiselle. Jos levyllä D on jäljellä, voit palauttaa Androidin asettamalla käyttöjärjestelmä sekunnin ajan.
Huolimatta "Windowsin" siirtämisen ilmeisestä yksinkertaisuudesta Android -planeetalle ja analogia tietokoneen ikkunoiden tavanomaisen asennuksen kanssa, prosessi vaatii itse asiassa suurta tarkkaavaisuutta käyttäjältä, aloittaen laitteen ja laitteen ominaisuuksien selventämisestä ja laitteen ominaisuuksien ja valmistautuminen suorittamaan toimintoja ja päättymään suoraan asennuksella. Vain taitavasti suoritettujen manipulaatioiden tapauksessa voidaan luottaa laitteessa olevan "ei -nimellisen" alustan toteuttamisen onnistumiseen laitteessa.

