Tuo ja vienti kuvien Excelissä

- 1492
- 374
- Darryl Hammes MD
Hyvin usein työasiakirjassa käyttäjä voi kohdata tarpeen lisätä kuva tai päinvastoin, tallentaa se tietokoneelleen. Esimerkiksi, sait hintaluettelon tai luettelon, ja siihen sisältyvät kuvat ovat välttämättömiä verkkokaupan täyttämiseen. Vaikuttaa siltä, että kaikki on melko helppoa, mutta monet kohtaavat ongelmia yrittäessään vetää ne pois asiakirjasta Excel -muodossa. Otetaan selville, mitkä toimenpiteet tulisi ryhtyä, jotta kuva nopeasti ja helposti voidaan asettaa tai vetää ulos Excelistä.

Lisää tai lataa kuvia exeliin voi olla editorin vakiorahastoja
Valokuvia valokuvasta tai osa
Aseta piirustus arkkiin siirry "Insert" -välilehteen, löydät alueen "kuvitukset". Valitse solu, johon haluat lisätä sen, napsauta "Kuva" tai "Kuva" -painiketta ja valitse näkyvässä valikossa tarvittava kuva. Oletusarvoisesti "kuva" -kansio aukeaa, johon kaikki Internetistä ladattu. Jos tarvittava kuva on toisessa paikassa, siirtymisen jälkeen "Piirustus" -valikkoon kiinnitä huomiota vasemmalla näkyvään ikkunaan. Tämä on kaikkien tietokoneessa sijaitsevien kantajien ja kansioiden juurirakenne. Kiitos hänelle, löydät tarkalleen kansio.
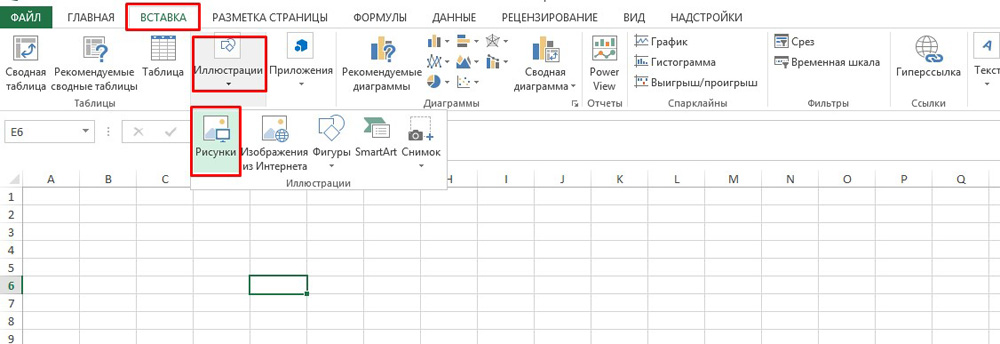
Avoin kuva voidaan suorittaa kaikille muutoksille, esimerkiksi lisäys, väheneminen tai käännös. Napsauttamalla piirustusta ja siten korostamalla sitä huomaat, että se suljetaan kehykseen, jossa on ympyrät ja neliöt. Niiden ottaminen lisää tai pienennä kuvan kokoa, ja ylhäältä vihreä ympyrä antaa sinun laajentaa sitä haluamallasi tavalla. Piirustus voidaan myös altistaa vakavammille asetuksille, korostamalla ja napsauttamalla hiiren oikealla painikkeella, ja valitse näkyvässä kontekstivalikossa "Koko ja sijainti". Näkyvässä ikkunassa, kuvan alkuperäisestä koosta, on mahdollista asettaa korkeuden, leveyden ja käännöksen tarkat parametrit. Jos kuvan mittasuhteita on toivottavaa, laita laatikko vastapäätä "Tallenna mittasuhteita" ja "Alkuperäiseen kokoon". Nämä asetukset on tarkoitettu pääasiassa koon ja muodon muuttamiseen, mutta voit myös muuttaa itse piirustusta antamalla sille esimerkiksi tietyn sävyn tai yleensä maalata. Kun olet korostanut sen, aivan alareunassa näet kohteen "piirustuksen muoto". Tässä on käytettävissä varjon kuvan, sen värin ja putoamiskulman asettamisen toiminnot. Lisäksi voit määrittää sen heijastuksen määrittämällä sivu, jossa se heijastuu, koko, läpinäkyvyys, etäisyys jne. D. Itse asiassa on paljon erilaisia parametreja, joiden säätö pystyy viime kädessä muuttamaan kuvaa tunnustamatta.
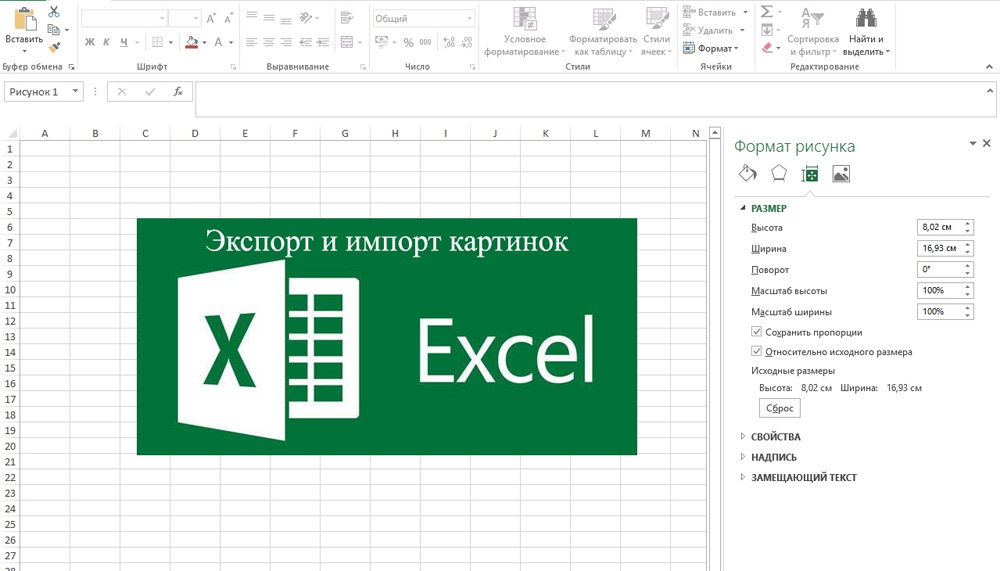
Maalaus kuvia, valokuvia jne. D.
Joten tajusimme kuinka kopioida piirustus ja lisätä se asiakirjaan, ja tämän lisäksi selvisimme missä ja mitkä muutokset sille voidaan kohdistaa. Joskus nousee kuitenkin kysymys, kuinka "vetää" tai tallenna kuvat, jotka on lähetetty Internetistä ladatussa Excel -muodossa? Vaihtoehtoja on useita.
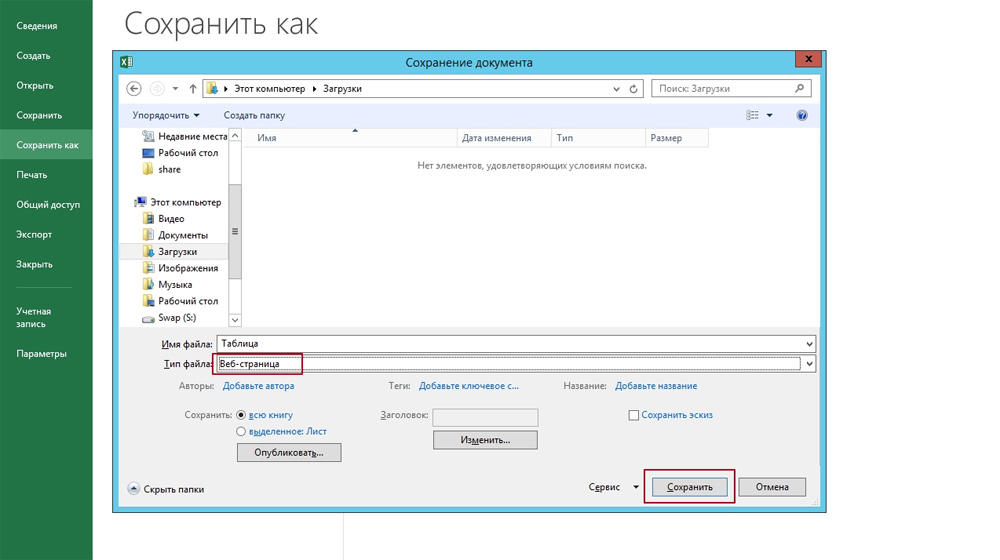
- Tallenna asiakirja Internet -sivun muodossa, ts. HTML. Valitse "Valikko" -kohta, ja siellä "Tallenna miten". Valitse "Tiedostotyyppi" -kohdan avattavasta luettelosta verkkosivusto. Niitä on useita ja voit valita minkä tahansa. Siirry hakemistoon, johon asiakirja tallennettiin, ja avaa se selaimen avulla. Siinä näet itse tekstin ja kaikki kuvat, jotka on helppo ladata yksinkertaisesti napsauttamalla niitä oikealla hiiren painikkeella ja valitsemalla komento "Tallenna kuva nimellä". Itse joukkueen nimi voi vaihdella asennetusta selaimesta riippuen.
- Jos kuvassa on alun perin hyvä resoluutio ja laatu, voit venyttää sitä, kopioida se Ctrl+C -näppäimellä ja avata sitten vakiomaaliohjelma ja insertti. Tallenna sitten ja hanki tiedosto PNG -muodossa.
- Edellä olevien yksinkertaisten toimintojen lisäksi Excel -ohjelman suosio on tarjonnut sille lisäohjelmistoja, jotka on suunniteltu ratkaisemaan erilaisia erityisiä ja erityisiä ongelmia. Tätä tarkoitusta varten luotiin ylärakenne nimeltään pastEpictures. Hänen ansiosta ohjelma etsii kuvia määritettyyn kansioon, taulukon solujen sisällön perusteella ja asetetaan ne sitten naapurisoluihin tai muistiinpanoihin niihin. Lisäksi sen toiminnallisuuden avulla voit ladata kuvia linkkien mukaan ja tallentaa ne tiettyihin kansioihin ja asettaa sitten muistiinpanot soluihin. Kun olet ladannut ylärakenteen ja avaamalla sen, sinulle annetaan mahdollisuus koeajoon, jonka aikana näet sen pääominaisuudet erityisesti luodun asiakirjan esimerkillä, johon kuvat lisätään ja taulukon muoto on lisä. Lisäksi siinä on monia muita parametreja, joiden avulla voit työskennellä taulukoissa mukavuudella, lisätä ja tallentaa kuvia. Kuvien lisäämisprosessi asiakirjaan on kuvattu yllä. Tallenna ne valitsemalla asennettu ylärakenne ja napsauta "Kuvat" -komentoa vasemmassa yläkulmassa. Siinä näet kohteen "Tallenna kuvat arkista tiedostoihin", jonka kiitos, jonka siirrät kuvia tietokoneen muistiin. Voit ladata ylärakenteen napsauttamalla tätä linkkiä - http: // excelvba.Ru/ohjelmat/pastori.
Yllä olevat toimet auttavat sinua ratkaisemaan ongelman erilaisten kuvien säilyttämis- ja asettamisongelman ongelman, ja jotkut niistä ovat sovellettavia sanaan.

