Windows 10 -pelipaneeli - kuinka käyttää

- 3723
- 229
- Devin Crona
Pelipaneeli on ilmestynyt Windows 10: ssä, tarkoitettu ensisijaisesti pelien hyödyllisten toimintojen nopeaan pääsyyn (mutta sitä voidaan käyttää joissakin tavallisissa ohjelmissa). Jokaisen version avulla pelin paneeli päivitetään, mutta pohjimmiltaan se koskee käyttöliittymää - mahdollisuudet ovat itse asiassa samat.
Nämä yksinkertaiset ohjeet ovat yksityiskohtaisesti Windows 10 -pelipaneelin käytön (kuvakaappaukset esitetään järjestelmän uusimmalle versiolle) ja mitä tehtäviä se voi olla hyödyllinen. Se voi myös olla kiinnostunut: Windows 10 -pelitilan, kuinka poistaa Windows 10 -pelipaneeli käytöstä.
Pelipaneelin Windows 10: n käyttöönotto ja avaaminen
Pelipaneeli on oletusarvoisesti jo kytketty päälle, mutta jos jostain syystä et olisi tilanne, vaan kuumien avaimien lanseeraus Win+G Ei tapahdu, voit käynnistää sen Windows 10 -parametreihin.

Voit tehdä tämän siirtymällä parametreihin - peleihin ja varmista, että esine "Kirjoita pelileikkeet, ota näyttökuvat ja lähetä ne pelin valikon avulla" peli "-osiossa.
Sen jälkeen missä tahansa edistyneessä pelissä tai joissakin sovelluksissa voit avata pelin paneelin painamalla näppäinten yhdistelmää Win+G (Parametrien yllä olevalla sivulla voit asettaa oman avainyhdistelmän). Pelipaneelin käynnistäminen Windows 10: n viimeisimmässä versiossa "Game" -valikkokohta "-käytä" ilmestyi.
Pelipaneelin käyttäminen
Kun olet painanut pelipaneelin näppäinyhdistelmää, näet mitä alla olevassa kuvakaappauksessa näkyy. Tämän käyttöliittymän avulla voit ampua pelin kuvakaappauksen, videon, samoin kuin hallita äänen toistoa tietokoneen eri lähteistä aivan pelin aikana, vaihtamatta Windows Desktopiin.
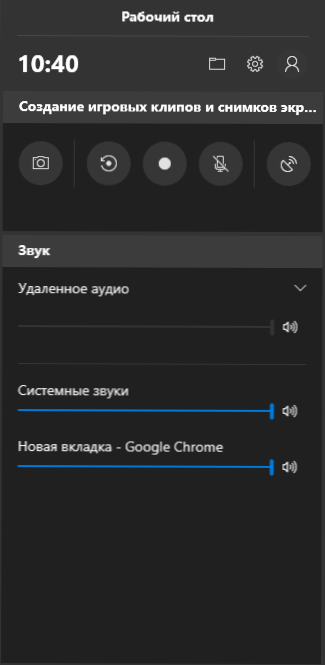
Osa toiminnasta voi olla (kuten kuvakaappausten tai videotallennuksen luominen) voidaan suorittaa avaamatta pelipaneelia, mutta painamalla vastaavia kuumia avaimia keskeyttämättä peliä.
Windows 10 -pelipaneelin käytettävissä olevien mahdollisuuksien joukossa:
- Kuvakaappauksen luominen. Luo kuvakaappaus napsauttamalla pelin paneelin painiketta tai voit avata sitä painamalla näppäinyhdistelmää Win+Alt+PRTSCN pelissä.

- Videotiedoston pelin viimeisen sekunnin nauhoitus. Saatavana myös näppäinten yhdistelmässä Win+Alt+G. Oletusarvoisesti toiminto on poistettu käytöstä, voit kytkeä sen päälle parametrien - pelien - leikkeiden - levyllä pelin ollessa päällä (parametrin kytkemisen jälkeen voit asettaa kuinka monta sekuntia pelin tallennetaan). Voit myös käynnistää pelin tallenteen pelin parametreihin jättämättä sitä (lisää siitä myöhemmin). Muista, että funktion sisällyttäminen voi vaikuttaa FPS: ään peleissä.

- Videopelin kirjoittaminen. Pikakuvake - Win+alt+r. Kun nauhoitus alkaa näytöltä, tallennusindikaattori, jolla on kyky sammuttaa tallennus mikrofonista, näytetään ja lopettaa tallennus. Suurin tallennusaika on viritetty parametreihin - pelit - leikkeet - tallennus.

- Pelin lähetys. Lähetys on saatavana myös avaimissa Win+alt+b. Vain Mycrosoftin sekoitinlähetyksiä tuetaan.

Huomautus: Jos yritetään aloittaa videon kirjoittamisen pelipaneelissa, näet viestin, että ”tämä tietokone ei täytä leikkeiden tallennuslaitteiden vaatimuksia”, jolla on suuri todennäköisyys, joko hyvin vanhassa näytönohjaimessa tai sisällä asennettujen kuljettajien puuttuminen sille.
Oletusarvoisesti kaikki tietueet ja kuvakaappaukset tallennetaan tietokoneellasi "Video/Clips" -järjestelmäkansioon (C: \ Käyttäjät \ The_Parper \ -videot \ Saports). Tarvittaessa voit muuttaa säilytyspaikan Clips -parametreissa.
Siellä voit myös muuttaa äänitallennuksen laatua, FPS: ää, jolla video nauhoitetaan, kytkeytyy päälle tai poistaa käyttämättä äänitallennusta oletusarvoisesti mikrofonista.
Pelipaneelin asetukset
Pelipaneelin asetuspainikkeella on pieni määrä parametreja, joista voi olla hyötyä:
- "Yleinen" -osiossa voit sammuttaa pelipaneelin näyttelyn pelin aloittaessasi ja poistaa merkinnän "Muista se pelinä", jos et halua käyttää pelipaneelia nykyisessä sovelluksessa ( t.e. Irrota se nykyiselle sovellukselle).
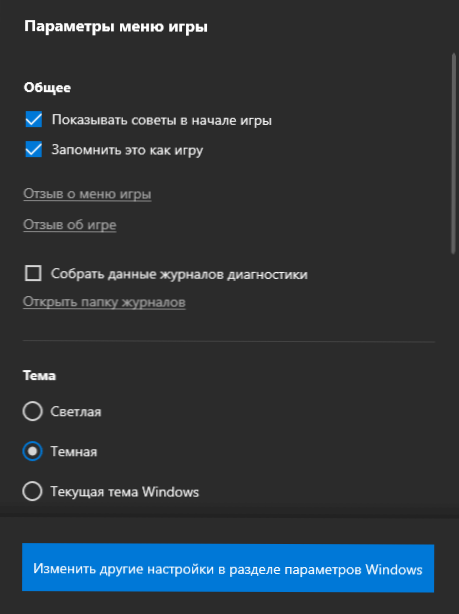
- "Tietue" -osiossa voit käynnistää taustatallennuksen pelin aikana kääntymättä Windows 10 -parametreiksi (taustatallennus tulisi sisällyttää mahdollisuuteen tallentaa video pelin viimeisten sekuntien).
- "Äänen ääni" -osiossa voit muuttaa videoon tallennettua ääntä - kaikki tietokoneesta.
Seurauksena on, että pelin paneeli on hyvin yksinkertainen ja kätevä työkalu aloittelijoille, videotallennustyökalu peleistä, jotka eivät vaadi lisäohjelmien asentamista (katso (katso. Parhaat ohjelmat videon nauhoittamiseksi näytöltä). Käytät pelipaneelia (ja mihin tehtäviin, jos niin)?
- « Explorer System Call -virhe.exe - kuinka korjata se
- Kuinka palauttaa iPhone ja irrottaa se iCloudista »

