Kuva ryhmittely Microsoft Wordissa

- 615
- 169
- Preston Koch
Microsoft Office -asiakirjat käytettävissä olevat työt Autofigure. Voit luoda sävellyksiä, yhdistää kuvia, lisätä WordArt -objekteja. Mutta sinun on vaihdettava ne erikseen. Tämä on erittäin hankalaa, jos teet mallin monista eri osista. Jotta et siirrä jokaista ympyrää, selvitä kuinka ryhmitellään sanoja.

Siirtoon tai muihin automaattisten operaatioihin, ne voidaan yhdistää
Jos yhdistät kuvia, ohjelma havaitsee ne kokonaisuutena. Joten voit muuttaa heti kaikki elementit, siirtää niitä tai soveltaa tiettyjä ominaisuuksia niihin.
Kuinka ryhmitellä objekteja asiakirjassa?
Yhdistät piirustuksen useista osista ja päätit siirtää sen toiseen paikkaan. Yhdistä ne WordArt -paneelin kautta, jotta automaatti ei vedä automaatti erikseen.
Näin objektit ryhmitellä sanassa:
- Aseta kuvitukset tarvittaessa.
- Korostaa ne. Voit tehdä tämän painamalla CTRL -näppäintä ja napsauta muodostaa.
- "Muoto" -kohta näkyy valikkorivillä. Valitse se - Wordard avataan. Office 2003: ssa nämä asetukset on kutsuttava tyypin piirustuspaneelin kautta.
- Paina "ryhmä" -painiketta. Hän on valikon oikealla puolella. Jos se ei ole näkyvissä, laajenna tai laajenna ikkunaa.
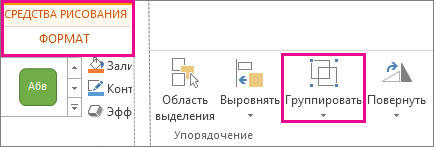
Sen jälkeen sana havaitsee yksittäiset esineet yhtenä. Niitä voidaan muuttaa, siirtää ja kopioida samanaikaisesti.
Piirustus on paljon helpompaa yhdistää kontekstivalikon läpi. Voit tehdä tämän valitsemalla kaikki kuvat kiinnitetyllä Ctrl -näppäimellä ja napsauta niitä oikealla hiiren painikkeella. Löydä "ryhmä" pudotusluettelossa "ryhmä".

Jos haluat muuttaa kuvan väriä tai käyttää määritteitä, tämä voidaan tehdä heti kaikkien kuvien kanssa. Mutta joitain vaikutuksia ei sovelleta koostumukseen, vaan erillisiin lukuihin. Esimerkiksi Shadow - se ei näy koko kuviossa, vaan kunkin elementin ääriviivalla.
Word ei pysty yhdistämään eri ohjelmiin luotuja kuvia. Jos lisäät kuvan tiedostosta ja WordArt -asiakirjaan, niitä ei voida korostaa samanaikaisesti. Tämän rajoituksen kiertämiseksi sinun on muutettava virtausparametreja.
- Napsauta kuvaa oikealla hiiren painikkeella.
- Laita esine "suoratoisto".
- Napsauta mitä tahansa arvoa paitsi "tekstissä". Nyt Vorderin graafiset tiedostot ja objektit voidaan kytkeä.
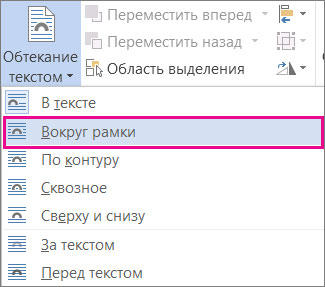
Word 2007: ssä tämä toiminto poistettiin.
Kuinka peruuttaa ryhmä?
Älä poista koko sävellystä ja luo uutta, jos haluat muuttaa jotain radikaalisti. On parempi poistaa assosiaatio, tehdä säätöjä ja luoda yhteinen kuva uudelleen. On aika selvittää, kuinka kuva purkaa sanalla. Voit erottaa ja kytkeä kuviot samassa valikossa.
- Korosta kuva.
- Napsauta sitä oikealla hiiren painikkeella.
- Laita esine "ryhmä". On välttämätön vaihtoehto. Se on saatavana myös Wordart -paneelissa.
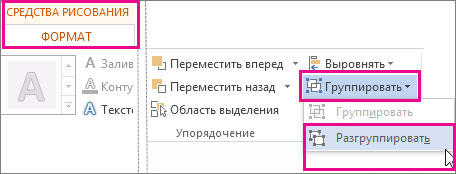
Kuinka muuttaa objektia irrottamatta ryhmää?
Jos joudut työskentelemään yhden elementin kanssa, älä katkaise mitään. Noudata ohjeita, jotta et ymmärrä uudelleen, kuinka piirtää sanaan, noudata ohjeita.
- Napsauta kuvaa.
- Napsauta erillistä Word Art -elementtiä. Nyt kehys on sen ympärillä ja koko koostumuksen ympärillä. Useita elementtejä voidaan korostaa, jos kiinnität CTRL -avaimen seuraavan kuvan valitsemalla.
- Vaihda autofigurit vapaasti, siirrä niitä purkamisen sijasta, käytä ominaisuuksia. Jos siirrät komponentin koko kuvan ulkopuolelle, sen kehys laajenee. Mutta piirustus pysyy kokonaisena.
Lukujen ja piirustusten yhdistys Microsoft Office 2007: ssä
Word 2007: ssä on mahdotonta yhdistää suoraan Wordard -ohjelmien ja esineiden kuvia. Niitä ei voida erottaa samanaikaisesti. Mutta on kiertotapoja. Erityisesti työkalujen käyttö kirjoitusten kanssa. Näin voit tehdä ryhmä Word 2007: ssä.
- Siirry insert -välilehteen. Etsi "Teksti" -kentässä valikko "kirjoitus" ja napsauta sen alla olevaa nuolta.
- Valitse "yksinkertainen kirjoitus" ja napsauta asiakirjan mielivaltaisessa paikassa.
- Napsauta "Kirjoitusten tyyli" -paneelissa kuvan kaataminen ja siirry "piirustus" -kohtaan.

- Etsi haluttu kuva.
- Säädä sen mitat ja siirrä oikeaan paikkaan. Vedä alue tekstin kanssa (tässä tapauksessa - kuvalla) "HOUT" se kehyksestä.
Vorderin ja kirjoitusten kohteet voidaan erottaa samanaikaisesti Ctrl- tai siirto -avaimella. Yhdessä koostumuksessa yhdistys on saatavana sekä valikossa tekstin kanssa ja Auto -FIHR -välilehdessä.
Sanalla voit luoda monipuolisia ja moni -layer -kuvioita, yhdistämällä eri hahmot. Myöhemmin ne tulostetaan, kopioidaan graafisille toimittajille, käytetään esityksiin tai yksinkertaisesti tallennetaan muistoksi. Käytä ryhmää ja älä vedä kaikkia komponentteja erikseen työn helpottamiseksi, käytä ryhmää.
- « Kuinka muuttaa sivun suuntaus Microsoft Wordissa
- Kuinka muuttaa solujen kokoa Excelissä ja tehdä niistä samat »

