Pätevä työ makrojen kanssa

- 3254
- 1009
- Devin Crona
Sarja tekstieditorin Microsoft Wordin ominaisuuksia on todella hyvin leveä. Tämän ohjelman avulla voit ratkaista monia ongelmia, jotka syntyvät työskennellessäsi minkä tahansa suuntauksen tekstiasiakirjojen kanssa, mikä tekee tästä tuotteesta niin suositun. Wordilla on jopa pieni ohjelmointiohjelma, jolla voit suuresti helpottaa työtäsi. Aivan toimittajana tätä kutsutaan macronaksi tai kuten he kutsuvat useammin, makroiksi. Valitettavasti monet käyttäjät välttävät tutustumista näihin työkaluihin, uskoen virheellisesti, että tämä on jotain vaikeaa ja ei erityisen välttämätöntä. Tässä artikkelissa tarkastellaan yksityiskohtaisesti, kuinka luoda makro sanaan, mikä se on ollenkaan ja miksi teit väärin käyttämättä makroa. Selvitetään se. Mennä!

Mikä se on
Makro on pohjimmiltaan pieni ohjelma, jonka avulla voit automatisoida ja helpottaa työtä tekstin kanssa. Useimmat Microsoftin tuotteet toteuttivat toiminnon, joka säilyttää käyttäjän toimintojen, yleisimpien työkalujen ja muun historian. Kaikki tämä voidaan kääntää komentojen muotoon, ja sen sijaan, että teet saman asian joka kerta, napsautat vain näppäimistön avainta, ja sana tekee kaiken puolestasi. Mukava? Silti! Itse asiassa se ei ole ollenkaan vaikeaa. Lisäksi artikkelissa siitä, kuinka luoda makro.
Makrojen avulla voit suorittaa useita perustoimintoja. Ne on suunniteltu toteuttamaan seuraavat tehtävät:
- Kiihdytä usein suoritettuja menettelytapoja ja toimintoja sanan tekstineditorissa. Tämä pätee muokkaamiseen, muotoiluun eikä vain.
- Yhdistä useita joukkueita koko toiminnassa "ja". Esimerkiksi makroa käyttämällä voit asettaa heti taulukon yksinkertaisilla liikkeillä, joilla on tiettyjä määritettyjä kokoja, ja myös vastaanottaa oikean määrän sarakkeita ja viivoja.
- Yksinkertaista pääsyä joihinkin toimintoihin ja työkaluihin tekstin, kaavioiden jne. Työskentelemiseksi jne. Lisäksi ne voivat sijaita erilaisissa ikkunoissa ja ohjelmaosioissa.
- Automatisoi monimutkaiset johdonmukaiset toiminnot ja toiminnot.
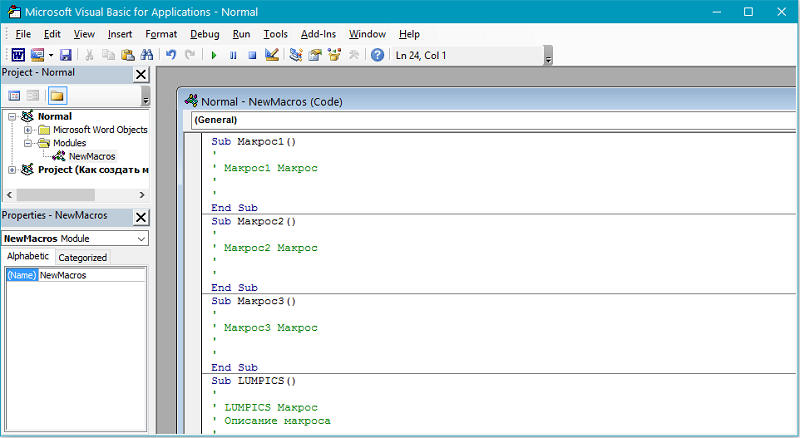
Käytettyjen makrojen sekvenssi voidaan luoda kirjaimellisesti tyhjästä. Tätä varten sinun on annettava asianmukainen koodi Visual Basic Editor -sovellukseen.
Makrojen luominen
Aktioiden algoritmi ryhmän luomisessa on seuraava:
- Määritä menettely.
- Suorittaa.
- Tallenna toiminnot makroon.
Esimerkiksi sinun on korostettava osa taulukon tekstistä lihavoidulla. Komennon tallentamiseksi joudut käyttämään kuumia avaimia - voit vakoilla yhdistelmiä jokaiselle työkalulle osoittamalla kohdistin halutulle työkalulle.
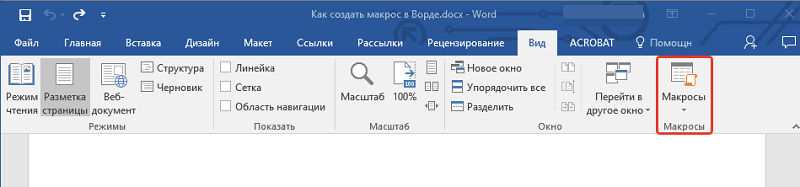
Oletetaan, että tarvittava toinen sarake. Taulukon sarakkeiden välillä siirtyminen suoritetaan "-välilehden" näppäimellä. Napsauta "-välilehteä" vaaditun määrän kertoja, kunnes saavut halutun sarakkeen. Sitten, jos sinun on korostettava osa solun sisältöä, poista purkaus painamalla nuoli vasemmalle. Seuraavaksi valitsemme kaksi sanaa solusta. Täydellinen Ctrl+Shift ja paina nuolta oikealle kahdesti (tai niin monta kertaa kuin sinun on valittava). Ja viimeinen askel on ottaa puoliksi -rasva -alue Ctrl+B -yhdistelmän avulla.
Nyt kun olet päättänyt toimintajärjestyksestä, kirjoita makro muistiin. Siirry "Näytä" -välilehteen ja etsi "makro" -painike työkalurivalta. Napsauttamalla sitä, näet pienen valikon, jossa sinun on valittava "Tallenna makro". Kirjoita näkyvään ikkunaan komennon nimi ja napsauta "Tietue" -painiketta. Välittömästi sen jälkeen kasettikuvake ilmestyy lähellä kohdistinta, mikä osoittaa, että tietue on alkanut. Rakenna kaikki tarvittavat toimenpiteet selvästi järjestyksessä (tässä esimerkissä useiden sanojen paritalosta taulukon solusta). Kun olet tehnyt kaiken, napsauta "Stop" (neliö) -kuvaketta ohjelma -ikkunan alaosassa. Kaikki, makro on valmis.
Kuinka tallentaa makro
Jos noudatat askel -askelohjeita riippumattomalla makrotallennuksella, edes aloittelijan käyttäjän ei pitäisi syntyä.
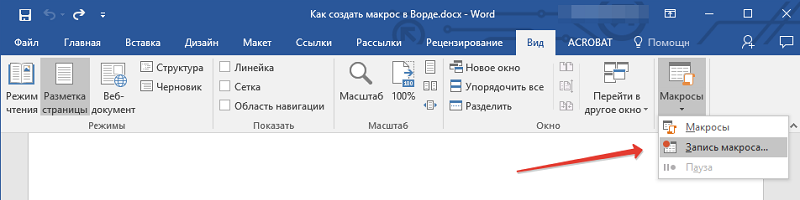
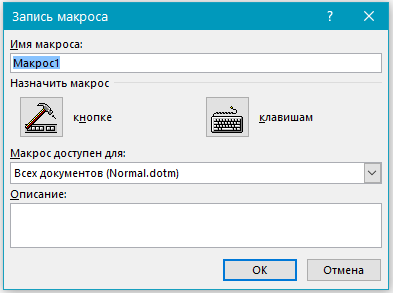
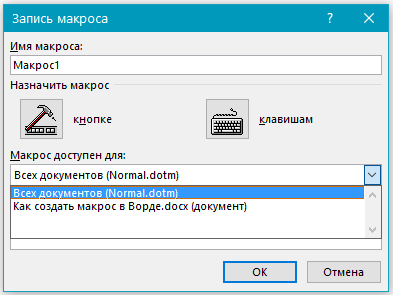
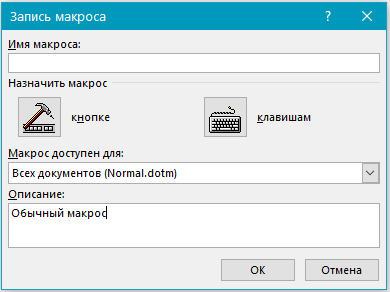
Toimintojen algoritmi voidaan edustaa tässä muodossa:
- Avaa ”Kehittäjä” tai “Näytä” -välilehti riippuen sanan tekstin editorin versiosta, jossa makropainike sijaitsee. Sinun täytyy vain napsauttaa "makrotietue" -kohtaa.
- Jokaisella makrolla tulisi olla oma nimi. Se voidaan asettaa puhtaasti oman harkintansa mukaan. Tämä ei vaikuta sen toiminnallisuuteen millään tavalla.
- Jos annat makroille saman nimen kuin Word -ohjelman tavanomaiset makrot, se suorittaa toiminnot pääasiallisen sijasta. Siksi älä ole liian laiska katsomaan makrovalikkoa ja avaamaan "sana" -osa. Kaikki standardimet on kirjoitettu täältä.
- Rivissä, nimeltään ”Macro on käytettävissä”, sinun on valittava, mitä se on käytettävissä.
- Kuvauksen sarakkeessa sinun on annettava oma kuvaus luotuista makroista.
- Seuraavaksi voit napsauttaa "Käynnistä tallennus" tai "Luo painike". Ensimmäisessä tapauksessa makrotallennus alkaa ilman sen sitomista ohjauspaneelin tai näppäimistön painikkeeseen. Toisessa makrossa vastaava avain tai painike asetetaan.
- Lisää yksi tai useampi asiakirja, johon uusi makro tulisi lisätä. Tämä tehdään “Word -parametrien” kautta “Fast Access Panel” -välilehdessä.
- Valitse vasemmasta ikkunasta haluttu makro nauhoittamista varten ja napsauta "Lisää" -painiketta.
- Tämän painikkeen asetusten muuttamiseksi on aina mahdollista napsauttaa "Muuta".
- Valitse seuraavaksi symboli, jota haluat käyttää painikkeeseen.
- Ilmoita nimi. Sitten se näytetään vastaavassa kentässä.
- Napsauta OK kahdesti aloittaaksesi makrotallennuksen.
- Kun sinun on lopetettava tallennus, paina vastaava näppäintä "makro" -valikossa.
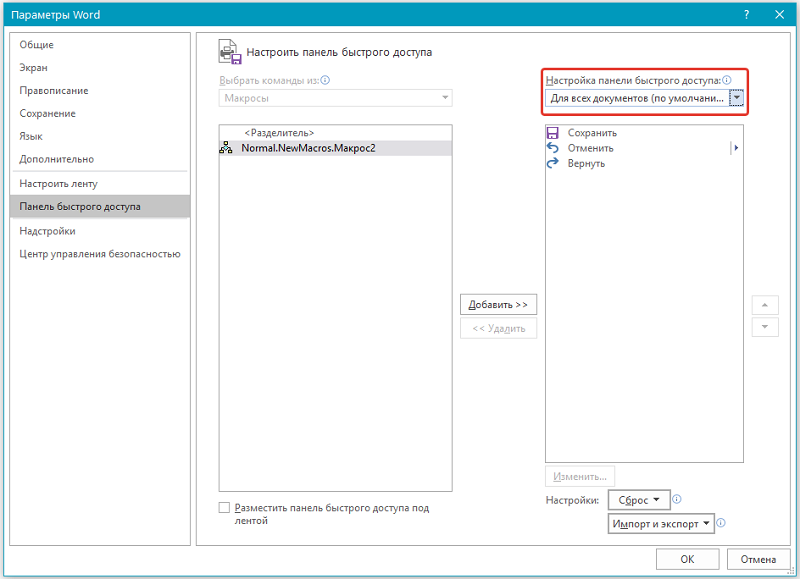
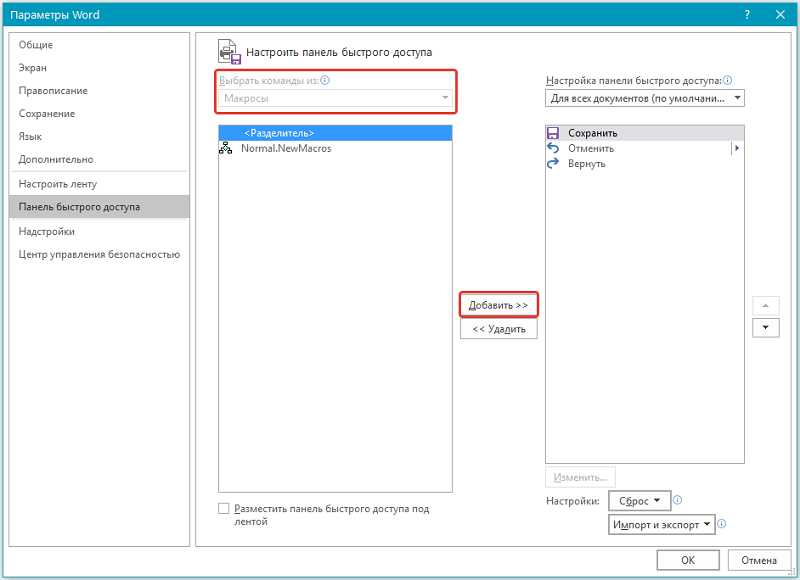
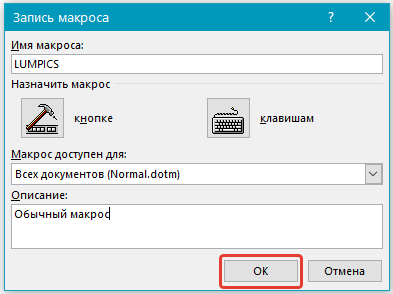

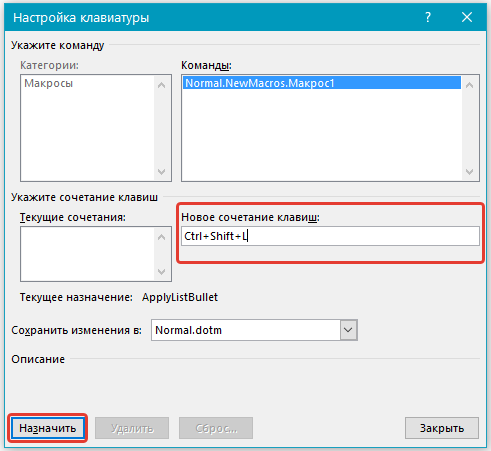
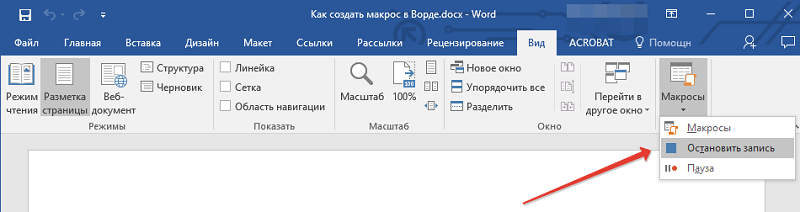
Tallennettua makroa voidaan käyttää tulevaisuudessa harkintansa mukaan.
Makrojen käyttö
Kuinka käyttää kaikkea tätä? Ja hyvin yksinkertainen: Paina työkalurivissä "Macro" -painiketta ja samannimisen valikon pistettä, joka näkyy - avaat luettelon kaikista edessäsi makroista. Valitse tallennettu ja napsauta "Suorita". On kätevämpi vaihtoehto - Luo erityinen painike työkaluriviin. Tämä tehdään seuraavasti: Siirry "tiedosto" -valikkoon, sitten "parametrit" ja napsauta "Fast Access Paneel". Kohdassa "Valitse komennot:" Ilmoita "makro" ja valitse niistä vaadittavat. Sen jälkeen napsauta "Lisää" -painiketta. Voit myös määrittää kuvakkeen, joka näytetään tälle painikkeelle. Valmis. Työkalujen nauhassa ilmestyy sopiva kuvake napsauttamalla napsauttamalla nauhoittamasi algoritmin.
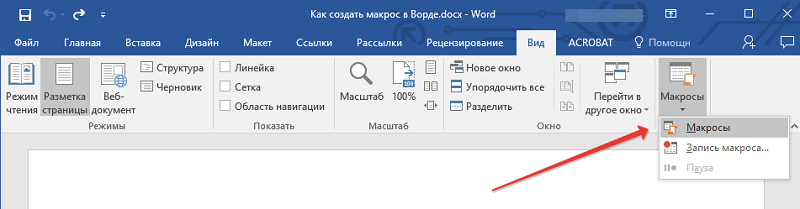
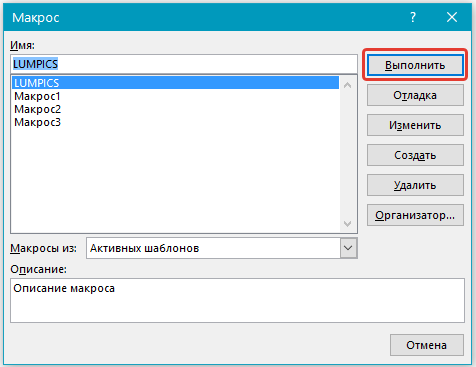
Voit luoda makro tölkin melkein mihin tahansa. Voit muuttaa kappaleen sisennyksen, linjan välisiä välejä, tasoittaa tekstin alueita, suorittaa määritettyjen arvojen laskelmat tai määrittää taulukon automaattisen täyttöä. Napsauta "Kirjoita makro" ja napsauta hiiren kanssa aiheuttaen vastaavan valikon ja asetat tarvittavat arvot. Älä vain valitse tekstiä hiiren kanssa. Tätä varten on parempi käyttää kuumia avaimia tai erityistä ohjelmatyökalua. Kun kaikki on tehty, lopeta tietue.
Tällaiset komennot voivat sisältää minkä tahansa määrän vaiheita ja olla minkä tahansa monimutkaisuuden tasoa. Makro -tahdon luomisprosessi on sama Word 2007: lle, Word 2010: lle ja Word 2013: lle.
Kuten näette, prosessi on melko yksinkertainen, ja työkalu on erittäin tehokas. Tärkeintä on määrittää selvästi suoritettujen toimien algoritmi. Kun olet oppinut käyttämään makroja, helpotat suuresti työtäsi ja voit ratkaista monia ongelmia tehokkaammin ja nopeasti työskentelemällä tekstiasiakirjojen kanssa. Kirjoita kommentteihin, jos tämä artikkeli auttoi sinua ja kysy kiinnostavia kysymyksiä tarkasteltavana olevaan aiheeseen.

