Kali Linux Graphics -liittymä Windows 10 WSL2 lle (Windows -alijärjestelmä Linuxille)

- 3033
- 822
- Tony Swaniawski
Windows 10: llä on jonkin aikaa mahdollisuuden asentaa erilaisia Linux -jakaumia Windowsin tai WSL -alijärjestelmän komponentin avulla, mutta vain päätelaitteen muodossa ilman graafista käyttöliittymää. Alkaen Windows 10 2004 WSL: stä, joka on päivitetty versioon 2.0, kiitos, mitkä uudet mahdollisuudet ilmestyivät ja näiden ominaisuuksien puitteissa Kali Linux WSL2: lle tuella graafista käyttöliittymää tai Win-KEX ilmestyi.
Tässä ohjeessa yksityiskohtaisesti Kali Linux -grafiikan käyttöliittymän asennuksesta Windows 10 -versioihin 2004 tai uudempi sekä lisätietoja esimerkiksi siitä, kuinka rajapinnan Venäjän kieli voidaan ottaa käyttöön vakiintuneessa järjestelmässä.
Kali Linuxin asennus graafisella käyttöliittymällä Windows 10: ssä
Menettely Kali Linuxin asentamiseksi graafisella käyttöliittymällä (GUI) Windows -alajärjestelmään Linuxille koostuu seuraavista vaiheista (muistutan sinua: Tarvitset version Windows 10 2004: stä tai uudemmasta):
- Käynnistä Windows -alajärjestelmä Linuxille. Voit tehdä tämän ohjauspaneelissa - ohjelmat ja komponentit - Windows -komponenttien kytkeminen päälle tai katkaiseminen. Asennuksen jälkeen käynnistä tietokone uudelleen.

- Tämä vaihe voidaan ohittaa, jos sinulla on Hyper-V-komponentit, muuten suorita Windows PowerShell järjestelmänvalvojan puolesta (voit napsauttaa hiiren kakkospainikkeella "Käynnistä" -painiketta ja suorittaa komento ja suorittaa komento
Hylätä.Exe /online /käyttöön
- Lataa ja asenna Linux WSL2 -ytimen päivitys https: // docs -sivulta.Microsoft.Com/ru-ru/Windows/WSL/WSL2-kernel
- Lataa tietokone uudelleen, suorita PowerShell järjestelmänvalvojan puolesta ja suorita komento
WSL--Set-Default-Arm 2
- Siirry Windows Store App Store -kauppaan, löydä haku löytääksesi ja asenna Kali Linux.
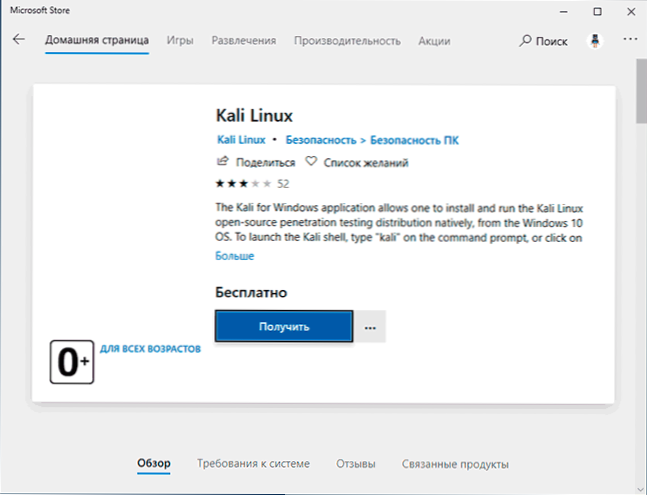
- Kun asennus on valmis Powershellissä järjestelmänvalvojan puolesta, suorita komento:
WSL-Set-Rovesion Kali-Linux 2
- Käynnistä Kali Linux (kohde on saatavana "Käynnistä" -valikossa), Suorita alkuasetus (käyttäjänimi ja salasana), minkä jälkeen seuraavat komennot (sinun on muodostettava yhteys Internetiin, viimeinen vaihe voi viedä paljon aika.
Sudo apt päivitys sudo apt dist-upgrad sudo apt install-kali-win-kex
- Viimeisen joukkueen toteuttamisen aikana sinut kutsutaan valitsemaan näppäimistö. Jätin oletusarvot, mutta se on saattanut olla syytä valita venäläinen, koska tulevaisuudessa, kun venäläinen kieli on kytketty päälle, kyrillistä ei ole silputtu (en tiedä onko yhteys, vain Oletus).
- Kirjoita asennuksen lopussa komento Keinot Kali Linuxin käynnistäminen graafisella rajapinnalla. Ensimmäisessä käynnistyksessä sinut kutsutaan luomaan erillinen salasana, voit kieltäytyä tästä.
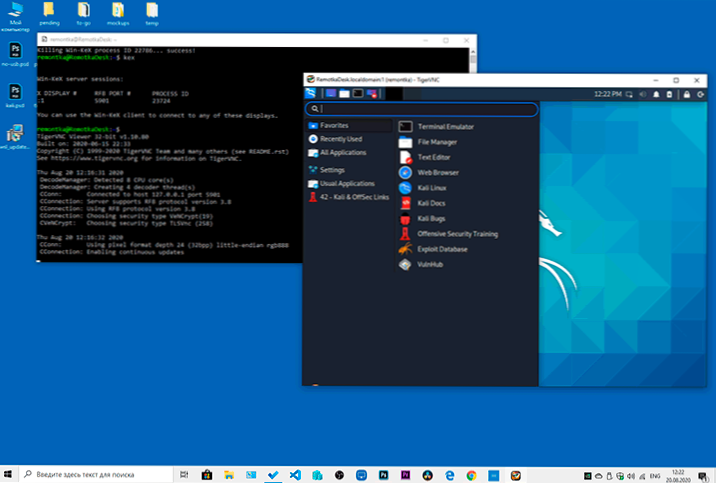
Seurauksena on, että Kali Linux alkaa graafisella rajapinnalla täydessä näytön tilassa. Päästäksesi pois koko -näytön tilasta, voit soittaa F8 -näppäinvalikkoon ja sammuttaa "Koko näyttö" -vaihtoehto.
Jos joudut käynnistämään Kali Linuxin käyttöliittymän venäjän kielen, seuraava menetelmäni toimi:
- Graafisessa rajapinnassa Kali Linux käynnistää päätteen, kirjoita komento
Sudo dpkg-reconfigure localas
- Valitse Ru_ru UTF-8 kahdella näytöllä (aseta merkki rakolla, vaihda OK-painikkeeseen -näppäimeen).
- Sulje pääteikkuna ja graafinen rajapintaikkuna, josta käynnisimme graafisen käyttöliittymän, kirjoita Kex -pysäkki (jos tuloa ei näytetä, yritä muuttaa ikkunan kokoa - tapasin tällaisen virheen).
- Juokse uudestaan Keinot - Tämän seurauksena käyttöliittymä on venäjällä.
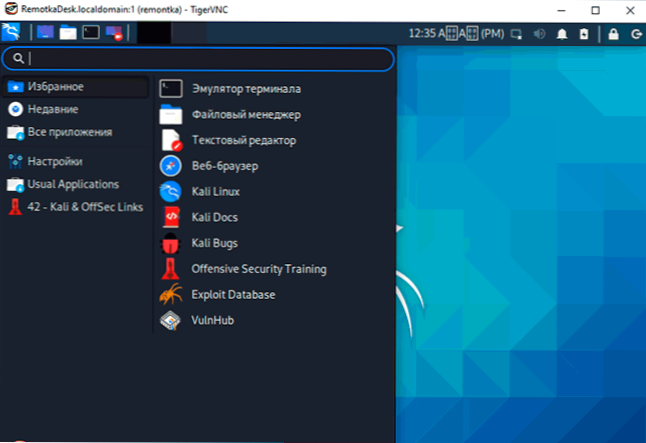
Mutta yleensä, vaikka en edes keksinyt miksi käyttäisin sitä (ehkä yritän käynnistää bitnami -paketteja sivustojen kokeisiin), mutta ensi silmäyksellä kaikki toimii säännöllisesti ja nopeasti: nopeammin kuin virtuaalikoneessa.
- « Kuinka ladata ohjelman vanha versio tai viralliselta sivustolta poistettu ohjelma
- Lähetä missä tahansa - yksinkertainen suurten tiedostojen lähettäminen Internetin kautta tai sen Windowsin, Android-, iOS-, Mac OS- ja Linux -laitteiden välillä »

