Google on valettu televisioon Android TV n kanssa. Mikä se on, miten asentaa ja miten käyttää?
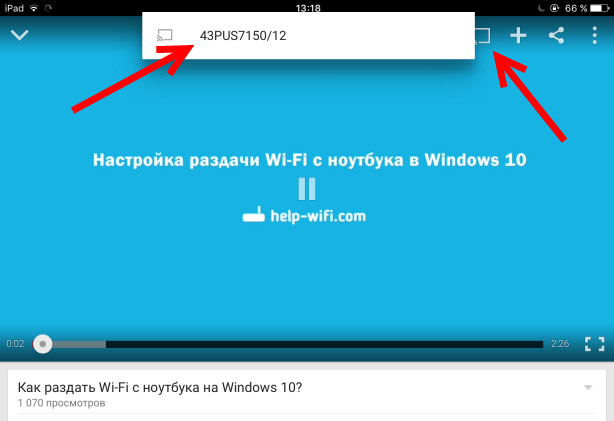
- 4436
- 7
- Frederick Larkin
Google on valettu televisioon Android TV: n kanssa. Mikä se on, miten asentaa ja miten käyttää?
Hei! Päätin valmistaa tänään mielenkiintoisen, hyödyllisen ja asiaankuuluvan artikkelin Google Cast Technology -standardista. Miksi asiaankuuluvaa, ja koska Android TV: llä työskentelevät televisiot ilmestyivät suhteellisen äskettäin ja saavat vain suosion. Ja jos sinulla on televisio Android TV: ssä (toistaiseksi se on Philips tai Sony), voit käyttää kaikkia Google Cast -teknologian ominaisuuksia ilman lisälaitteita. Ei tarvitse ostaa erityistä Google Chromecast -sovitinta, joka maksaa noin 40-50 dollaria.
Ennen kuin katson, sanon, että Google Cast on yksi TV -TV Philips 43Pus7150/12 -toiminnostani, jota todella käytän ja usein käytän. Nyt kerron teille, millaista tekniikkaa tämä on, mikä on sen mahdollisuus ja kuinka käytän Google -näyttelijöitä televisiossani Android TV: n kanssa.
Mikä on Google Cast ja Chromecast?
Google -näyttelijä - Tämä on tekniikka, jonka avulla voit lähettää kuvan, videon tai musiikin älypuhelimesta, tabletista tai kannettavasta tietokoneesta. Kaikki tämä on ilman johtoja. Tarvitaan vain Google Cast -laite, josta siirrämme sisältöä, televisiota, jossa on Android-televisio, tai mikä tahansa muu televisio, jossa on Chromecast-sovitin, ja kodin Wi-Fi-verkko, johon nämä laitteet tulisi yhdistää.
Kromakunta - Tämä on erityinen sovitin, joka muodostaa yhteyden HDMI: n televisioon ja antaa sinun käyttää tätä televisiota videon ja muun sisällön kanssa mobiililaitteista tai tietokoneesta (Chrome -selaimesta). Sitä voi ostaa melkein missä tahansa digitaalisessa laitteessa. Hinta, kuten edellä jo kirjoitin, on noin 40-50 dollaria.
Google -näyttelijät:
- Voit näyttää videon YouTube -sovelluksesta TV -näytölle (käytän tätä tilaisuutta useimmiten) ja hallita jäljennöksiä.
- Katso valokuvia mobiililaitteistasi Screen TV: ssä.
- Toista musiikkia älypuhelimesta tai tabletti television kaiuttimien kautta tai erityiskaiuttimien kautta, jotka tukevat "Google Cast for Audio".
- Chromecast -sovelluksen kautta voit näyttää kaiken, mitä tapahtuu Android- tai iOS -laitteen näytöllä olevalla näytöllä. Ja jopa pelaamispelejä (vaikka tulostuskuvissa on pieni viive suurella näytöllä).
- Ja Chrome -selaimen kautta Google Castin laajentuessa voit lähettää välilehden auki selaimessa.
Jos sinulla on televisio, joka toimii Android TV -järjestelmässä, Google Cast -tuki on jo rakennettu siihen (kuten Philips 43PUS7150/12 TV: n tapauksessani). Ja tämä tarkoittaa, että sinun ei tarvitse ostaa ylimääräistä kromecast -sovitinta. Voit yksinkertaisesti yhdistää joukkovelkakirjojasi ja käyttää kaikkia tämän tekniikan toimintoja.
Kuinka käyttää Google -näyttelijöitä televisioissa Android TV: n kanssa?
Itse asiassa kaikki on hyvin yksinkertaista ja selkeää. Meillä pitäisi olla televisio Android TV: n kanssa, johon näytämme kuvan ja äänen. Meillä pitäisi olla laite, josta lähetämme valokuvia, videoita, musiikkia. Kaikki Androidin älypuhelimet ja tabletit ovat sopivia, versiot 2.3 ja uudemmat. Apple -laitteet: iPhone, iPad ja iPod Touch, jotka toimivat iOS -versiossa 7.0 ja yllä. Kannettava tietokone tai tietokone, jossa on asennettu kromiselain.
Tärkeintä on, että televisio ja laite, josta haluat lähettää sisältöä, yhdistettiin yhteen Wi-Fi-verkkoon. Yhdelle Wi-Fi-reitittimelle.
Kirjoitin jo, kuinka Philips yhdistää Wi-Fi-televisioon. Ja älypuhelimet, tablettit ja kannettavat tietokoneet mielestäni Wi-Fi-verkkoon on jo kytketty.
Sinun ei tarvitse virittää televisiota ollenkaan. Se tulisi vain kytkeä päälle ja kytkeä Wi-Fi-verkkoosi. Hallitsemme älypuhelimesta, tabletista tai tietokoneesta. Mennä!
YouTube -lähetys Google Cast TV: ssä
Tämä on tilaisuus, jota käytän melkein joka päivä. Lähetän videon iPadistani, televisiossa Philips. Kaikki toimii hyvin yksinkertaisesti. Otamme älypuhelimen tai tabletin, joka toimii Androidilla tai iOS: lla, ja käynnistämme sen YouTube -sovelluksen.
Kytke kaikki videot päälle ja napsauta ylhäällä olevaa painiketta Google -näyttelijä. Televisiosi tulee näkyviin, valitse se.
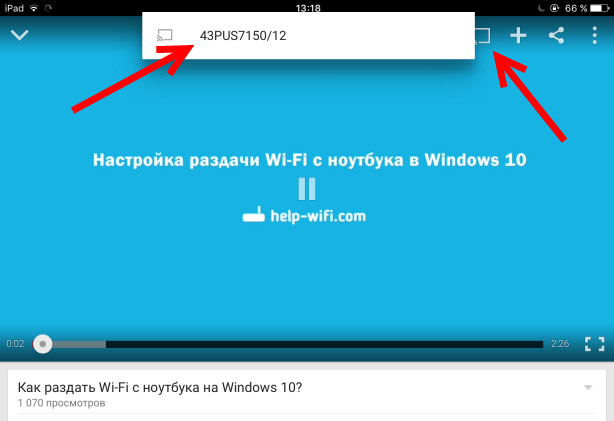
Videon pelaaminen alkaa televisiosta. Google -valettu -painikkeesta tulee sininen. Jos painat sitä uudelleen, voit sammuttaa television.
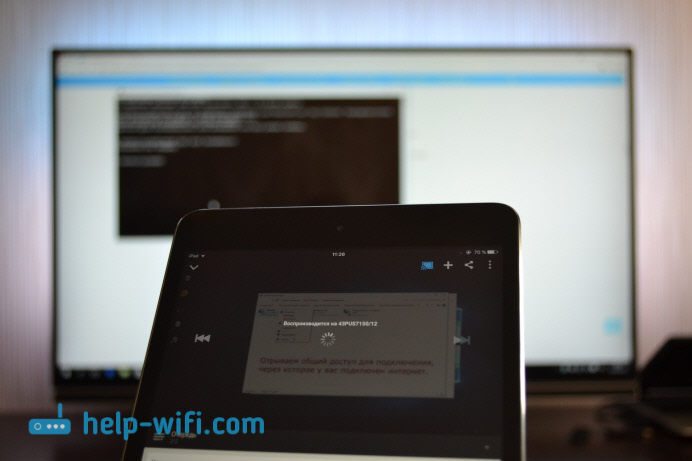
Android -älypuhelimella kaikki toimii samalla tavalla.

Kun video soitetaan televisiossa, olet video itse älypuhelimessa tai tablet -laitteessa, voit kääntää. Lisää, voit kääntää YouTube -sovelluksen kokonaan, kun taas jäljennös jatkuu. Voit säätää mobiililaitteen äänenvoimakkuuden painikkeita. En tiedä miten Chromecast -sovittimen kautta, mutta televisiossa, jossa on Android -televisio, laitteen äänenvoimakkuuden säätäessä äänenvoimakkuutta säädettiin televisiossa (vaikkakin on iso askel).
Toinen mielenkiintoinen siru, voit luoda luettelon toistoista. Kun laite on kytketty televisioon, napsauta vain mitä tahansa videota, ja ikkuna, jossa on valinta. Erittäin mukavasti. Kaikki on yksinkertaista ja selkeää, sitä ei ole vaikea selvittää.
Näytämme kaiken, mitä tapahtuu älypuhelimen tai tabletin näytöllä olevalla näytöllä
Voimme tuoda televisioon ehdottomasti kaiken, mikä tapahtuu mobiililaitteen näytöllä. TV näyttää valikon, ohjelmat, pelit jne. D. Kaikki mitä näemme älypuhelimen näytöllä. Miracast -tekniikka toimii suunnilleen samassa.
Tarvitsemme sovelluksen nimeltä Kromakunta. Voit asentaa sen Google Playssa tai App Store -sovelluksella (käytä hakua). Asennuksen jälkeen aloitamme sovelluksen ja käynnistämme näyttölähetyksen televisioon.
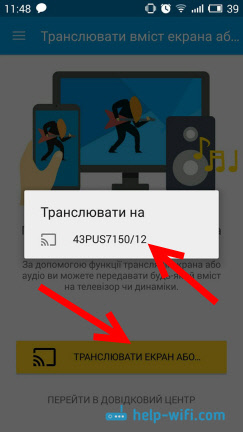
Tulos näyttää tältä:

Ja tämä on Android -älypuhelimen ohjelmat televisiosta:
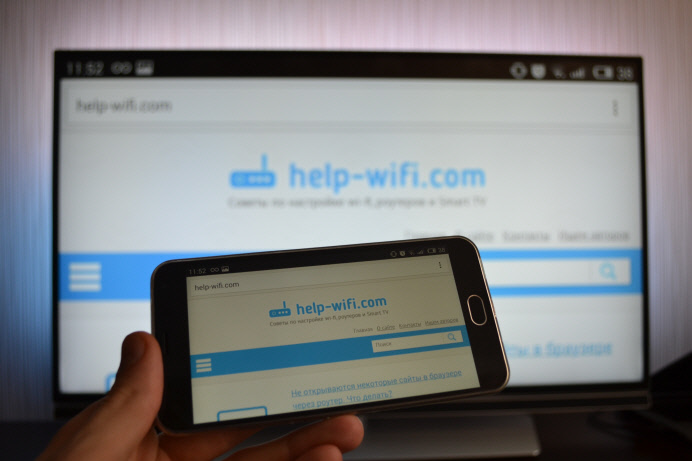
Ja jopa pelit voidaan viedä televisioon Google Castissa.

Pelit olivat vähän bugisia. Kuva ilmestyi viiveellä. Ehkä jos yhdistät tehokkaamman älypuhelimen, kaikki toimisi paremmin. Mutta jopa vähimmäisviive on tarkalleen.
Puhelimessa (Android) kaikki toimii kuin kello. Mutta jostain syystä en onnistunut näyttämään näyttöä iPadista. Hän ei yksinkertaisesti löytänyt televisiota, ja koko ajan pyydettiin muodostamaan yhteyden verkkoon, jossa on Chromecast -laite. Vaikka kaikki oli yhteydessä toisiinsa, ja videon lähetys YouTubessa työskenteli.
Lähetämme kuvan (välilehti) Chrome -selaimesta televisioon
Toinen tilaisuus on Chrome -selaimen välilehtien lähetys. TV ja tietokone (kannettava tietokone) tulisi kytkeä yhteen Wi-Fi-verkkoon. Muuten, tietokone voi toimia sekä Windowsissa (Windows 7: stä ja yllä) että Mac OS X: ssä (versiosta 10.7 ja uudempi) tai kromios.
Ei ole merkitystä: Tarvitaan vain Google Chrome -selaimen asentaminen ja selaimeen määrittämään laajennus "Google Cast". Asennusta varten avaa selaimen asetukset, siirry Laajennus -välilehteen, napsauta "Lisää laajennus" -linkkiä, ENTER "Google Cast" ja aseta laajennus. Selaimessa näkyy painike napsauttamalla TV -välilehden lähetyksen televisioon.
Päivittää: Kuten kävi ilmi, "Google Cast" ei ole enää laajennusta. Selaimeen nyt rakennettu lähetystoiminto. Avaa valikko ja valitse "Lähetys ..." Jos sinulla ei ole sellaista pistettä, päivitä Google Chrome -selain.
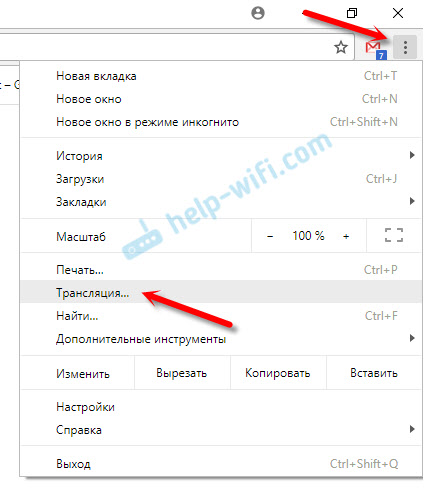 Jos haluat aloittaa, valitse vain televisio.
Jos haluat aloittaa, valitse vain televisio.
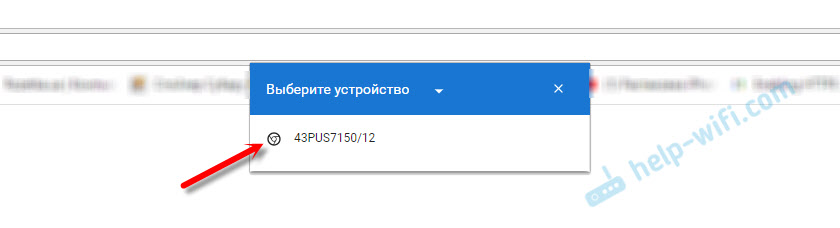
Kannettavan tietokoneen kuva ilmestyy heti televisioon. Kaikki toimii vakaasti ja nopeasti.
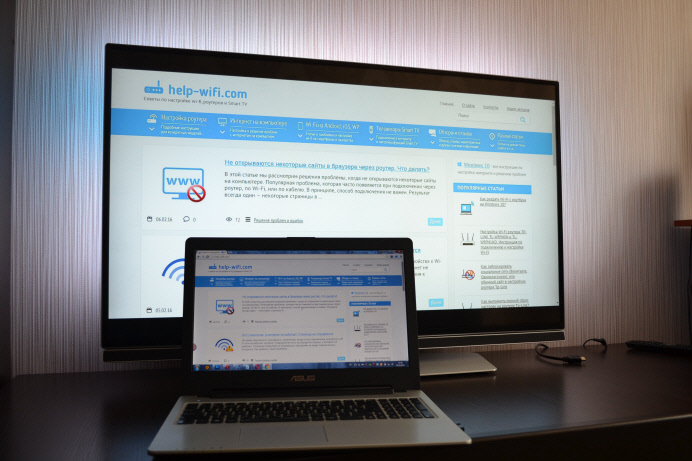
Voit vierittää sivua ja seurata linkkejä. Kaikki tämä näytetään televisiossa. Ja jos avaat videon YouTube -verkkosivustolla tällä välilehdellä, lähetys ei alkaa panoksen kautta, vaan television sovelluksen kautta (kuten mobiililaitteista). Ääni välitetään myös. Napsauttamalla selaimen painiketta voit pysäyttää lähetyksen, keskeyttää tai sammuttaa äänen.
Jos käytät tätä toimintoa, voit korjata tämän kuvakkeen selainpaneeliin. Napsauta vain sitä oikealla hiiren painikkeella ja valitse "Näytä aina kuvake".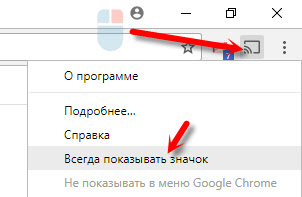
Nyt voit suorittaa lähetyksen selaimesta televisioon vielä nopeammin.
Johtopäätös
Kerroin sinulle Google Castin pääpiirteistä, joita käytän itse. Voit myös soittaa musiikkia älypuhelimesta television kaiuttimien kautta. Voit tehdä tämän Google Play -musiikin kautta. Tai lähettää valokuvia galleriasta. Napsautamme "Google Cast" -painiketta ja näytämme kuvan televisiossa.
Jos sinulla on televisio Android -TV: ssä tai siellä on kromekastisovitin, muista käyttää kaikkia tämän tekniikan ominaisuuksia. Kirjoita kommentteihin, kuinka käytät Google -näyttelijöitä. Toivottaen!
- « Salasanan palautus ja asetukset reitittimen D-Link DIR-300
- Jotkut selaimen sivustot reitittimen läpi eivät avaudu. Mitä tehdä? »

