Missä on Windows 10 n tapahtumalehti, kuinka katsella sitä ja löytää virheitä
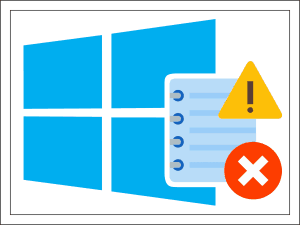
- 3973
- 616
- Darryl Hammes MD
Windows tietää mitä teit viime kesänä. Ja eilen ja tänään, ja juuri nyt. Ei, hän ei ole kiusallinen, hän vain kirjoittaa kaiken - johtaa lehden tapahtumia.
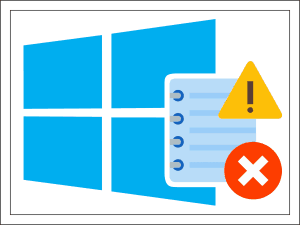
Tapahtumat ovat kaikki toimenpiteet, jotka tapahtuvat tietokoneella: kytkeminen päälle, sammutus, järjestelmän sisäänkäynti, sovellusten käynnistäminen, näppäinpakkaukset jne. D. Ja Window Events Journal on arkisto, jossa tiedot merkittävimmistä toimista kertyy. Tapahtumien katseleminen auttaa järjestelmänvalvojia ja kehittäjiä löytämään syyt laitteiden, järjestelmän ja ohjelmien komponenttien ja ohjelmien komponenttien vikojen syyt sekä turvallisuuden seuraamiseen yritysverkoissa. Joten selvitämme, missä tapahtumalehti sijaitsee Windows 10: ssä, kuinka avata, katsella ja analysoida sitä.
Sisältö
- Missä on tapahtumalehti ja kuinka avata se
- Mitä tehdä, jos tapahtumalehti ei avata
- Event -lehden katsojan rakenne
- Kuinka katsoa kiinnostavien tapahtumien lehtiä
- Suodatustoiminnon käyttö
- Kuinka luoda mukautettuja esityksiä
- Lähteet, tasot ja tapahtumakoodit. Kuinka ymmärtää, mitä tietty koodi tarkoittaa
- Hanki järjestelmätiedot - vaihtoehto tavallisille katsoja -ikkunoille
Missä on tapahtumalehti ja kuinka avata se
Tiedoston katselutiedoston jatkuva "rekisteröinti" - EventVwr.MSC, - Kansio \ Windows \ System32. Mutta siihen pääsyn vuoksi kukaan tässä kansiossa ei tietenkään kiivetä, koska on helpompia tapoja. Täällä he ovat:
- Windowsin päävalikko - "alkaa". Napsauta hänen painiketta ei tule vasemmalle, vaan hiiren oikealla avaimella. Kohta "Näytä tapahtumat" - neljäs ylhäältä.
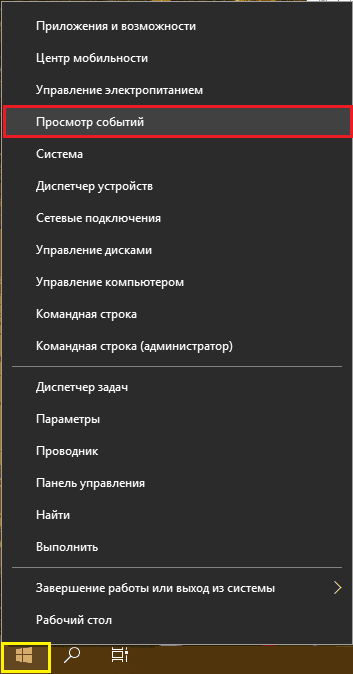
- Järjestelmähaku - painike kuvakkeella suurennuslasin muodossa lähellä "alkaa". Se riittää aloittamaan sanan "näkymä ..." - ja täältä hän on löydetty.
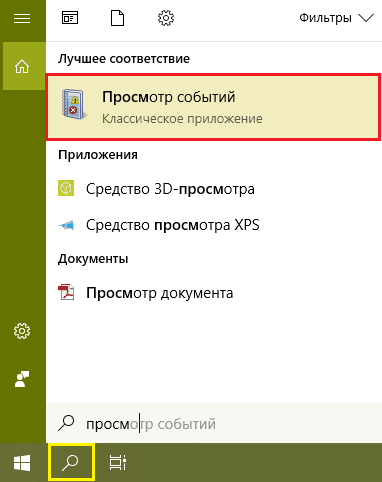
- Windows -apuohjelma "Suorittaa"(Run) on yksinkertaisesti luotu niille, jotka mieluummin kuumia näppäimiä. Napsauta Windows+K -näppäimistöä (venäjä), aja linjalle "Avata"Joukkue EventVwr (Katsojatiedoston nimi) ja napsauta OK.
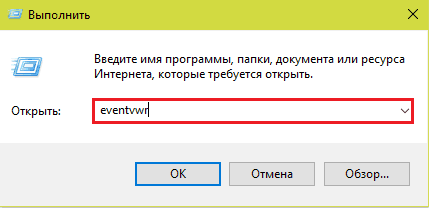
- Komentorivi tai PowerShell -konsoli (on myös kätevä avata ne käynnistyspainikkeen kontekstivalikon kautta). Kirjoita uudelleen käynnistääksesi tapahtumalokin EventVwr Ja napsauta Enter.
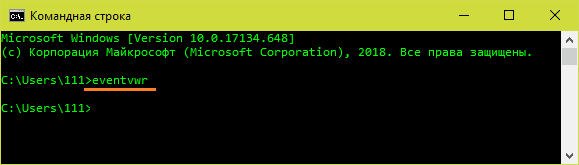
- Vanhan tyyppinen ohjauspaneeli (muuten, jos haluat palauttaa sen aloitusyhteyteen, lue tämä artikkeli). Mene osaan "järjestelmä ja turvallisuus", mene ikkunat alas pisteeseen"Hallinto"Ja napsauta"Näytä tapahtumien tapahtumat".
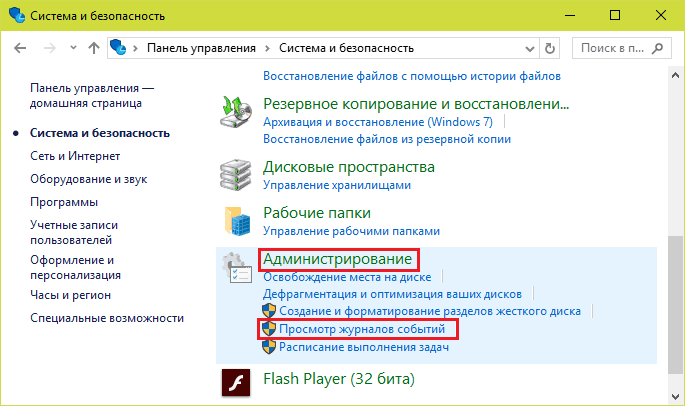
- Järjestelmän apuohjelma "Vaihtoehdot"Ohjauspaneeli korvataan. On edelleen ilo haudata suolistossaan, mutta voit helpottaa sanan "hallinto" ajamista hakulinjaan helpommaksi. Siirry sitten vain löydettyyn osioon ja napsauta harja -näyttötarra.
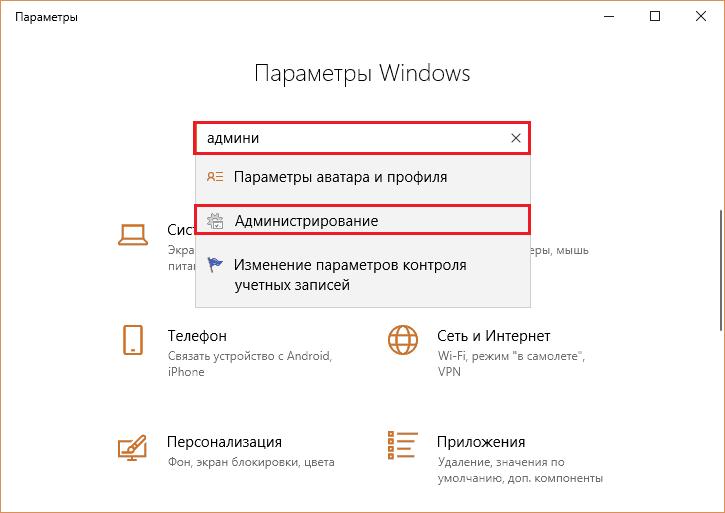
- Löydä Windows Events Journal kiehtovalla lukemisella? Sitten ehkä pidät ideasta pitää se aina käsillä. Sijoita harja -desktop -etiketti, mene minkä tahansa menetelmän ohjauspaneeleihin "Hallinto", Kopioi tarra painamalla näppäimiä Ctrl+C, napsauta työpöydän hiirtä ja paina Ctrl+V.
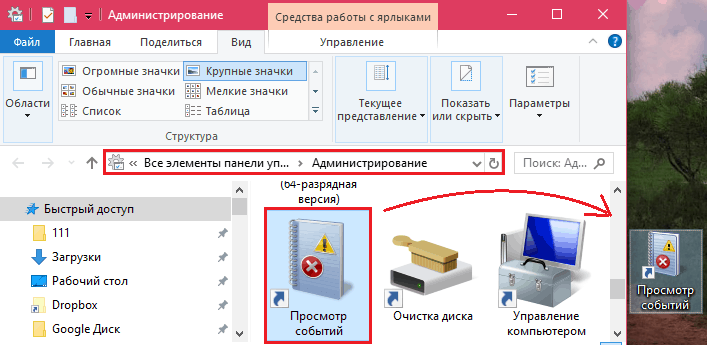
Mitä tehdä, jos tapahtumalehti ei avata
Saman nimen palvelu on vastuussa tämän järjestelmän komponentin työstä. Ja yleisin syy sen avaamisongelmiin on palvelun lopettaminen.
Voit tarkistaa tämän version ja palauttaa katsojan työn avaamalla laitteet "Palvelut". Helpoin tapa tehdä tämä tehtävähallinnan kautta: Siirry välilehteen "Palvelut"Ja napsauta ikkunan pohjaa"Avoimet palvelut".
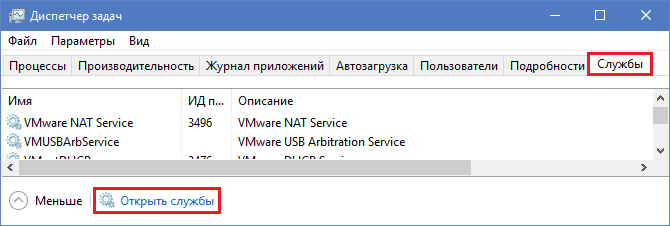
Löydä sitten palvelujen luettelosta "Tapahtumaloki Ikkunat"Ja jos se pysäytetään, paina ikkunan yläpaneelin käynnistyspainiketta.
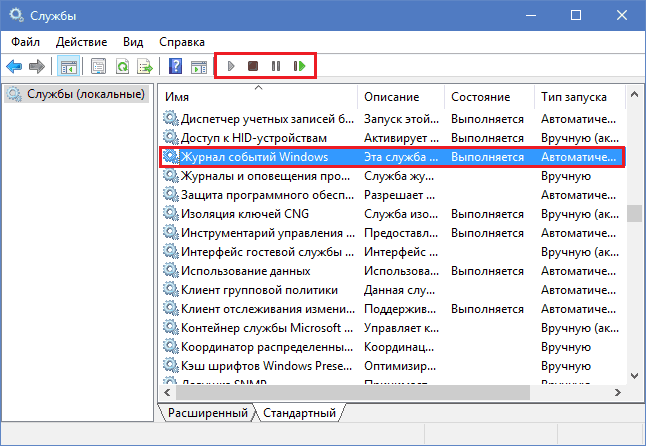
Palvelu ei aloita? Tai se käynnistetään, mutta aikakauslehti on edelleen saavuttamaton? Tämä voi aiheuttaa seuraavat:
- Tieteellinen pääsy on rajoitettu turvallisuuspoliitikkojen oikeuksiin.
- Paikallinen palvelujärjestelmätili on rajallinen, jonka puolesta Event Magazine Works.
- Jotkut järjestelmän komponentit ovat vahingoittuneet tai estäneet haitallisen ohjelman avulla.
Jos tililläsi ei ole hallinnollisia valtuuksia, se ei toimi kiertämällä turvallisuuskäytäntöjen rajoituksia, jos tilisi ei ole hallinnollisia valtuuksia. Muissa tapauksissa ongelma voidaan yleensä ratkaista tavanomaisilla Windows -palautustyökaluilla:
- Palautus luotuun ohjauspisteeseen, kun kaikki toimi kunnolla.
- Apuohjelman käynnistäminen suojattujen järjestelmätiedostojen tarkistamiseen ja palauttamiseen SFC.Exe -Skannaa nyt Komentorivillä.
- Virusinfektion skannauslevyjä.
- Järjestelmätilien käyttöoikeuksien palauttaminen kansioihin \Windows \ System32 \ Winevt Ja \ System32 \ logfiles. Työasetukset esitetään alla olevissa kuvakaappauksissa.
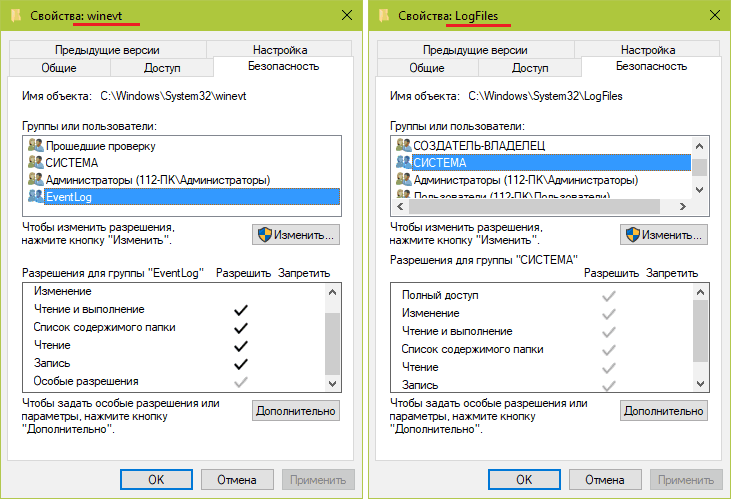
Event -lehden katsojan rakenne
Tapahtumien katselun hyödyllisyys ei ole liian ystävällinen kokemattomalle käyttäjälle. Et voi kutsua sitä intuitiivisesti ymmärrettäväksi. Mutta pelottavasta ilmeestä huolimatta on täysin mahdollista käyttää.
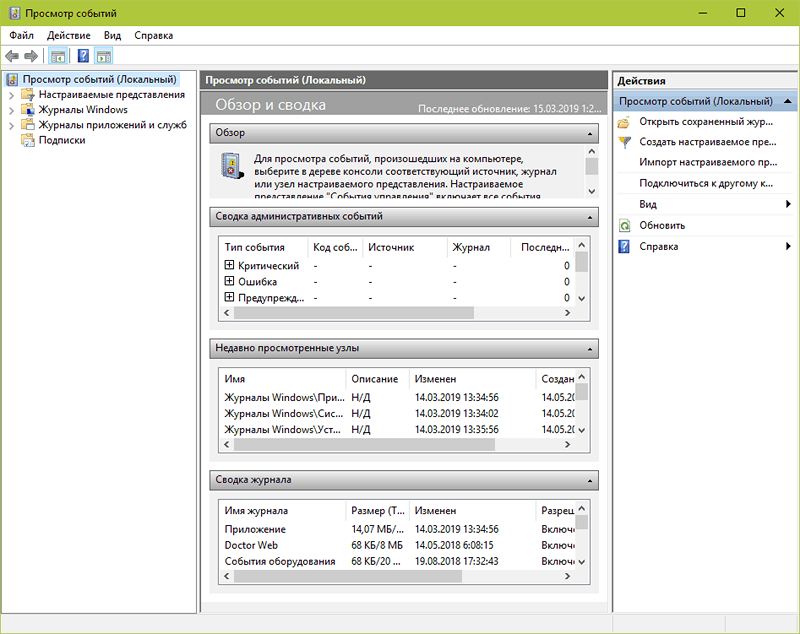
Ikkunan vasen puoli sisältää aikakauslehtien luetteloita, joista on 2 pääasiallista. Nämä ovat Windows -lehdet, joissa käyttöjärjestelmän tapahtumien tietueet tallennetaan; ja sovelluslokit ja -palvelut, joissa merkinnät ovat meneillään olevia palveluita ja asennetut ohjelmat. Luettelo "Mukautetut esitykset"Sisältää käyttäjänäytteet - tapahtumaryhmät lajiteltuna minkä tahansa määritteen mukaan, esimerkiksi koodin mukaan, tyypin, päivämäärän mukaan tai kaikki kerralla.
Ikkunan keskellä näkyy valitun lehden. Yläosassa on taulukko tapahtumista, joissa niiden tasot, päivämäärät, lähteet, koodit ja luokka on ilmoitettu. Sen alla - osa yksityiskohtaisia tietoja tietyistä tietueista.
Oikea puoli sisältää käytettävissä olevien operaatioiden valikon lehtien kanssa.
Kuinka katsoa kiinnostavien tapahtumien lehtiä
Kaikkien tietueiden katseleminen peräkkäin on hankalaa ja epätietoisuutta. Vain kiinnostavien etsimisen helpottamiseksi he käyttävät työkalua "Nykyisen lehden suodatin", jonka avulla voit sulkea kaikki ylimääräiset näyttelystä. Se tulee saataville valikossa "Toiminnot"Kun hiiri eristi minkä tahansa lehden.
Suodatustoiminnon käyttö
Harkitse tietyllä esimerkillä. Oletetaan, että olet kiinnostunut virheistä, kriittisistä tapahtumista ja varoituksista viime viikolla. Tietolähde - aikakauslehti "Järjestelmä". Valitse se Windows -luettelossa ja napsauta "Nykyisen lehden suodatin".
Seuraavaksi täytä välilehti "Suodattaa":
- Luettelosta "Päivämäärä"Viimeiset 7 päivää valitsemalla.
- Luvussa "Tapahtuman taso"Huomaamme kriittisen, virheen ja varoituksen.
- Listalla "Tapahtumien lähteet"Löydämme kiinnostuksen parametrista. Jos häntä ei tunneta, valitsemme kaiken.
- Ilmoitamme tapahtumakoodit (tapahtumatunnus), joista keräämme tietoja.
- Tarvittaessa merkitsemme avainsanat hakuympyrän kaventamiseksi ja käyttäjän määrittämiseksi (jos olet kiinnostunut tietystä tilistä).
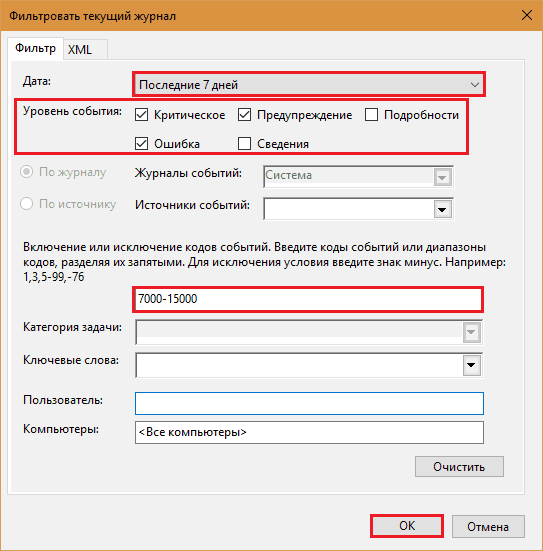
Tätä aikakauslehti näyttää vain sen jälkeen, mitä etsimme siinä, on siinä:
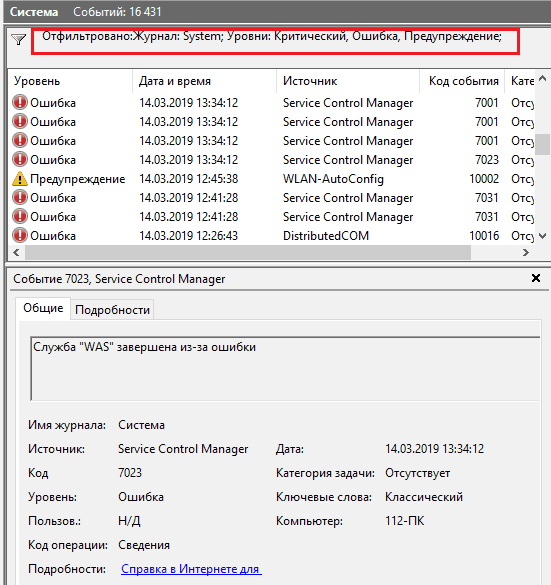
Se tuli paljon helpompaa lukea sitä.
Kuinka luoda mukautettuja esityksiä
Custom -valmistetut esitykset ovat, kuten edellä mainittiin, erillisessä hakemistossa tallennetuista tapahtumista. Niiden ero tavallisista suodattimista on vain se, että ne tallennetaan erillisiin tiedostoihin ja ne täydennetään edelleen niiden kriteerien alla kuuluvilla tietueilla.
Voit luoda mukautetun esityksen tekemällä seuraavat:
- Korosta lehden kiinnostusluettelo -osiossa.
- Napsauta kohdetta "Luo mukautettu näkymä"Luvussa"Toiminta".
- Täytä ikkunan asetukset "Suodattaa"Yllä olevan esimerkin seuraaminen.
- Tallenna suodatin minkä tahansa nimen alla valitussa luettelossa.
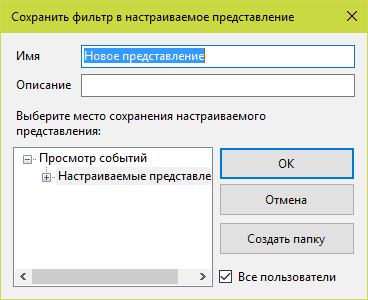
Tulevaisuudessa Custom -Made -esityksiä voidaan muokata, kopioida, poistaa, viedä tiedostoihin .XML, Tallenna muodotapahtumien lehdinä .Evtx ja sido suunnittelijan ongelmat heille.
Lähteet, tasot ja tapahtumakoodit. Kuinka ymmärtää, mitä tietty koodi tarkoittaa
Tapahtumalähteet ovat OS -komponentit, ohjaimet, sovellukset tai jopa niiden yksittäiset komponentit, jotka luovat muistiinpanoja lehdissä.
Tapahtumien tasot ovat indikaattoreita niiden merkityksestä. Kaikki aikakauslehden muistiinpanot johtuvat yhdestä kuudesta tasosta:
- Kriittinen virhe osoittaa vakavimman epäonnistumisen, mikä johti sen luoman lähteen kieltäytymiseen ilman mahdollisuutta itsenäiseen kunnostamiseen. Esimerkki tällaisen vian ulkoisesta ilmenemisestä on Windowsin sininen kuolemanäyttö (BSOD) tai tietokoneen äkillinen uudelleenkäynnistys.
- Virhe osoittaa myös vian, mutta sillä on vähemmän kriittisiä seurauksia järjestelmän toimintaan. Esimerkiksi ohjelman poistuminen tallentamatta tietoja resurssien puutteen, palvelujen käynnistämisvirheiden jne. P.
- Varoitus - Tietue, joka raportoi ongelmista, jotka vaikuttavat negatiivisesti järjestelmän toimintaan, mutta eivät johda epäonnistumisiin, samoin kuin virheiden mahdollisuuteen tulevaisuudessa, jos ne eivät poista heidän syytään. Esimerkki: Sovellus käynnistettiin tavallista pidempään, mikä johti järjestelmän lataamisen hidastumiseen.
- Ilmoitus - Esimerkiksi tavallinen tietoviesti, että käyttöjärjestelmä on alkanut asentaa päivityksen.
- Onnistunut raportti (audit) - Viesti, joka kertoo minkä tahansa tapahtuman menestyksestä. Esimerkkejä: Ohjelma on asennettu onnistuneesti, käyttäjä on onnistuneesti kirjoittanut tilin.
- Afektiivinen raportti (auditointi) - Viesti operaation epäonnistuneesta valmistumisesta. Esimerkiksi ohjelman asennus ei valmistunut käyttäjän peruuttamisen vuoksi.
Koodi (Tapahtumatunnus) on numero, joka osoittaa tapahtumakategorian. Esimerkiksi Windowsin lataamiseen liittyvät tietueet on merkitty 100-110 koodilla ja sen työkoodien loppuun mennessä 200-210.
On kätevää käyttää lisätietoja tietystä koodista yhdessä tapahtuman lähteen kanssa verkkolähteen kanssa Tapahtuma.Netto Se on, vaikka se on englanninkielistä, sitä on helppo käyttää.
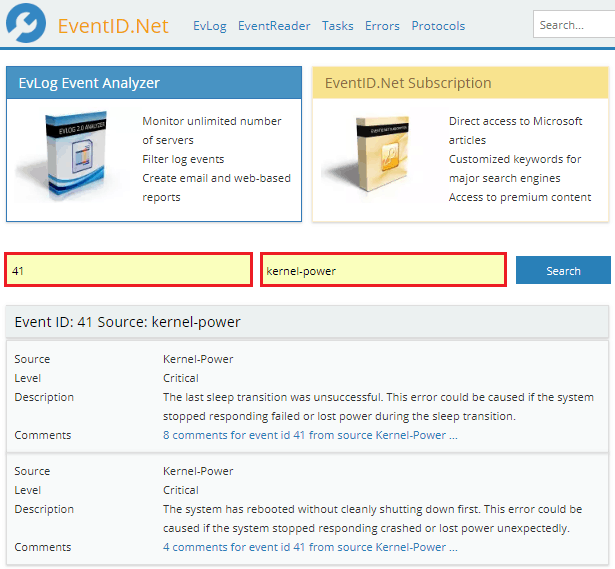
Event -lehdestä otettu koodi (alla olevassa kuvakaappauksessa) kirjoitamme kenttään "Tulla sisään Ikkunat Tapahtuma Henkilöllisyystodistus", Lähde - B"Tapahtuma Lähde". Painaa nappia "Hae" - Ja alla on merkki tapahtuman ja käyttäjän kommenttien dekoodaamisesta, joissa ihmiset jakavat vinkkejä siihen liittyvien ongelmien poistamiseksi.
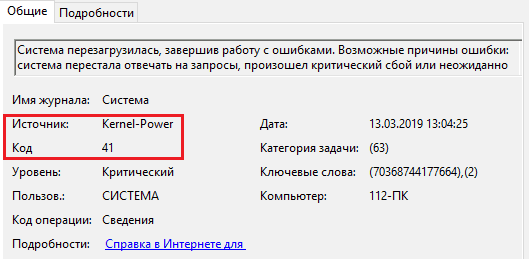
Hanki järjestelmätiedot - vaihtoehto tavallisille katsoja -ikkunoille
En halua katsella lehtiä tavallisen Windows -sovelluksen kautta? On vaihtoehtoja, jotka esittävät tietoa visuaalisessa ja kätevämmällä analyysimuodossa. Yksi niistä on Kaspersky -laboratorion hyödyllisyys Saada Järjestelmä Tiedot.
Hanki järjestelmätiedot Näyttävät erilaisia tietoja käyttöjärjestelmästä, asennetuista ohjelmista, verkkoasetuksista, laitteista, ohjaimista jne. D. Event Magazine Records on vain yksi sen indikaattoreista.
Tämän apuohjelman etuna tavanomaiseen ikkunoihin nähden on mukavuus katsella ja näyttää kattavaa tietoa tietokoneesta, mikä helpottaa toimintahäiriöiden diagnosointia. Ja haitta on, että se ei tallentaa kaikkea, vaan vain viimeisimmät ja merkittävimmät tapahtumat.
Hanki järjestelmätiedot eivät vaadi asennusta tietokoneelle, mutta tulosten lukeminen se on ladattava analysaattorin sivustolle, ts. Tarvitset pääsyn Internetiin.
Kuinka käyttää Get System -tietoja:
- Käynnistä Amin Rights Apuohjelma. Ennen napsauttamista painiketta "alkaa"Ilmoita lokin tallennuskansio (oletuksena se on työpöytä) ja merkitse piste"Sisältää Ikkunat Tapahtuma Tukit".
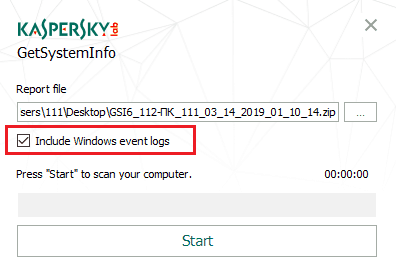
- Kun nimellä on arkistotiedosto, joka on ilmoittanut työpöydälle tai ilmoitetussa kansiossaGsi6_mya_pk_käyttäjä_data_ ja t.D."Avaa sivusto selaimessa GetSysteminfo.Com ja lataa arkisto siellä.
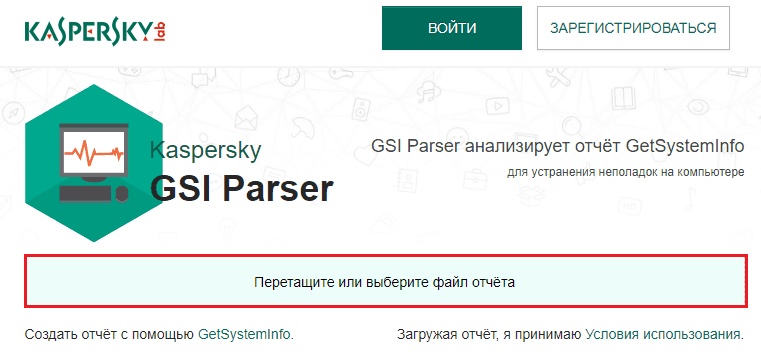
- Lataamalla raportti GetSysteminfosta.Com mene välilehteen "Järjestelmän ominaisuudet"Ja avaa osa"Tapahtumaloki".
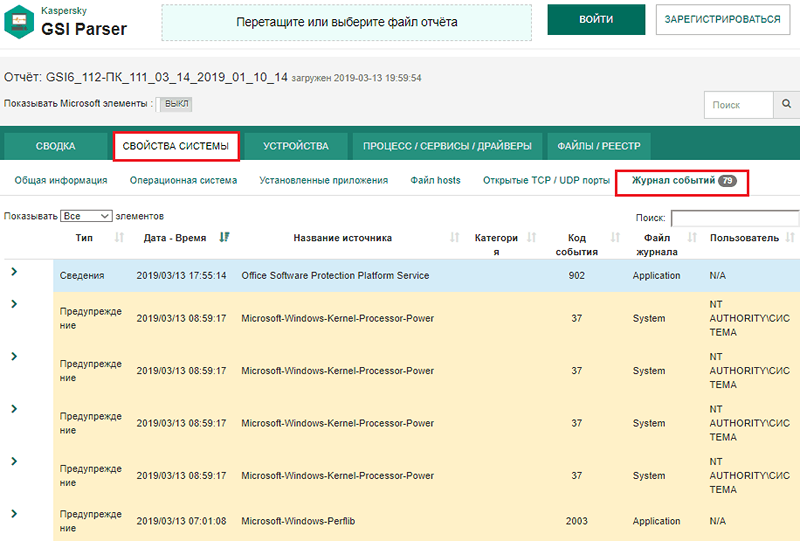
Apuohjelma kerää tietoja lehdistä "Järjestelmä"Ja"Sovellukset". Tapahtumat esitetään kronologisessa järjestyksessä, jokainen taso on korostettu sen värissä. Napsauta linjaa linjaa koskevaa tietoa tietystä tietuesta.
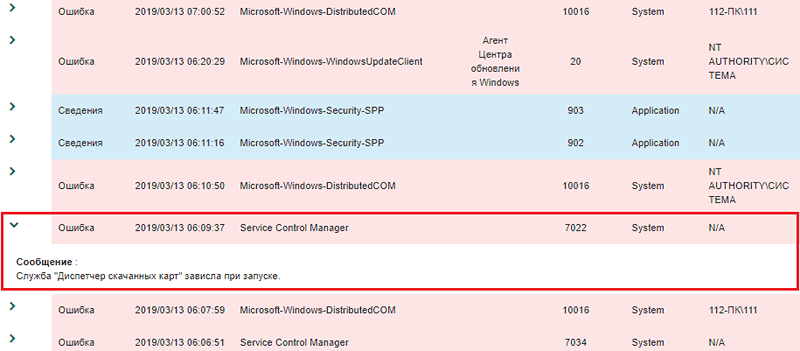
Täällä ei ole mukautettuja esityksiä ja suodattamista, mutta lajittelutietueiden haku ja toiminto.
Hakulinja lehtien mukaan ja putoamisluettelo "Näytä elementtien lukumäärä"Sijaitsee pöydän yläpuolella. Ja lajitellaksesi tietoja tyypin, päivämäärän ja ajan, lähteen, luokan, koodin, tiedoston tai käyttäjän mukaan napsauttamalla vain halutun sarakkeen otsikkoa.
Tiedot Get Get -järjestelmätietojen keräämistä tapahtumista auttaa löytämään tietokoneongelman lähteen, jos se liittyy laitteisiin, Windowsiin tai ohjelmistoihin. Jos olet kiinnostunut tietyn sovelluksen, järjestelmän komponentin tai tietoturvan tiedoista, sinun on käytettävä tavallista katsojaa. Lisäksi tiedät nyt, kuinka avata se ilman tarpeellisia ponnisteluja.
- « 6 parhaan Ophtimiser -ohjelman kevään kiihtyvyys vuonna 2019
- Smart TV televisiossa mikä se on ja miten sitä käytetään. Smart-TV n maailmassa teknologiset uutuudet »

