Skype -toiminnot, joista et tiennyt
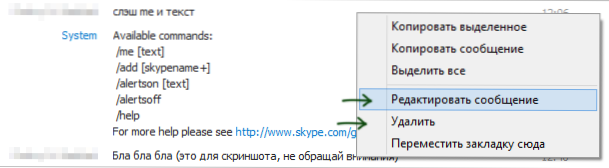
- 4640
- 1005
- Tyler Kozey
Monet, monet ihmiset käyttävät Skypeä kommunikoidakseen. Jos et vielä ole, muista aloittaa, kaikki tarvittavat tiedot Skypen rekisteröinnistä ja asennuksesta ovat saatavilla virallisella verkkosivustolla ja minulla on tällä sivulla. Saatat olla kiinnostunut myös: Kuinka käyttää Skype verkossa ilman asennusta tietokoneelle.
Useimmat käyttäjät rajoittavat kuitenkin käyttöä vain puheluilla ja videolinkeillä sukulaisten kanssa, joskus ne siirtävät tiedostoja Skypen kautta, harvemmin - käytä työpöydän tai huoneiden toimintaa. Mutta tämä on kaukana kaikesta mitä voit tehdä tässä lähettiläs.
Lähetyksen jälkeen lähetetyn jälkeen se lähetettiin
Kirjoitti jotain vikaa? Sinetöity ja haluaisi muuttaa painettua? Ei hätää - tämä voidaan tehdä Skypessä. Olen jo kirjoittanut, kuinka Skype -kirjeenvaihdon poistaminen, mutta ilmoitetuissa ohjeissa kuvattujen toimien avulla koko kirjeenvaihto poistetaan ollenkaan, enkä ole varma, että monet tarvitsevat sitä.
Kun kommunikoitat Skypessä, voit poistaa tai muokata tiettyä lähettämää viestiä 60 minuutin kuluessa sen lähettämisen jälkeen - napsauta sitä vain hiiren oikealla painikkeella chat -ikkunassa ja valitse vastaava piste. Jos lähetyksen jälkeen on kulunut yli 60 minuuttia, valikossa olevat pisteet “muokkaavat” ja “poistetaan”.
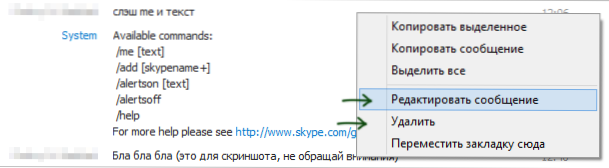
Muokkaa ja poista viestiä
Lisäksi ottaen huomioon, että Skypen käytettäessä viestien historia on tallennettu palvelimelle, ei paikallisille käyttäjien tietokoneille, osoitteet näkevät sen muuttuvan. On totuus ja haitta - muokatun viestin lähellä näkyy merkki, joka ilmoittaa, että se muutettiin.
Videoviestien lähettäminen
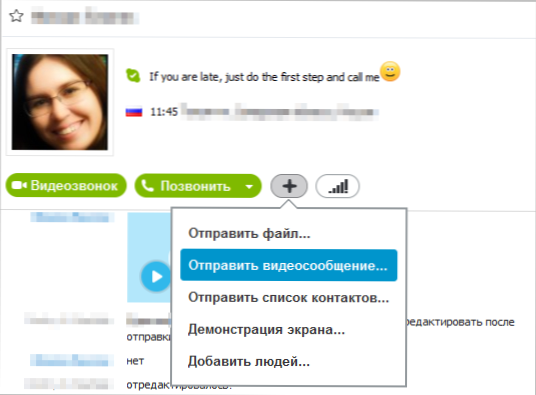
Videoviestin lähettäminen Skypelle
Tavallisen videon lisäksi sinulla on mahdollisuus lähettää henkilölle videoviesti, joka kestää jopa kolme minuuttia. Mikä on ero tavanomaisessa puhelussa? Vaikka lähettämäsi yhteys. Lisäksi tällä hetkellä sinun ei enää tarvitse olla verkossa. Joten tämä on melko kätevä tapa ilmoittaa jollekin ja jotain, jos tiedät, että ensimmäinen toiminta, jonka tämä henkilö tekee töihin tai kotiin, on tietokoneen sisällyttäminen, johon Skype toimii.
Kuinka näyttää näyttö Skypessä
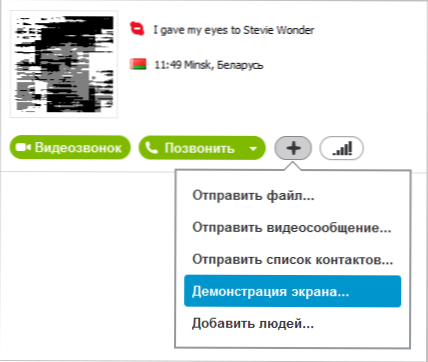
Kuinka näyttää työpöytä Skypessä
Ajattelen kuinka osoittaa työpöytäsi Skypessä, vaikka et tiennyt tätä, voit arvata kuvakaappauksen edellisestä osasta. Napsauta vain "Plus" "Call" -painikkeen vieressä ja valitse haluttu piste ". Toisin kuin eri tietokoneen ohjaus- ja käyttäjän tuen ohjelmat, kun näytät tietokoneen näytön Skype: llä, et lähetä hiirtä tai pääsyä tietokoneen keskustelukumppaniin, mutta tämä toiminto voi silti olla hyödyllinen - joku voi auttaa, raportoimalla missä painaa Ja mitä tehdä. Tässä tapauksessa lisäohjelmien asentamista ei vaadita - Skypellä on melkein kaikki.
Skype -chat -joukkueet ja roolit
Ne lukijat, jotka alkoivat tutustua Internetiin 90 -luvulla ja 2000 -luvun alkupuolella, todennäköisesti käyttivät IRC -keskusteluja. Ja he muistavat, että IRC: llä on erilaisia komentoja tiettyjen toimintojen suorittamiseksi - salasanan asentaminen kanavalle, käyttäjien banneri, kanavanmuutos ja muut. Samankaltaisia on saatavana Skype. Suurin osa heistä on sovellettavissa vain chat -huoneisiin, joissa on useita osallistujia, mutta joitain voidaan käyttää kommunikoidessaan yhden henkilön kanssa. Koko komentoluettelo on saatavana virallisella verkkosivustolla https: // tuki.Skype.Com/ru/faq/fa10042/kakie-susestvuut-Komandy-i-roli-v-cate
Kuinka ajaa muutama Skypes samanaikaisesti
Jos yrität käynnistää toisen Skype -ikkunan, kun se jo toimii, niin edistynyt sovellus avautuu vain. Mitä tehdä, jos joudut suorittamaan useita Skypejä samanaikaisesti eri tileillä?
Napsautamme työpöydän ilmaista paikkaa oikealla hiiren painikkeella, valitse kohde "Luo" - "Label", napsauta "Tarkista" ja ilmoita Skype -polku. Lisää sen jälkeen parametri -Toissijainen.
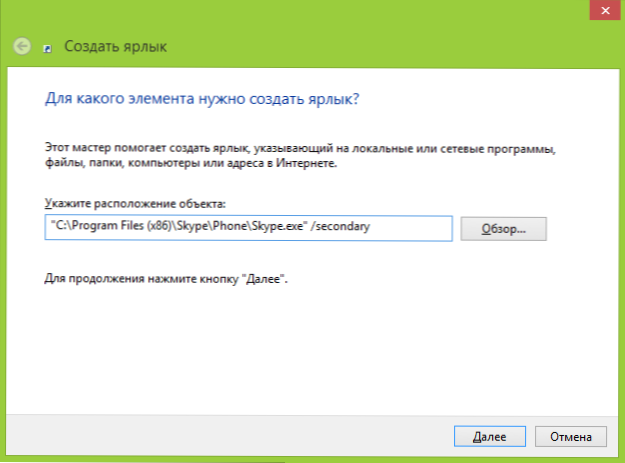
Tarra toisen Skypen käynnistämiseksi
Valmiina, nyt tällä etiketissä voit suorittaa lisäkopioita sovelluksesta. Samanaikaisesti huolimatta siitä, että itse käytetyn parametrin käännös kuulostaa "toiselta", tämä ei tarkoita, että vain kahta Skypeä voidaan käyttää - aloita niin paljon kuin tarvitset.
Skype -keskustelu mp3
Viimeinen mielenkiintoinen tilaisuus on keskustelujen tallentaminen (vain ääni on tallennettu) Skypessä. Itse sovelluksessa ei ole tällaista toimintoa, mutta voit käyttää MP3 Skype Recorder -ohjelmaa, voit ladata sen ilmaiseksi täältä http: // voipcallracording.Com/ (tämä on virallinen verkkosivusto).

Tämän ohjelman avulla voit tallentaa Skype -puhelut
Yleensä tämä ilmainen ohjelma voi tehdä paljon, mutta toistaiseksi en kirjoita kaikesta tästä: Luulen, että tässä on syytä tehdä erillinen artikkeli.
Käynnistä Skype automaattisella salasanalla ja kirjautumistulolla
Kommentteissa Viktorin lukija lähetti seuraavan Skypeen etenevän tilaisuuden: asiaankuuluvien parametrien lähettäminen ohjelman aloittamisessa (komentorivin kautta, rekisteröin ne pikakuvakkeeseen tai automaattiseen lautaan) voit suorittaa seuraavat:- "C: \ Ohjelmatiedostot \ Skype \ Phone \ Skype.Exe " /käyttäjänimi: Kirjaudu sisään /salasana: Salasana - Käynnistää Skypen valitulla kirjautumis- ja salasanalla
- "C: \ Ohjelmatiedostot \ Skype \ Phone \ Skype.Exe " /toissijainen /käyttäjätunnus: Kirjaudu sisään /salasana: Salasana - käynnistää Skypen toisen ja seuraavat poliisit määritettyjen tietojen kanssa syöttämistä varten.
Voit lisätä jotain? Odotan kommentteja.
- « BOOT -FLALE -DIVERIN luominen FlashBoot -ohjelman avulla
- Kuinka muotoilla ulkoinen kiintolevy FAT32 ksi »

