Tämä sovellus on estetty suojaamiseksi - kuinka korjata se

- 4291
- 1066
- Preston Koch
Kun käynnistät joitain ohjelmia Windows 10: ssä, saatat kohdata kirjanpitotietojen raportoinnin: Tämä sovellus on estetty suojattavaksi. Järjestelmänvalvoja esti tämän hakemuksen toteutuksen. Lisätietoja ota yhteyttä järjestelmänvalvojaan. Samanaikaisesti virhe voi ilmestyä tapauksissa, joissa olet tietokoneen ainoa järjestelmänvalvoja, ja tilin hallinta on poistettu käytöstä (joka tapauksessa, kun UAC sammutetaan virallisilla tavoilla). Erillinen ohje voi olla hyödyllinen myös tämän virheen tapauksessa MMC -sovelluksessa.Exe.
Näissä ohjeissa - yksityiskohtaisesti siitä, miksi virhe "tämä sovellus estetään suojaamiseksi" Windows 10: ssä ja kuinka tämän viestin poistaminen ja ohjelman käynnistäminen. Huomautus: Jos näet viestin sovelluksen tai ohjelman estämisestä, mutta ei mitään suojauksen tarkoitusta, se voi olla erilainen tilanne, jolle on kuvattu erilliset ratkaisut: järjestelmänvalvoja estää tämän sovelluksen - mitä tehdä. Cm. Lisäksi: Kuinka korjata virhe "Tätä sovellusta on mahdotonta käynnistää tietokoneellasi".
HUOMAUTUS: Pääsääntöisesti virhe ei ilmesty tyhjästä ja johtuu siitä, että käynnistät jotain todella toivottavaa, ladattu epäilyttävästä lähteestä. Siksi, jos päätät siirtyä myöhemmin kuvattuihin toimiin, teet tämän ottamalla kaiken vastuun itsestäsi.
Syy sovelluksen estämiseen
Yleensä syy siihen, että sovellus on estetty, on vaurioitunut, väärennös tai kielletty Windows 10 -asetuksissa (suoritettavan tiedoston luettelossa). Virhesanomaikkuna voi näyttää erilaiselta (vasemmalle kuvakaappauksessa - oikealla olevassa Windows 10-1703 -versioissa - Creators -päivityksen versiossa).

Samanaikaisesti tapahtuu joskus, että käynnistyskieltoa ei tapahdu jollekin todella mahdollisesti vaaralliselle ohjelmalle, vaan esimerkiksi viralliselta sivustolta ladattujen laitteiden vanhoista virallisista kuljettajista tai otettu kompaktista punaisesta vetoomuksesta kuljettajien kanssa.
Tapoja poistaa "tämä sovellus on estetty suojaamiseksi" ja korjata ohjelman käynnistäminen
On olemassa useita tapoja käynnistää ohjelma, jolle näet viestin, että "järjestelmänvalvoja on estänyt tämän sovelluksen toteutuksen".
Komentorivin käyttäminen
Turvallisin tavoista (tulevaisuuden reikiä "on avata" reikiä ") on ongelmaviivan käynnistäminen komentoriviltä, joka toimii järjestelmänvalvojan puolesta. Menettely on seuraava:
- Käynnistä komentorivi järjestelmänvalvojan puolesta. Voit tehdä tämän aloittamaan komentorivin esittelemisen Windows 10 -tehtävien etsinnässä ja napsauta sitten Hiiren oikeaa painiketta löydetyn tuloksen mukaisesti ja valitse "Pysäytä järjestelmänvalvojan nimen mukaan".
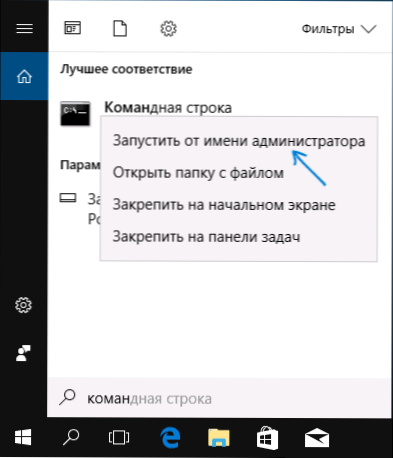
- Kirjoita komentorivillä polku tiedostoon .Exe, joille on ilmoitettu, että hakemus on estetty suojaamaan.
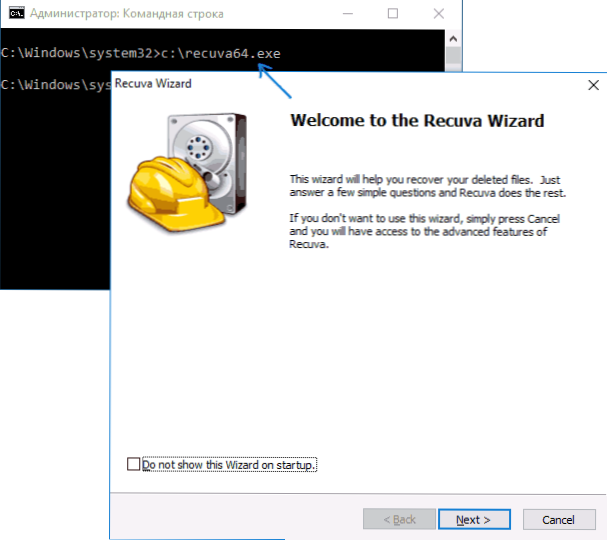
- Pääsääntöisesti tämän jälkeen sovellus käynnistetään (älä sulje komentoriviä ennen kuin ohjelma on lopetettu tai asennus on valmis, jos asentaja ei toiminut).
Windows 10: n järjestelmänvalvojan rakennetun tilin käyttäminen
Tämä ongelman korjaamismenetelmä sopii vain asentajalle, jonka käynnistäminen tapahtuu (koska joka kerta rakennetun järjestelmänvalvojan tili ei ole kätevä, vaan pitää se jatkuvasti päällä ja vaihtaa ohjelman käynnistämiseksi ei ole paras vaihtoehto).
Toimintojen ydin: Käynnistämme Windows 10: n järjestelmänvalvojan rakennetun tilin, kirjoitamme tämän tilin, asetamme ohjelman ("kaikille käyttäjille"), sammutamme rakennetun järjestelmänvalvojan tilin ja työskentelemme ohjelman kanssa Tavallinen tili (pääsääntöisesti jo asennettu ohjelma käynnistetään ei ole ongelmaa).
Sovellusten estämisen katkaiseminen paikallisen ryhmäkäytännön toimittajassa
Tämä menetelmä on potentiaalisesti vaarallinen, koska se sallii luotettamattomien sovellusten, joissa on ”pilaantuneita” digitaalisia allekirjoituksia.
Voit suorittaa kuvattuja toimia vain Windows 10 Professional- ja Corporate -ohjelmassa (kotiversiolle - katso. menetelmä rekisterin toimittajan kanssa edelleen).
- Paina näppäimistön Win+R -näppäimiä ja kirjoita Gpedit.MSC
- Siirry ”Tietokoneen kokoonpano” -osioon - “Windows Configuration” - “Suojausparametrit” - “Paikalliset poliitikot” - “Suojausparametrit”. Napsauta kahdesti oikealla olevaa parametria: "Tilien hallinta: Kaikki järjestelmänvalvojat työskentelevät järjestelmänvalvojan hyväksyntätilassa".
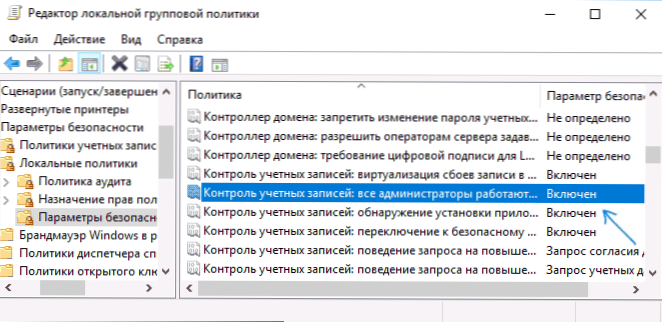
- Aseta "Poista" -arvo ja napsauta "OK".
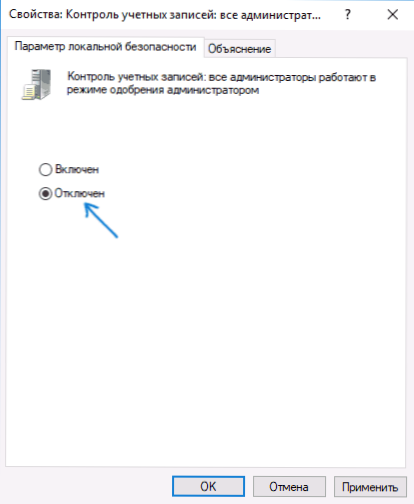
- Lataa tietokone uudelleen.
Sen jälkeen ohjelman on aloitettava. Jos tarvitsit tämän sovelluksen yhden käynnistyksen, suosittelen, että palautat paikallisen tietoturvakäytännön parametrit alkuperäiseen tilaan samalla tavalla.
Rekisterin toimittajan käyttäminen
Tämä on variantti edellisestä menetelmästä, mutta Windows 10 -kodille, jossa paikallisen ryhmäkäytännön toimittajaa ei tarjota.
- Paina näppäimistön Win+R -näppäimiä ja kirjoita Regedit
- Siirry rekisterin toimittajaan osastoon HKEY_LOCAL_MACHINE \ Software \ Microsoft \ Windows \ Currentversion \ Policies \ System
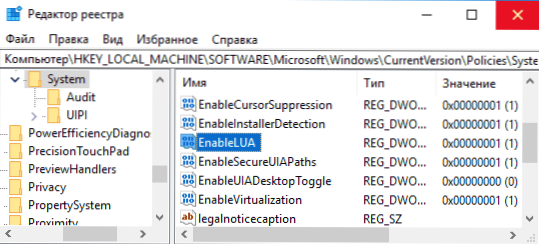
- Paina parametria kahdesti Potabluua Rekisterieditorin oikealla puolella ja aseta arvo sen 0 (nolla).
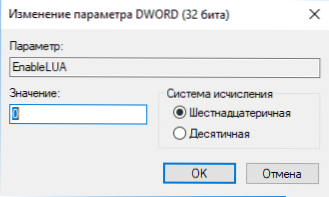
- Napsauta OK, sulje rekistereditori ja käynnistä tietokone uudelleen.
Valmis, sen jälkeen sovellus todennäköisesti käynnistyy. Tietokoneesi on kuitenkin vaarassa, ja suosittelen voimakkaasti, että palautat arvon Potabluua AT 1, kuten se oli ennen muutoksia.
Sovelluksen digitaalisen allekirjoituksen poistaminen
Koska virheilmoituksen syntyminen on estetty, jotta voidaan suojata suoritettavan ohjelmatiedoston digitaalisen allekirjoituksen syyn, yksi mahdollisista ratkaisuista on poistaa digitaalinen allekirjoitus (älä tee tätä Windows 10 -järjestelmätiedostoille , jos ongelma esiintyy heidän kanssaan, suorita järjestelmätiedostojen tarkastusten eheyden tarkastus).
Voit tehdä tämän pienellä ilmaisella tiedostolla allekirjoittamalla sovelluksella:
- Lataa tiedoston allekirjoittajaohjelma, virallinen verkkosivusto - www.Fluxbytes.Com/ohjelmisto-julkaisut/fileAnSigner-v1-0/
- Tyhjennä ongelmaohjelma suoritettavaan tiedostotiedostoon.exe (tai käytä komentoriviä ja komentoa: Way_k_fail_fileunsigner.exe polku_k_fail_ -ohjelmat.Exe-A
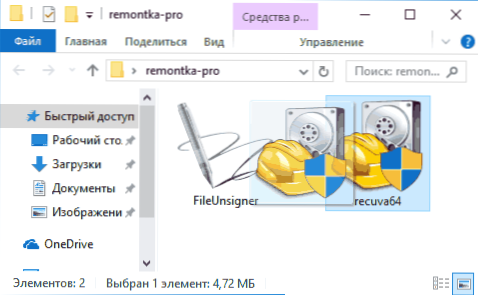
- Komentorivi -ikkuna avautuu, missä menestyksekkäästi ilmoitetaan, että tiedosto oli onnistuneesti allekirjoittamaton, t.e. Digitaalinen allekirjoitus poistettiin. Paina mitä tahansa näppäintä ja jos komentorivin ikkuna ei sulkeudu itsestään, sulje se manuaalisesti.
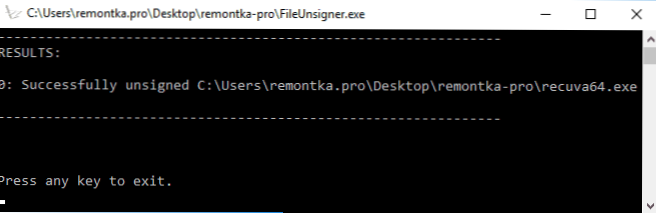
Sovelluksen digitaalinen allekirjoitus poistetaan, ja se alkaa ilman viestejä järjestelmänvalvojan estämisestä (mutta joskus SmartScreenin varoituksella).
Näyttää siltä, että nämä ovat kaikki tapoja, joita voin tarjota. Jos jokin ei toimi, kysy kysymyksiä kommenteissa, yritän auttaa.
- « Purkematon uima -allas vie Windows 10 -ratkaisun muistin
- Virusten tiedostojen tarkistaminen verkossa Kaspersky Virusdeskissä »

