Err Quic -protokollavirhe - kuinka korjata se?
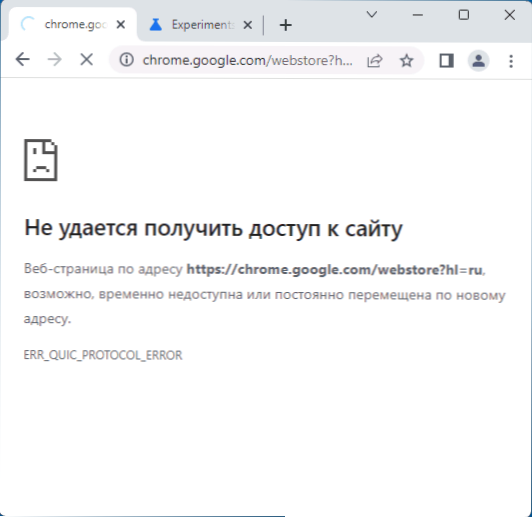
- 1793
- 366
- Tony Swaniawski
Virhe "ei pääse sivustoon" ERR Quic Protocol -virhekoodilla voi esiintyä sekä Google Chromessa että muissa kromiselaimissa, esimerkiksi Microsoft Edge tai Yandex -selaimessa. Se liittyy virheisiin, kun pääset sivustoon quic -protokollaa käyttämällä.
Nämä ohjeet ovat yksityiskohtaisesti siitä, kuinka ERR quic -protokollavirheen virheiden korjaaminen suosituissa selaimissa, jos olet tavannut sen.
Protokollan sammuttaminen
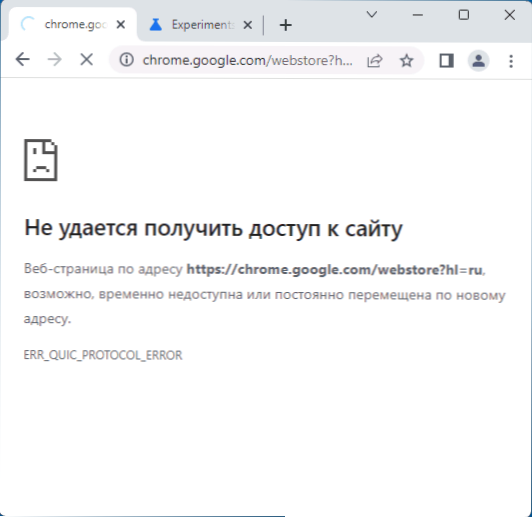
Yksi nopeimmista tavoista ongelman ratkaisemiseksi on irrottaa selaimen kokeellinen quic -protokolla kokonaan. Syötä selaimesta riippuen, kirjoita osoiterivi:
- Chrome: // liput - Google Chromessa
- Reuna :: // liput - Microsoft Edge
- Selain: // liput - Yandex -selaimessa
Kun olet kirjoittanut osoitteen, napsauta Enter, löydät itsesi Selaimen kokeellisten asetusten sivulta, missä sinun on tehtävä seuraavat:
- Kirjoita asetusten hakulinjaan "quic" (ilman lainausmerkkejä).
- Etsi vaihtoehto "Kokeellinen quic -protokolla"(Kokeellinen quic -protokolla) ja vaihda vaihtoehto"Liikuntarajoitteinen"(Irrotettu).
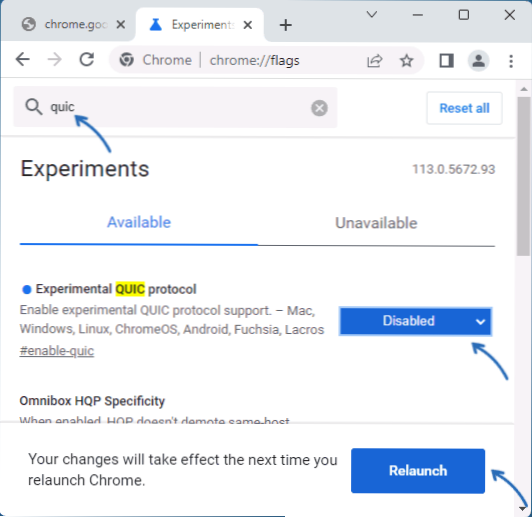
- Sinut kutsutaan käynnistämään selain uudelleen - tee se.
Kun olet suorittanut nämä vaiheet, tarkista, onko ongelma ratkaistu.
Joissakin tapauksissa quic -protokollan sammutus johtaa siihen, että virhekoodi muuttuu Err Quic -protokollavirheeseen muihin. Tällaisessa tilanteessa sinun tulee tehdä haku Internetistä (mukaan lukien nykyinen sivusto) uudelle virhekoodille.
Muita tapoja ratkaista ongelma
Jos edellinen menetelmä ei ole auttanut tai et halua poistaa quic -protokollaa käytöstä, useita lisäkohtia, joista voi olla hyötyä:
- Jos virhe näkyy vain yhdellä sivustolla, ehkä tämä on väliaikainen ongelma itse sivuston puolella.
- Tarkista, tallennetaanko virhe, jos käytät inkognito -tilaa selaimessa. Jos tässä tapauksessa kaikki toimii oikein, yritä sammuttaa kaikki selaimen laajennukset (jopa hyödylliset) tavanomaisessa tilassa ja jos se ratkaisee ongelman, käännä yksi kerrallaan tunnistaaksesi ongelman, joka aiheutti ongelman.
- Jos sinulla on, yritä poistaa käytöstä kolmannen osapuolen tiedosto- tai verkkosuojaustoiminnot kolmannessa -partiviruksessa. Voit myös yrittää väliaikaisesti poistaa Windowsin palomuurin.
- Jos ongelma syntyi joidenkin ohjelmien tai ohjaimen asentamisen jälkeen, kokeile järjestelmän palautuspisteitä.
- Kun käytät VPN: tä, tarkista, ratkaiseeko ongelma ongelman. On myös järkevää poistaa välityspalvelimen käyttö käytöstä.
Äärimmäisissä tapauksissa voit yrittää nollata verkkoasetukset: Kuinka palauttaa Windows 11 -verkko -asetukset, nollaamalla Windows 10 -verkko -asetukset.
- « Kuinka poistaa Xbox -pelipalkki Windows 11 ssä ja Windows 10 ssä
- Vakiopelit Windows 7/Vista/XP Windows 11 lle »

