Windows 11 ja Windows 10 -näyttö kuinka ottaa käyttöön ja poistaa käytöstä
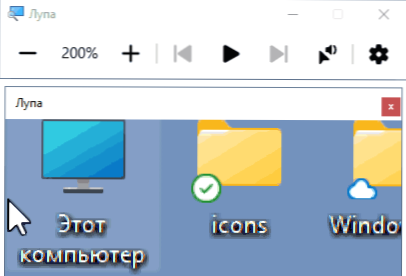
- 2086
- 491
- Tony Swaniawski
Suurin osa käyttää Windows -näyttöä Windowsissa, mutta joillekin käyttäjille hyödyllinen työkalu, jonka avulla voit lisätä näytön osaa ihmisille, joilla on heikentynyt visio.
Tässä yksinkertaisissa ohjeissa aloittelijoille käyttäjille, kuinka Windows 11: n ja Windows 10: n näytön suurennuslaite sallitaan, avainten yhdistelmä tai järjestelmän parametrit, sekä kuinka poistaa se käytöstä, jos toimintoa käytettiin sattumalta tai se on käännetty Järjestelmään syöttäessään (tässä tapauksessa siirry artikkeliin näytön suurennuslaitteen parametrien asettamisesta).
Näytön suurennuslaitteen kuumia näppäimiä kytkemistä varten, katkaiseminen ja lisätoiminnot
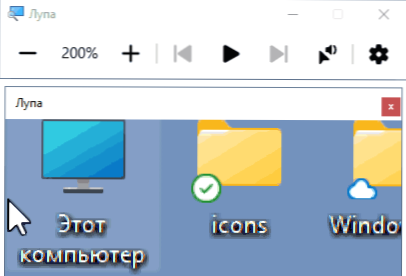
Nopein tapa kytkeä näytön suurennuslaite päälle on käyttää kuumia avaimia (ja niiden avulla satunnainen sisällyttäminen on usein mahdollista), ne ovat myös hyödyllisiä, jos toiminto on irrotettava:
- Näyttöjen suurennuslaitteen kytkemiseksi paina avaimet Windows (avain Windows -tunnuksella) + "plus" (symbolin avainkuva +).
- Napsauta näppäimiä, sammuta näytön suurennuslaite Windows + ESC.
Kuumien avaimien avulla voit hallita lisäparametreja käytettäessä näytön suurennuslaitetta:
- Windows -avain yhdistettynä miinusnäppäimeen vähentää asteikkoa ja Windows ja Plus - Kasvaa.
- Ctrl+alt+m (M - englanti) muuttaa näytön suurennuslaitteen tilaa tai esitystä. Esimerkiksi oletuksena se käynnistetään koko näytöllä, ja määritetyn yhdistelmän avulla voit kytkeä näytön suurennuslaitteen päälle ikkunassa tai kiinteä ikkuna. Voit vaihtaa samoihin tiloihin erikseen: Ctrl+alt+f - koko näyttö, Ctrl+alt+d - kiinteä ikkuna, Ctrl+alt+l - Yksinkertainen näytön suurennuslaite (kelluva ikkuna).
- Ctrl+Alt+Gap Väliaikaisesti näyttää koko näytön (kun sen erillistä osaa kasvatetaan).
- Ctrl+alt+tulo - Lukeminen näytöltä (pääte - minkä tahansa avaimen mukaan).
Suurennuslaitteen näytöllä on myös muita ohjausavaimia käyttämällä, jotka löytyvät parametreista, mistä.
Kytkentä ja pois näytön suurennuslaitteesta parametreina
Joskus voi olla tarpeen käynnistää tai irrottaa näytön suurennuslaite parametreihin, kytkeä automaattinen alku päälle tai poistaa käytöstä järjestelmään syöttäessä. Löydät tarvittavat parametrit seuraavista osista:
- Windows 11 - parametrit - erityiset ominaisuudet - näytön suurennuslaite. Huomaa, että kytkemällä tai irrottamalla automaattinen käynnistys, sinun on napsautettava nuolta ON/POIS -kohdan oikealla puolella.
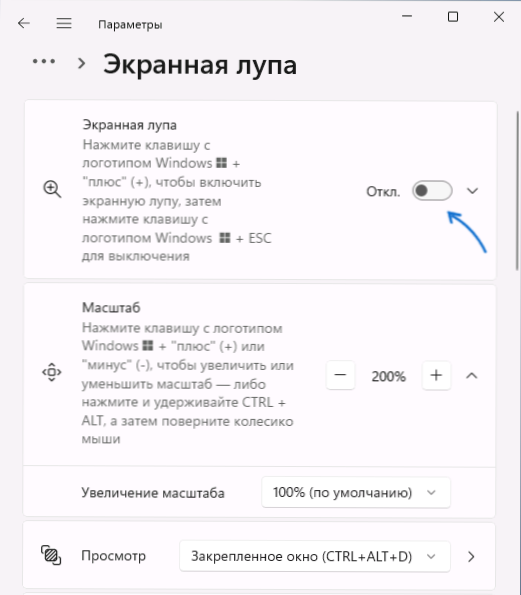
- Windows 10 - parametrit - erityisominaisuudet vasemmalla valitsemme "näytön suurennuslaitteen". Automaattiset käynnistysasetukset tarvittaessa löydät heti lisäysten asteikon jälkeen.
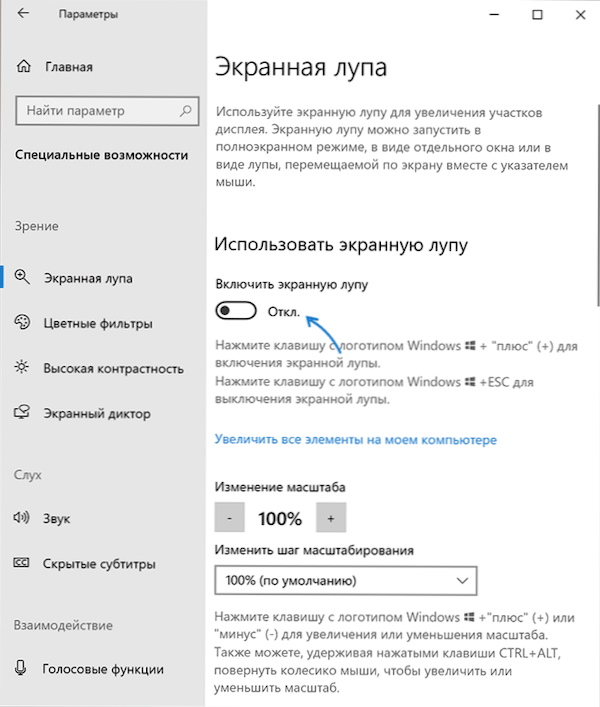
Jos olet aktiivinen toimintojen käyttäjä, suosittelen, että tutkit esimerkiksi muita käytettävissä olevia asetuksia, voi olla hyödyllistä muuttaa skaalausvaihetta: Esimerkiksi tälle arvolle asteikko muuttuu, kun käytetään kuumia avaimia mittakaavan muutoksiin.
- « CMOS CheckSum -virhe oletusasetukset ladataan lataamalla - kuinka korjata se
- Logildan aloittamisen yhteydessä tapahtui virhe.DLL ei löytänyt määritettyä moduulia - kuinka korjata se »

