Windows 10 -näytön näppäimistö
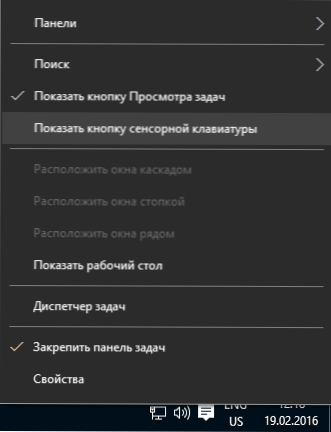
- 4746
- 472
- Tyler Kozey
Näissä aloittelijoiden ohjeissa on useita tapoja avata näytön näppäimistö Windows 10: ssä (jopa kaksi eri rakennettua näytön näppäimistöä), samoin kuin ratkaisu joihinkin tyypillisiin ongelmiin: esimerkiksi mitä tehdä, jos näytön näppäimistö ilmestyy Kun avaat jokaisen ohjelman ja sammuta se kokonaan. Se ei toimi tai päinvastoin - mitä tehdä, jos se ei käynnisty.
Mitä voidaan tarvita näytön näppäimistölle? Ensinnäkin aistien laitteiden syöttämiseksi toinen yleinen vaihtoehto on tapauksissa, joissa tietokoneen tai kannettavan tietokoneen fyysinen näppäimistö lopetti yhtäkkiä toiminnan, ja lopulta uskotaan, että salasanojen ja tärkeiden tietojen syöttämisen näytön näppäimistöstä on turvallisempaa kuin Tavallisen kanssa, koska avaimien sieppaaminen on vaikeampaa (painettujen avaimien levy -ohjelmat). Käyttöjärjestelmän aiemmat versiot: Windows 8 ja Windows 7 -näytön näppäimistö.
Näytön näppäimistön yksinkertainen sisällyttäminen ja kuvakkeen lisääminen Windows 10 -ongelmaan paneeliin
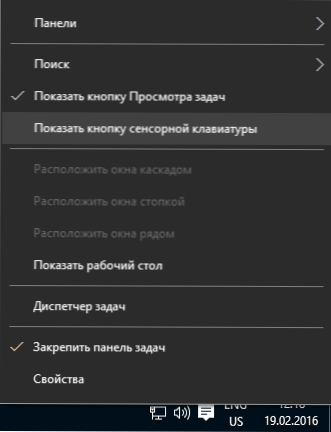
Ensinnäkin muutama yksinkertaisin tapa kytkeä Windows 10 -näytön näppäimistö päälle. Ensimmäinen niistä on napsauttaa sen merkkiä ilmoituskentässä, ja jos tällaista kuvaketta ei ole, napsauta sitten tehtäväpalkin hiirtä ja asiayhteysvalikosta, valitse "Näytä kosketusnäppäinpainike".
Jos järjestelmässä ei ole ongelmia, jotka on kuvattu tämän ohjeiden viimeisessä osassa, työpaneelissa näkyy näytön näppäimistön käynnistämiseksi ja voit käynnistää sen helposti painamalla sitä.

Toinen tapa on siirtyä ”Käynnistä” - “Parametrit” (tai paina Windows + I -näppäimiä), valitse ”Erityinen tilaisuus” -asetukset -kohda ".
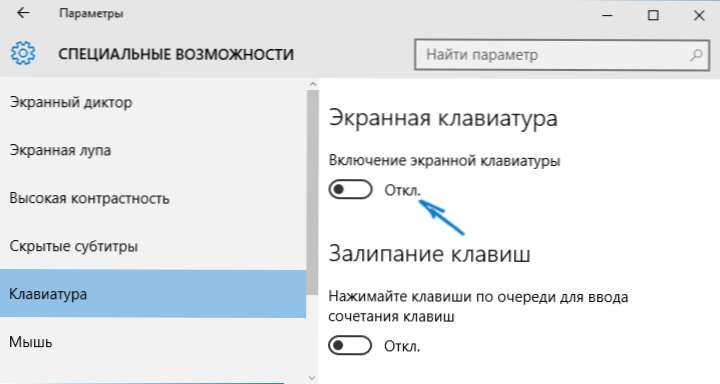
Menetelmänumero 3 - samoin kuin monien muiden Windows 10 -sovellusten käynnistämiseksi, näytön näppäimistön käyttöönottoon voit yksinkertaisesti aloittaa "näytön näppäimistön" syöttämisen tehtäväpalkissa hakukenttään. Mielenkiintoista on, että tällä tavalla löydetty näppäimistö ei ole sama, joka sisältyy ensimmäiseen menetelmään, vaan vaihtoehto, joka oli läsnä käyttöjärjestelmän aiemmissa versioissa. Sama näppäimistö voidaan käynnistää näppäinten yhdistelmällä Win+Ctrl+O.

Voit suorittaa saman vaihtoehtoisen näytön näppäimistön painamalla näppäimistön Win+R -näppäimiä (tai napsauttamalla Start -oP -suorita) ja esitellä) ja esittely) Osk Kentällä "suorita".
Ja vielä yksi tapa - siirry ohjauspaneeliin (aseta "oikeassa yläkulmassa" kuvakkeet ", ei" luokat "katselupaikassa) ja valitse" erityismahdollisuuksien keskus ". On vielä helpompaa päästä erityisominaisuuksien keskipisteeseen - paina näppäimistöllä Win+U -näppäimiä. Sieltä löydät myös esineen "Kytke näppäimistö päälle".
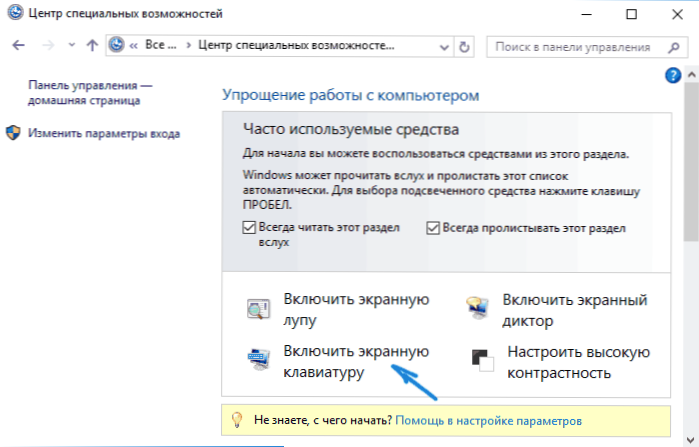
Voit myös kytkeä näytön näppäimistön myös Windows 10 -salasanan lukitsemiseen ja syöttämiseen - napsauta vain Special -ominaisuuksien kuvaketta ja valitse näkyvä valikon haluttu piste.
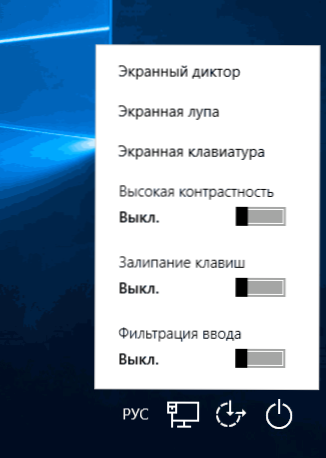
Ongelmat näytön näppäimistön sisällyttämisessä ja käytössä
Ja nyt mahdollisista ongelmista, jotka liittyvät näytön näppäimistön työhön Windows 10: ssä, melkein kaikki niistä on helppo ratkaista, mutta et voi heti ymmärtää, mikä on kyse:
- "Screen -näppäimistö" -painiketta ei näytetä tablet -tilassa. Tosiasia on, että tämän painikkeen näytön asentaminen tehtäväpaneeliin toimii erikseen tavallisessa tilassa ja tablet -tilassa. Tablet -tilassa on tarpeeksi helppoa napsauttaa uudelleen tehtäväpalkin oikealla hiiren painikkeella ja käynnistää painike erikseen tablet -tilaan.
- Näytönäppäimistö tulee koko ajan näkyviin. Siirry ohjauspaneeliin - erityisominaisuuksien keskipiste. Etsi kohde "tietokoneen avulla ilman hiirtä tai näppäimistöä". Poista merkki kohdasta "Käytä näppäimistöä".
- Näytönäppäimistö ei käynnisty millään tavalla. Paina Win+R -näppäimiä (tai napsauta hiiren oikealla napsauttamalla "Käynnistä" - "Suorita") ja kirjoita palvelut.MSC. Löydä palveluiden luettelosta "Touch -näppäimistön ja käsinkirjoitetun syöttöpaneelin palvelu". Napsauta sitä kahdesti, suorita se ja aseta käynnistystyyppi "automaattisesti" (jos tarvitset sitä useammin kuin kerran).
Näyttää siltä, että hän otti huomioon kaikki näytön näppäimistön laajalle levinneet ongelmat, mutta jos se yhtäkkiä ei antanut muita vaihtoehtoja, kysy kysymyksiä, yritän vastata.

