Tehokkaita tapoja irrottaa Google Chrome -selaimen automaattinen päivitys
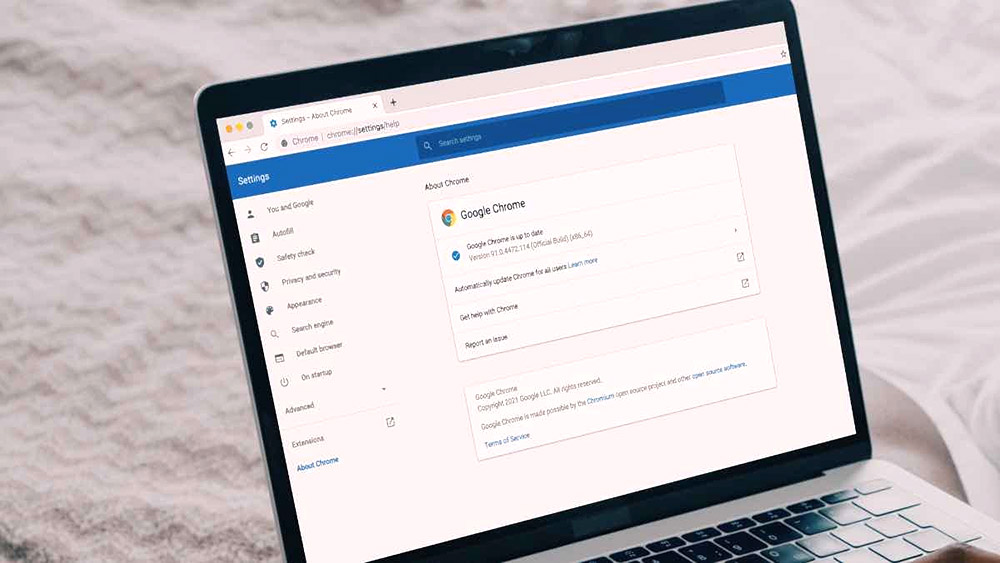
- 3616
- 777
- Devin Crona
Google Chrome -selain on yksi suosituimmista Internet -recreuraattoreista, joita valtava määrä käyttäjiä käyttävät. Tämä on kätevä ohjelma, joka paransi säännöllisesti ja saa asiaankuuluvat päivitykset suoraan kehittäjiltä.
Selaimen automaattisen uusimisen toiminto ei kuitenkaan aina vaikuta positiivisesti ohjelman työhön, minkä vuoksi se on suositeltavaa. Harkitse useita tapoja deaktivoida uusien sarakkeen tiedostojen automaattinen asennus.
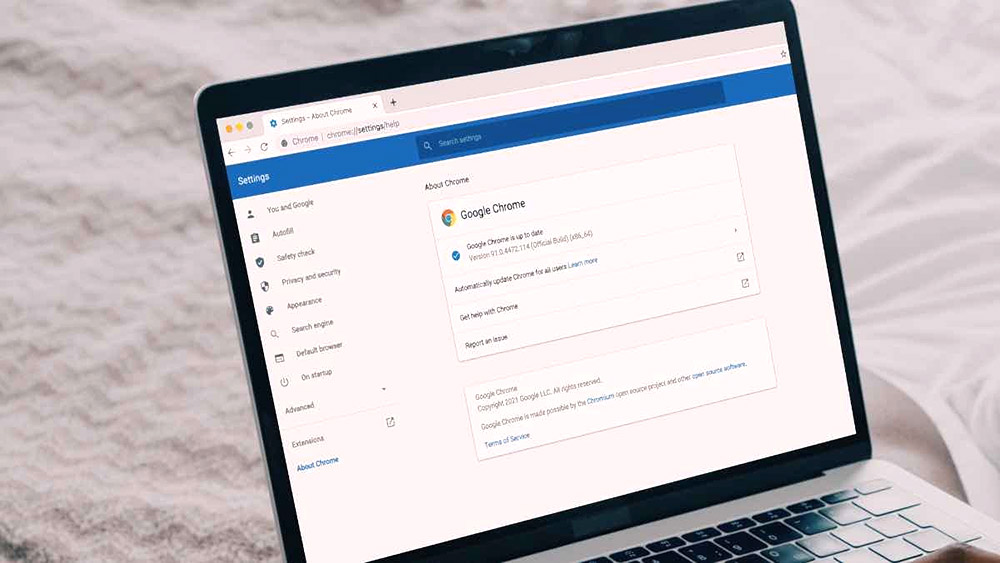
PALVELUT
Google Chrome -selaimen päivitys on mukana kahdessa pääpalvelussa, joita ei voida irrottaa vakiomenetelmiin. Niitä on kuitenkin edelleen mahdollista deaktivoida käyttämällä erityistä toimintojen algoritmia:
- Avaa "Suorita" -ikkuna Win+R -näppäinyhdistelmällä.
- Kirjoita msconfig -komento näkyvään kenttään ja vahvista sitten Enter -avaintoiminnot.
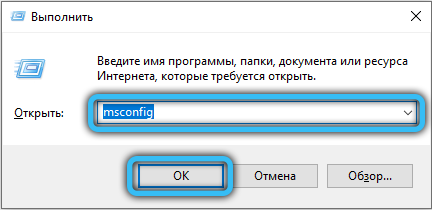
- Siirry järjestelmän kokoonpanon avausikkunassa "Palvelu" -välilehti.
- Etsi pisteet "Google Update (Gupdate)" -palvelu ja poista merkinnät vastapäätä. Luettelon alareunassa on myös asetettava merkki kohdasta "Älä näytä Microsoft -palvelua.
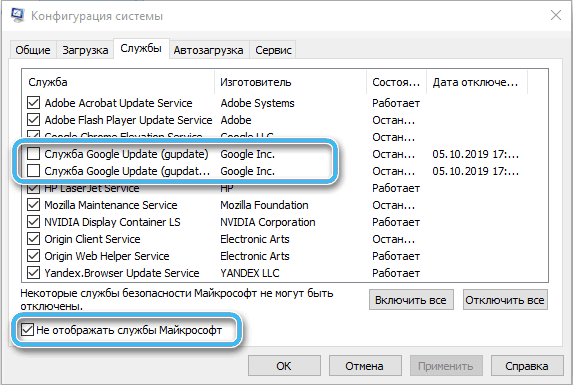
- Vahvista toiminnot painamalla painiketta OK.
Jos kaikki tehdään oikein, selaimen automaattisen uusimisen toiminto poistetaan käytöstä. Tarkista menetelmän tehokkuus yksinkertaisella siirtymisellä itse tarkkailijaan. Siellä sinun on avattava asetukset ja noudatettava polkua "ohje" - "Selaimesta".
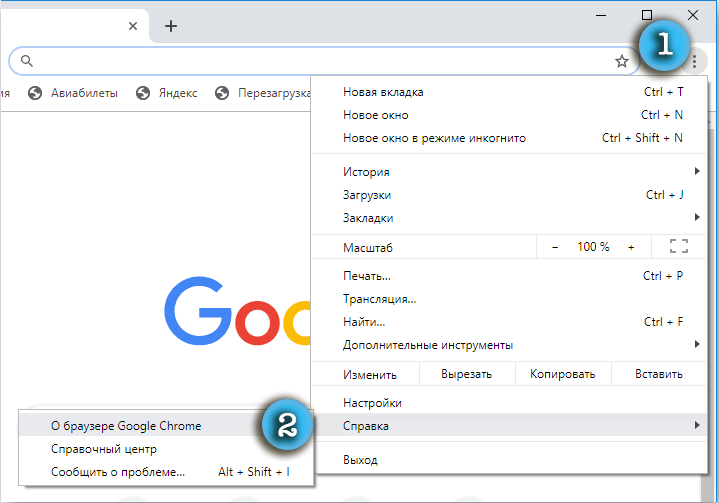
Järjestelmä siirtää käyttäjän välittömästi sivulle, jolla kaikki tarvittavat tiedot esitetään käytetyn ohjelman versiosta ja käytettävissä olevista päivityksistä. Punaisen ja asianmukaisen viestin huutomerkillä tulisi olla virhe.
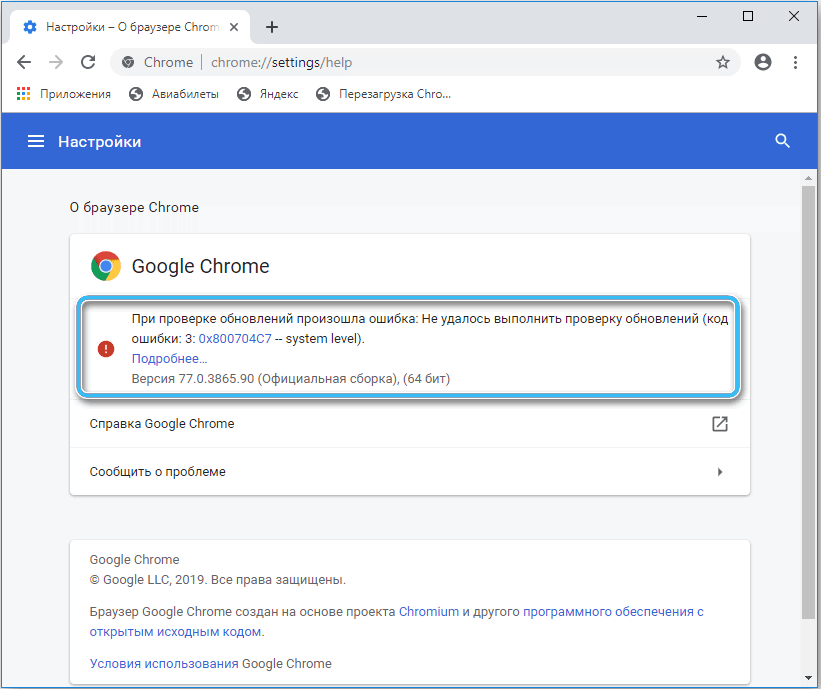
Tiedostojen säätö
Tämä on yksi yksinkertaisimmista menetelmistä, joiden avulla voit sammuttaa mahdollisuuden päivittää Google Chrome -selain ilman vaikeita manipulointeja. Lisäksi tarvittaessa vaihtoehto milloin tahansa voidaan kytkeä uudelleen käyttäjän pyynnöstä.
Jaksotus:
- Avaa tietokoneelle kansio, johon googlechrome -selaintiedostot tallennetaan. Useimmiten asiaankuuluvat tiedot löytyvät polusta c:/ohjelmatiedostot (x86)/google/.
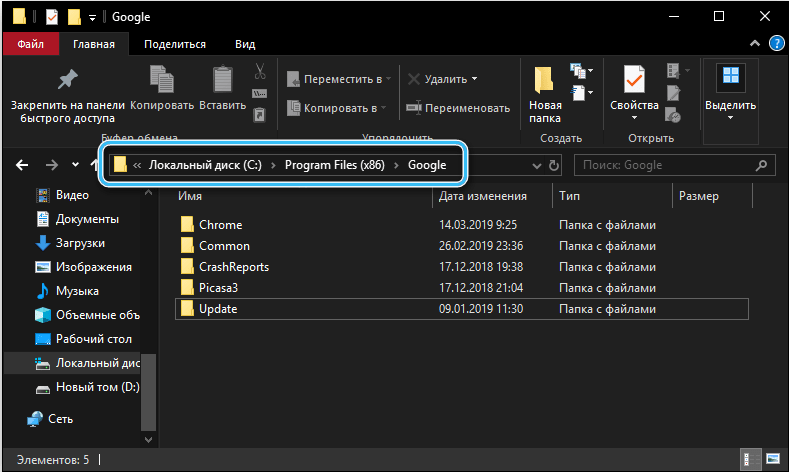
- Etsi kansio, jonka nimipäivitys on hakemistossa, ja nimeä se sitten harkinnan mukaan. Voit käyttää mitä tahansa nimeä, joka eroaa alkuperäisestä.
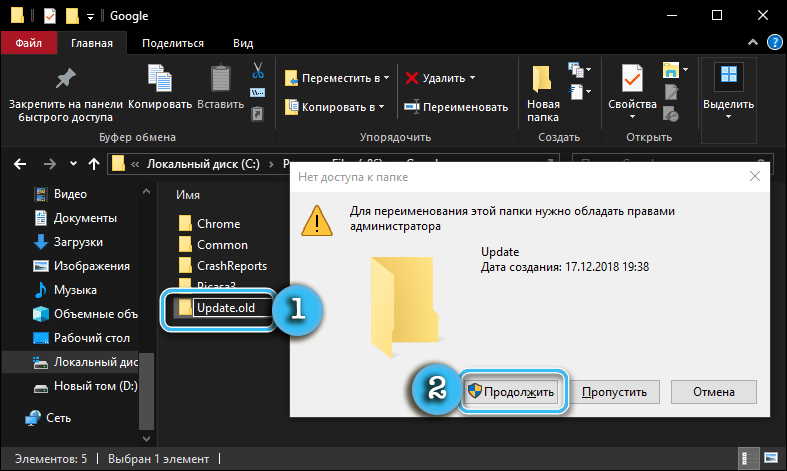
Nyt selain ei yksinkertaisesti pysty asentamaan tarvittavia päivityksiä oikein, koska järjestelmä ei löydä halututa kansiota tiedostojen tallentamiseksi. Uutta versiota ei ole mahdollista asentaa joko automaattisiin tai manuaalisiin tiloihin. Asetusten vastaavassa osassa virhe osoittaa kyvyttömyyden tarkistaa päivitysten saatavuus ja lähettää uusia tiedostoja.
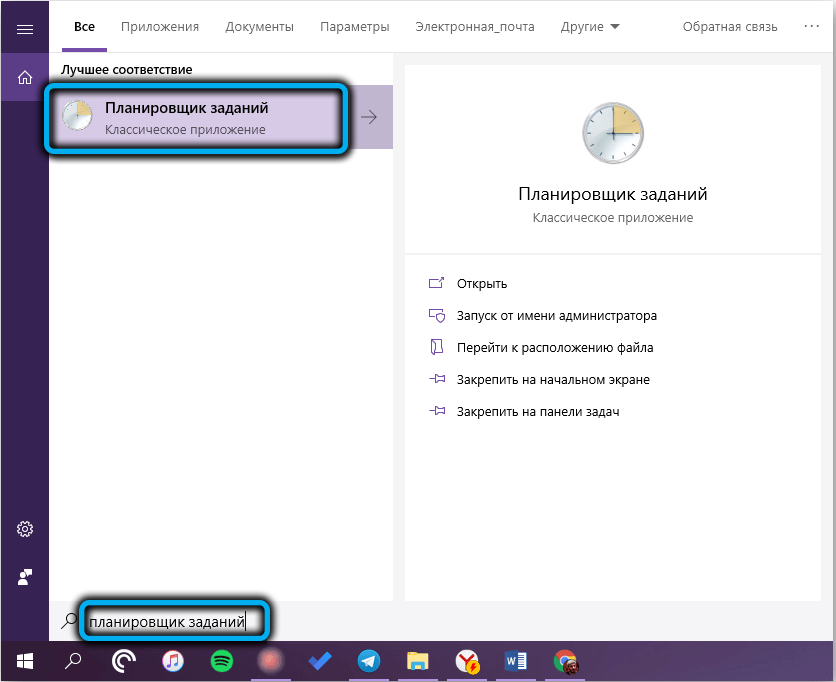
Windows -käyttöjärjestelmässä on myös suositeltavaa määrittää tehtävien suunnittelija oikein virheiden esiintymisen välttämiseksi tulevaisuudessa. Ohjelma löytyy aloitusvalikon etsinnästä. Siinä on löydettävä GoogleUpdate -tehtävät ja katkaise ne sitten kokonaan.
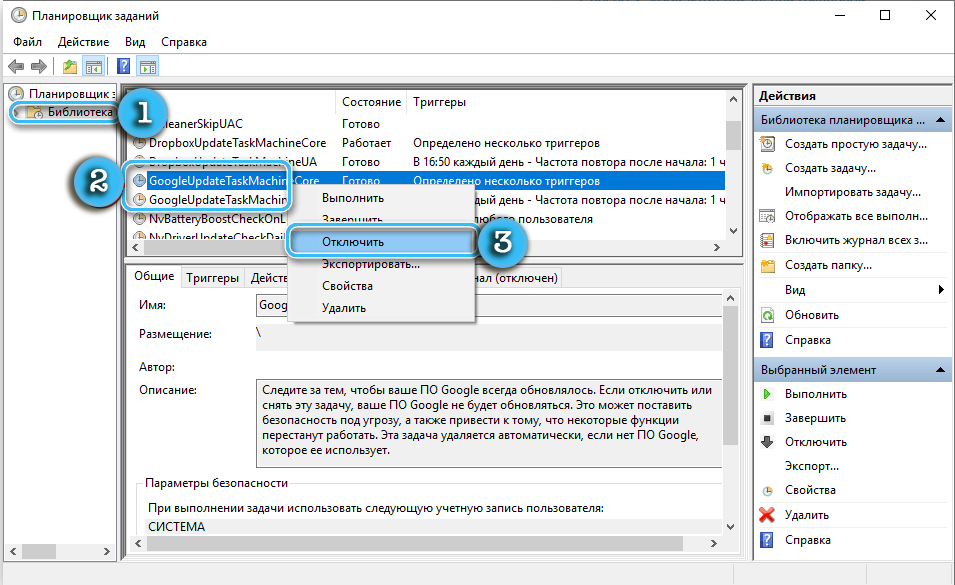
Sammutus rekisterin toimittajan kautta
Automaattisen päivityksen katkaisemiseksi monimutkaisempi menetelmä liittyy rekisterieditorin avulla. Lisäksi Google suosittelee menetelmää luotettavimpana ja turvallisimpana.
Välttääksesi virheitä, kun työskentelet, sinun on noudatettava selvästi kuvattua algoritmia:
- Avaa "Suorita" -ikkuna painamalla Win+R -näppäimiä.
- Syötä Regedit -komento avausikkunaan ja avaat siten rekisteröintieditorin.
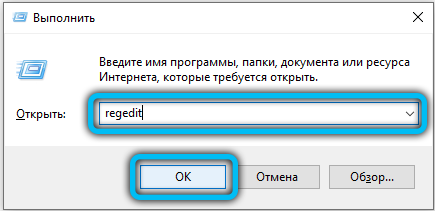
- Perepotypo -polku hkey_local_machine/ohjelmisto/käytäntöt (32 bittiä) tai HKYY_LOCAL_MACHINE/Software/WoW6432Node/Policies (64 bittiä). Tämä sivuliike sisältää Windows -käyttöjärjestelmän käytäntöjä.
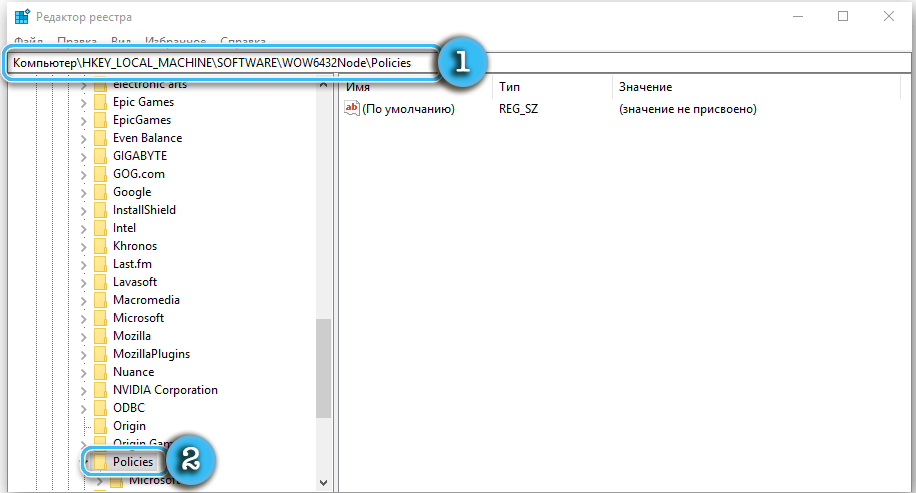
- Paina "käytäntöjä" oikealla painikkeella ja valitse sitten "Luo" - "osa".
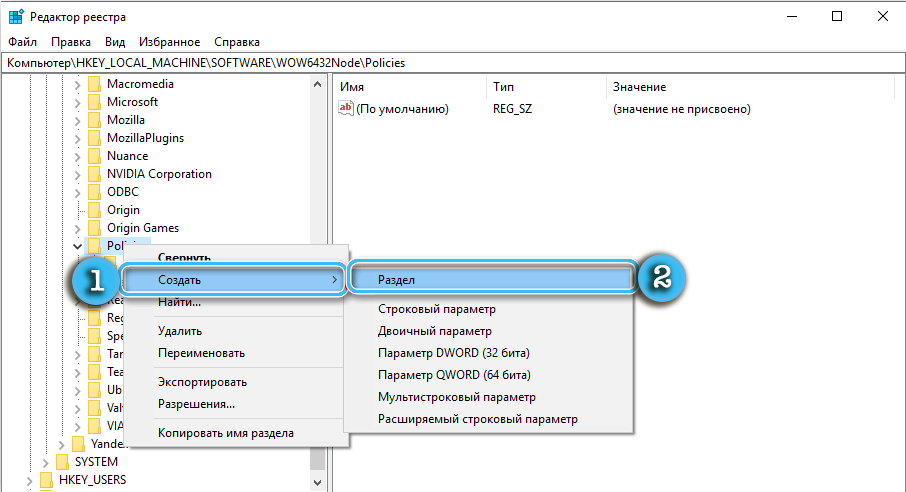
- Nimeä uusi osa "Google".
- Lisää osio nimeltä "päivitys" "Google". Mennä jhk.
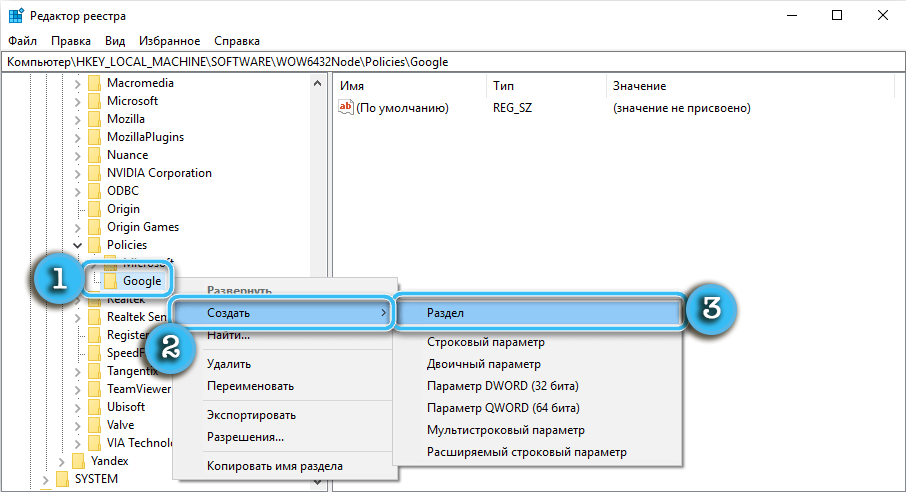
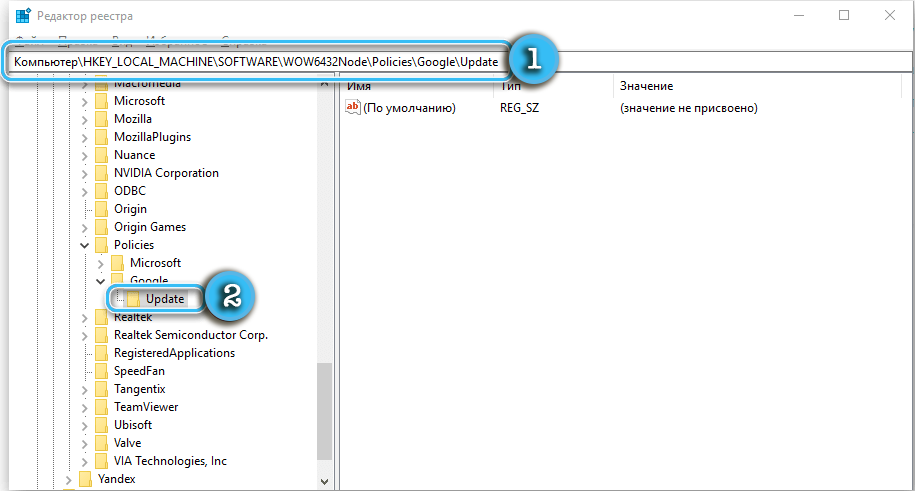
- Luo oikean hiiren painikkeen kontekstivalikko, luo uusi osioon neljä dword -parametria:
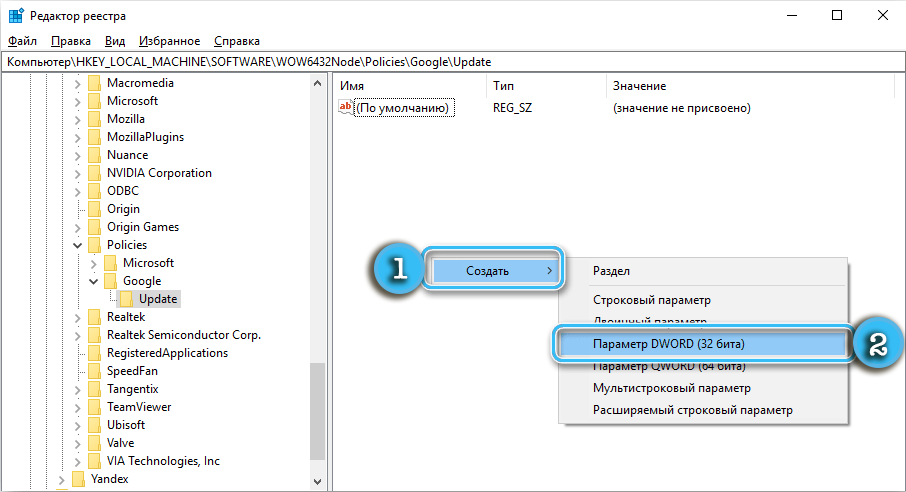
- AutoUpDaTecheckPerodMinutes - 0
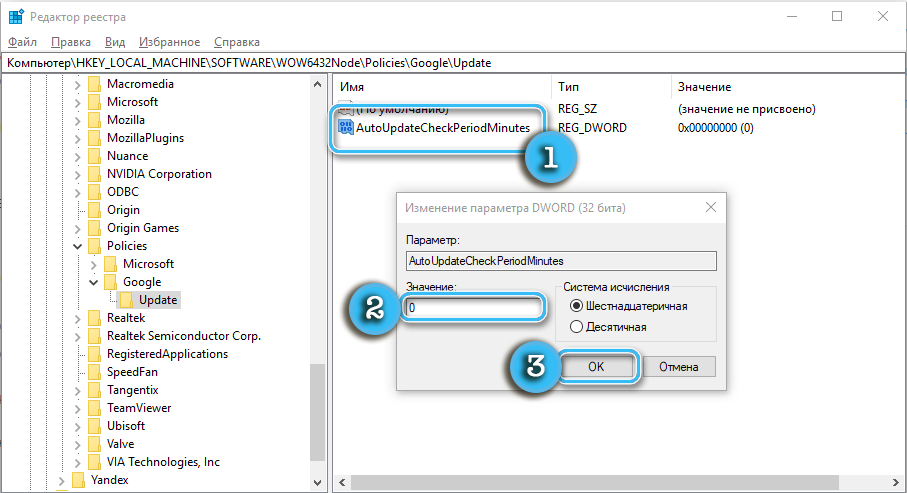
- DisbleutoupDateChecchecCheckBoxValue - 1
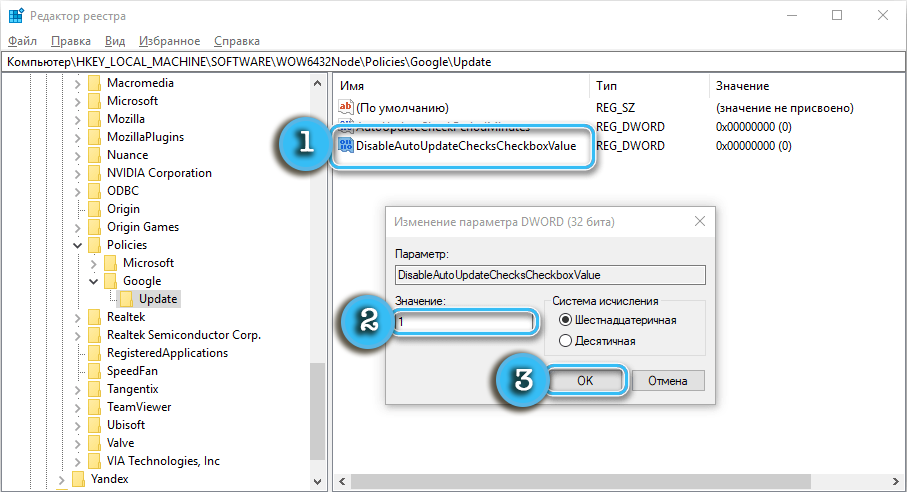
- Asenna 8A69D345-D564-463C-AFF1-A69D9E530F96 -0
- PÄIVITYS 8A69D345-D564-463C-AFF1-A69D9E530F96 -0
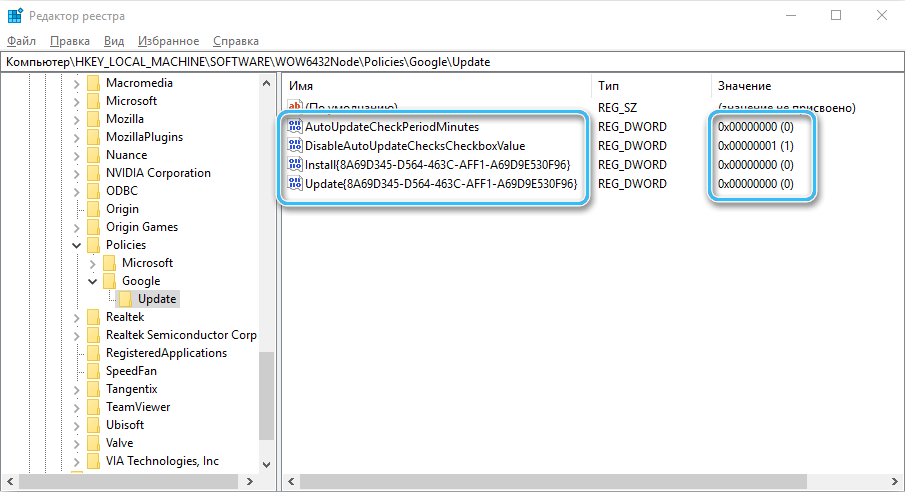
- AutoUpDaTecheckPerodMinutes - 0
- Tallenna kaikki muutokset ja sulje rekistereditori.
- Avaa tehtävien suunnittelija hakulinjalla.
- Löydä se suunnittelijapisteistä nimillä "GoogleUpdate" ja poista ne käytöstä.
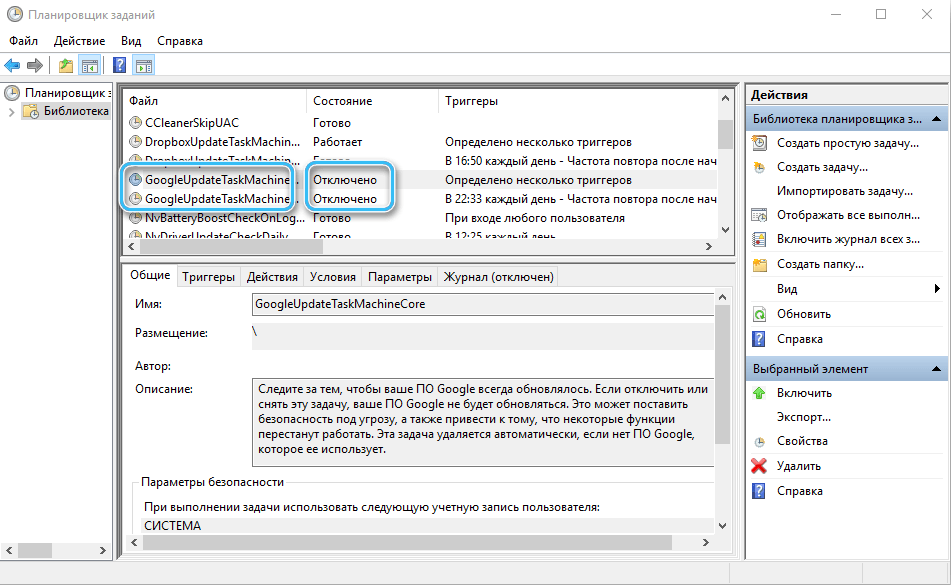
Nyt Google Chrome -selainta ei päivitetä automaattisesti, mikä aiheuttaa erilaisia haittoja. Palauttaaksesi automaattisen päivityksen mahdollisuuden, sinun on vain siirryttävä uudelleen rekisterieditoriin ja poistettava kaikki luodut parametrit ja osiot. Suunniteltuaan muutoksia ja tehtävien aktivoitumista suunnittelijalle, kaikki tulee kuten ennenkin.
Jos kuvattujen toimien suorittamisen jälkeen mikään ei ole muuttunut, on tarpeen tarkistaa komentojen ja DWord -parametrien oikea merkintä. Jopa pienet virheet voivat johtaa menetelmän toimimattomuuteen.
Paikallisen ryhmäpolitiikan toimittajan kautta
Joissain tapauksissa mikään yllä kuvatuista menetelmistä ei voi antaa haluttuja tuloksia. Googlen selain jatkaa uusien tiedostojen vastaanottamista ja päivitetään automaattitilassa riippumatta käyttäjän halusta. On järkevää käyttää paikallisen ryhmäkäytännön toimittajaa, tekemällä merkittäviä muutoksia päivitysten lataamiseen.
On syytä huomata, että tämä on melko monimutkainen tapa, joka voi aiheuttaa paljon kysymyksiä tavallisella käyttäjällä. Ja koska järjestelmän eheyden rikkominen on riski, luottamuksen puuttuessa on järkevää ottaa yhteyttä asiantuntijoihin.
Menettely:
- Avaa Googlen virallisella verkkosivustolla osio tarkkailijan kanssa ja lataa ryhmäkäytäntöjä sieltä.
- Poista ladattu arkisto C:/Windows -hakemistossa sijaitsevaan PolicyDefinitions System -kansioon.
- Paina Win+R -näppäimet ja siirry sitten paikallisen ryhmäpolitiikan toimittajaan, siirtymällä Gpedit -tiimiin linjalle.MSC.
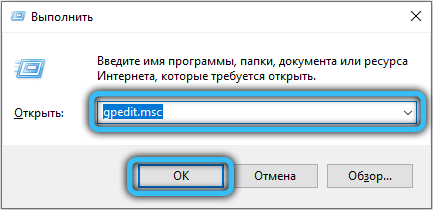
- Ikkunassa, joka näyttää siirtyvän Directory Computer Configuration/Administrative -mallit/Google/Google Update/Applications/Google Chrome.
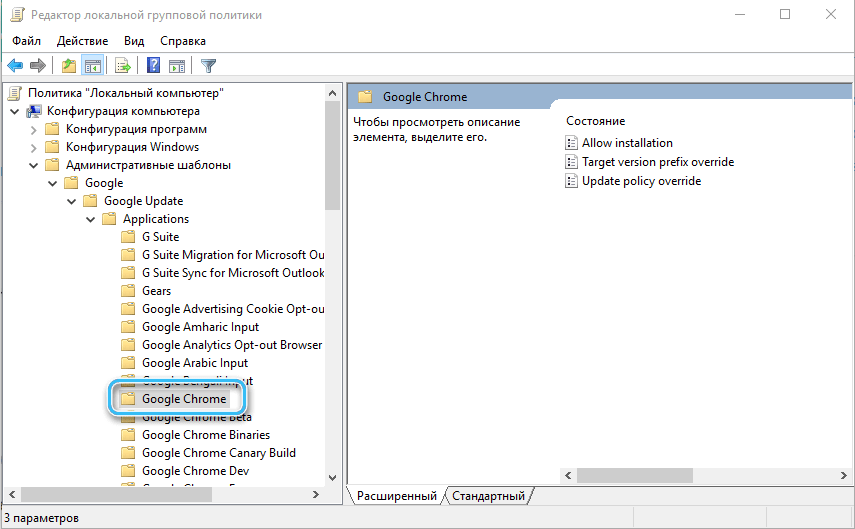
- Etsi "Salli asennus" -parametri ja sammuta se vastaavan valikon kautta.
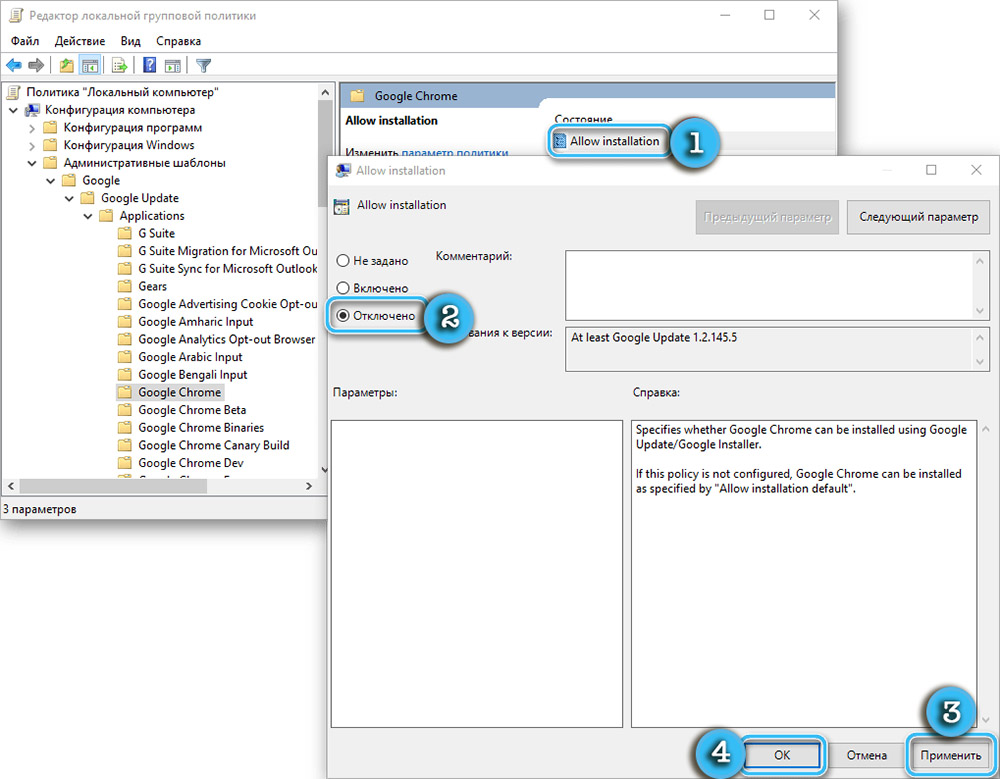
- Löydä parametri "updatePolacy ohittaa", mutta tällä kertaa laita se aktiiviseen tilaan.
- Etsi “parametrit” -ikkuna hieman alhaisempi, jossa ”käytäntö” -kohde on luettelo, jossa on vaihtoehtoja. Siinä on valittava "päivitykset käytöstä". Jos käyttäjä haluaa ainakin päivittää selaimen manuaalisesti, sinun tulee valita "vain manuaaliset päivitykset".
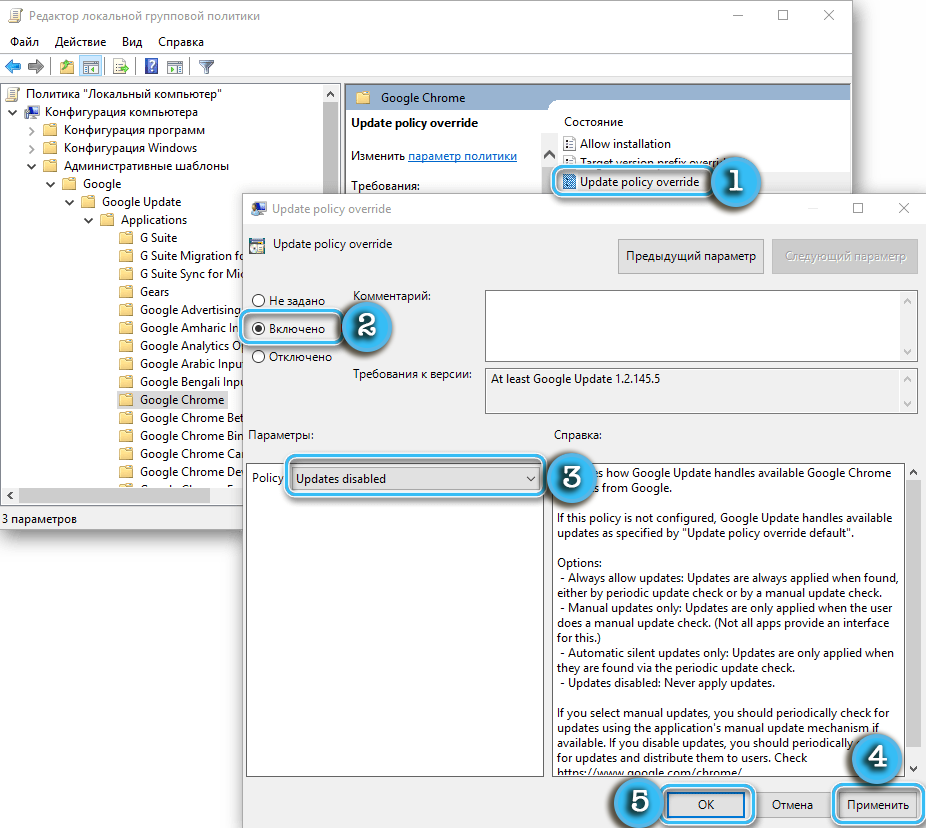
- Vahvista kaikki muutokset napsauttamalla OK -painiketta.
On syytä muistaa, että ryhmäkäytäntöeditor. "Koti" -kokoonpanossa on erittäin rajallinen toiminnallisuus ja se vähentää merkittävästi parametrien asettamismahdollisuuksia.
Kuvattujen menetelmän monimutkaisuus ja monimutkaisuus maksetaan täysin tehokkuudella. Saatuaan kaikki tarvittavat toimenpiteet käyttäjä sammuttaa selaimen päivityksen kokonaan.
Ja miten käytit Google Chromen automaattisen päivityksen poistamiseen käytöstä? Jaa kokemuksesi kommenteissa.

