Bluetooth -ohjain Windows 10, 8, 7 - Kuinka asentaa, päivittää, kääntää takaisin, korvata. Erilaisten ongelmien ratkaiseminen Bluetoothilla kannettavalla tietokoneella ja tietokoneella
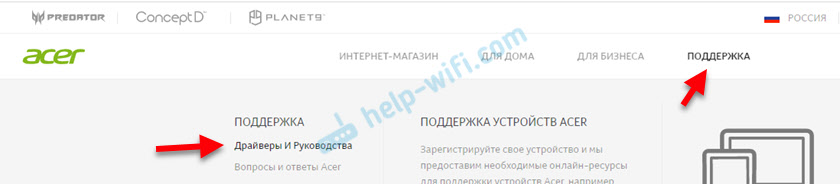
- 1161
- 55
- Preston Koch
Bluetooth -ohjain Windows 10, 8, 7 - Kuinka asentaa, päivittää, kääntää takaisin, korvata. Erilaisten ongelmien ratkaiseminen Bluetoothilla kannettavalla tietokoneella ja tietokoneella
Tässä artikkelissa käsittelemme erilaisia ja käsittämättömiä ongelmia, jotka ilmenevät usein yrittäessäsi määrittää Bluetooth -tietokoneelle tai tietokoneelle Windows 10: n, Windows 8: n tai Windows 7: n kanssa. Tai niiden ongelmien kanssa, jotka ilmenevät erilaisten Bluetooth -laitteiden kytkemisprosessissa. Voin sanoa omasta kokemuksestani, että ongelma on useimmiten Bluetooth -ohjaimessa. Siksi kaikki päätökset joutuvat siihen tosiasiaan, että sinun on asennettava, päivitettävä tai palauttamaan ohjain.
Jos sinulla ei ole ollenkaan Bluetooth -asetuksia, Windows ei näe sovitinta, ei etsi laitteita tai hakuja ja yhteyksiä, mutta ne eivät toimi - sinun on aloitettava ohjaimella. Kohdan usein tällaisia ongelmia yhdistäessäsi Bluetooth -kuulokkeita. Kun kaikki näyttää toimivan, kuulokkeet ovat yhteydessä toisiinsa, mutta ääni ei mene heidän luokseen. Tai mikrofoni ei toimi. Tai erittäin huonolaatuinen ääni. Kaikki voi olla.
Lyhyesti sanottuna kerron sinulle kuinka Bluetooth toimii ollenkaan. Mitkä ovat kuljettajat ja miksi tällaisia ongelmia syntyy. Bluetooth -työ tarjoaa erillisen moduulin (kortti). Kannettavissa tietokoneissa se on yleensä sisäänrakennettu (erillisenä maksuna, jonka kautta Blutuz- ja Wi-Fi-teokset). PC: llä se on useimmiten kytketty erillisenä sovittimena (enemmän artikkeliasetuksessa Bluetooth tietokoneella). Niin, että tietokoneelle tai kannettavaan tietokoneeseen asennettu Windows -käyttöjärjestelmä ymmärtää kuinka työskennellä tämän taulun kanssa tarvitsee ohjainta. Ohjain "kertoo" Windows kaikki Bluetooth -sovittimen tiedot ja antaa ohjeet sen kanssa työskentelemiseen. Jos Bluetoothin ohjainta ei ole asennettu, tämä toiminto ei toimi. Jos ohjain on asennettu, virheet, vanhentunut jne. D. - Eri laitteita (kuulokkeet, kaiuttimet, hiiret, näppäimistö jne. D.-A.
Bluetooth -ohjain Windows 10: lle - Kuinka asentaa?
Näytän Windows 10: n esimerkissä. Jos sinulla on Windows 7 tai Windows 8 - Ohje on sopiva. Sinun on vain ladattava ohjain erityisesti tietokoneeseen tai kannettavaan tietokoneeseen asennetulle järjestelmälle. Jos ohjainta ei ole asennettu, Bluetooth ei toimi. Siksi, jos sinulla on erityisesti tämä ongelma, sinun on ladattava ja asennettava haluttu ohjain. Mutta ennen sitä suosittelen, että varmistat, että Bluetooth on fyysisesti tietokoneessasi. Useita artikkeleita tästä aiheesta:
- Kuinka tarkistaa, onko kannettavassa tietokoneessa tai tietokoneessa bluetooth?
- Kuinka tehdä bluetooth tietokoneelle, jos se ei ole?
- Miksi Bluetooth ei toimi kannettavan tietokoneen kanssa tai tietokoneen sovittimen kautta?
- Laitehallinnassa ei ole Bluetooth -kuvaketta, Windows 10 -ilmoituskeskuksessa. Mitä tehdä?
- Kuinka ottaa Bluetooth käyttöön ja määrittää kannettavalla tietokoneella Windows 10: n kanssa
- Bluetooth -sovitin tietokoneelle. Kuinka valita?
- Kuinka ottaa Bluetooth käyttöön kannettavalla tietokoneella?
- Kannettava tietokone ei näe Bluetooth -laitteita (kuulokkeet, sarake, hiiri). Mitä tehdä?
Muista kiinnittää huomiota näihin artikkeleihin. He keräsivät paljon erilaisia ratkaisuja ja vinkkejä. Ehkä sinun on helpompi ratkaista ongelma, jolla menit tälle sivulle.
Tärkeä! Jos tietokoneella on bluetooth, ohjain on asennettu. Jos ongelmia ja virheitä on, sinun on päivitettävä se tai käännettävä se. Joten sinun on tarkkailtava tämän artikkelin seuraavia osia.Lisäksi tiedot ohjaimen asennuksesta. Useimmiten tämä on tehtävä manuaalisesti Windows 7: ssä ja Windows 8: ssa, koska Windows 10 asentaa ohjaimen yleensä automaattisesti. Kyllä, se ei aina toimi hyvin, mutta tämä on toinen ongelma.
Kuinka löytää ja ladata ohjain?
Bluetoothin ohjain on ladattava kannettavan tietokoneen, sovittimen Bluetoothin tai langattoman moduulin (kortti) valmistajan sivustolta (kortti). Selitän nyt. Sinulla on kannettava tietokone, sillä on malli, tämän mallin sivulla valmistajan verkkosivustolla on kaikki tarvittavat ohjaimet. Mukaan lukien Blutuz. Jos puhumme USB: stä, PCI: stä, M2. Lisäksi viralliselta verkkosivustolta löydät aina uusimman ja sopivan kuljettajan.
Otetaan esimerkiksi suosittu Acer Aspire 5 A515-55G -kannettava tietokone. Sinun on selvitettävä kannettavan tietokoneen malli (jos sinulla on kannettava tietokone) tai sovitin.
Kaksi vaihtoehtoa on edelleen:
- Syötä kannettavan tietokoneen, sovittimen, piirisarjan malli ja siirry viralliselle verkkosivustolle välittömästi laitteen sivulle. Bluetoothissa on latauksia ja lataa ohjain.
- Siirry viralliselle verkkosivustolle, etsi sieltä osio purkautumalla, etsi malli haun kautta ja lataa haluttu ohjain.
Palataan takaisin esimerkkiimme. Kannettavan tietokoneen jälkeen meillä on Acer Aspire 5 A515-55G, sitten siirrymme Acer-verkkosivustolle. Etsi kohta, jossa latautuu siellä.
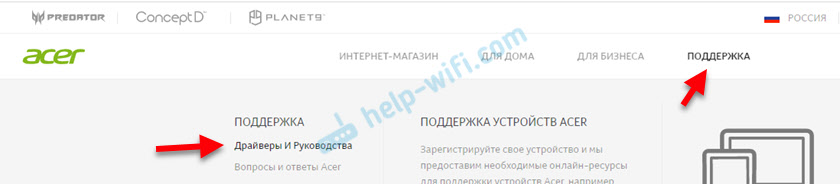
Löydämme malli haun kautta (tai valitsemme valikosta luokan, sarjojen, mallejen) mukaan.

Mallimme sivu avautuu. Valitse siellä Windows, joka on asennettu kannettavaan tietokoneeseen ja avaa luokka "ohjaimet".
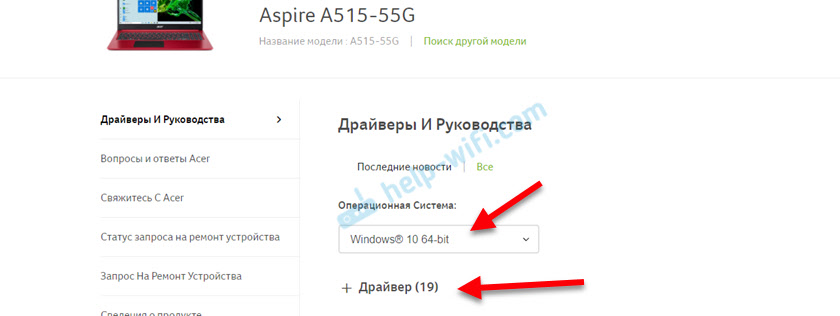
Etsi ohjain Bluetoothista ja lataa se tietokoneeseen.

Jos sivustolla on useita Bluetoothin ohjaimia, ne ovat itse moduulin eri toimittajille (valmistajille). Kuljettajan kuvaus osoittaa (Intel, Qualcomm Atheros, Broadcom). Jos et tiedä, mikä valmistaja sinulla on langaton moduuli, voit yrittää ladata ja asentaa molemmat ohjaimet. Tietysti tämä ei ole toivottavaa tehdä tämä, mutta mitään hätää. Pääsääntöisesti ei asenneta sopimatonta ohjainta. Asennusprosessin aikana virhe "laitetta ei löydy tai poistetaan käytöstä" tai jotain tätä tyyppiä.
Mitä tehdä, jos valmistajan verkkosivustolla ei ole Bluetooth -ohjainta Windowsin versioni?
Tämä tapahtuu hyvin usein, kun uusi järjestelmä on asennettu vanhaan kannettavaan tietokoneeseen (esimerkiksi Windows 10). Tai päinvastoin, uusi järjestelmä on asennettu uuteen kannettavaan tietokoneeseen. Jota varten valmistajan verkkosivustolla ei yksinkertaisesti ole kuljettajia.
Tällaisissa tilanteissa sinisarjojen ja muiden toimintojen normaalille toiminnalle suosittelen asentamaan tarkalleen Windows -version, jolle valmistajan verkkosivustolla on ohjaimet.
Jos tämä ei ole mahdollista, sinun on etsittävä kuljettajia kolmansilla -osapuolten sivustoilla. Voit käyttää ID-laitteiden hakua (artikkeli Wi-Fi-esimerkistä, mutta Bluetoothille se on myös sopiva). Tai käytä rakastamattomia ohjelmia, kuten Driverpack -ratkaisu (omalla vaarassa ja riskissäsi).
Ohjaimen asennus
Useimmissa tapauksissa riittää avaamaan arkisto ohjaimen kanssa ja käynnistämään asennustiedoston, jota yleensä kutsutaan Perustaa.Exe.

Seuraavaksi seuraa ohjelmassa olevia ohjeita (paina "Seuraava" -painiketta useita kertoja). Laitteiden dispetterin onnistuneen asennuksen jälkeen Bluetooth -osion pitäisi näkyä, missä sovitin on. Nimesi voi olla erilainen. Minulla on vain Intel -sovittimen valmistaja.
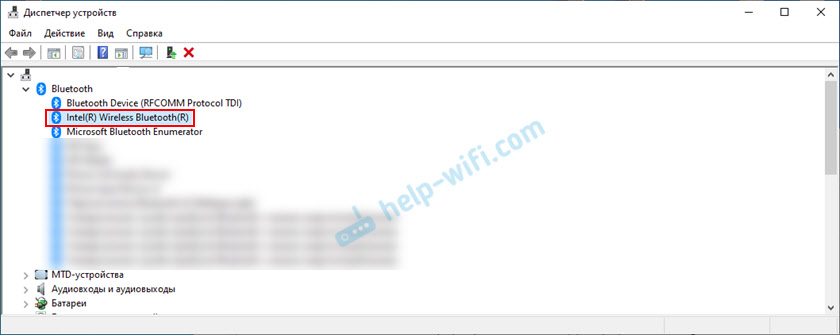
Tämän toiminnon asetukset Windowsissa ja sininen kuvake triassa.
Kuinka päivittää Bluetooth -ohjain Windowsissa?
Sinun on päivitettävä ohjain, kun Bluetooth on laitteen lähettäjässä, kaikki näyttää toimivan, mutta ongelman tai virheen kaik.
Menetelmä 1
Voit yrittää päivittää tavallisella tavalla. Joka, kuten käytäntö osoittaa, ei koskaan toimi. Windows ilmoittaa aina, että tämän laitteen sopivin ohjain on jo asennettu.
Yrittääksesi sinun on avattava laitehallinta (voit painaa Win+R: tä, kirjoita Devmgmt -komento.MSC ja napsauta OK), paina sovittimen oikeaa hiirenpainiketta ja valitse "Päivitä ohjain". Valitse seuraavasta ikkunasta "Automaattinen ohjainten haku".
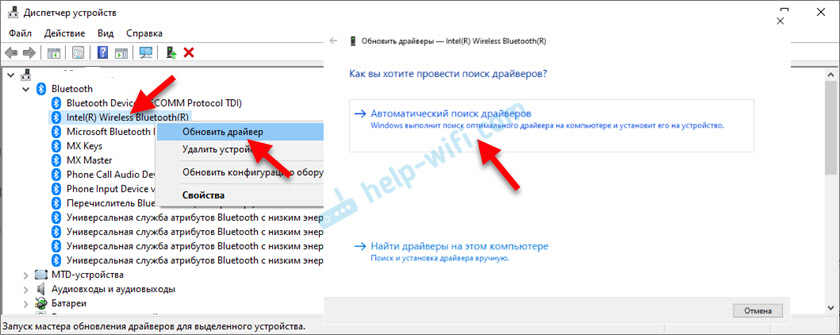
Kuten edellä kirjoitin, todennäköisesti näet viestin, että kuljettaja on uusi eikä tarvitse päivitystä.
Menetelmä 2
Lataa kuljettajan uusi versio kannettavan tietokoneen, sovittimen, piirisarjan valmistajan sivustolta ja aloita sen asennus.
Ennen päivittämistä (uusien ohjaimien lataaminen) suosittelen, että näet nykyisen ohjaimen nykyisen version ja kehityspäivämäärän. Jotta voit navigoida lataamalla uutta versiota. Voit nähdä nämä tiedot sovittimen Bluetooth -ominaisuuksissa, ohjain -välilehdessä.
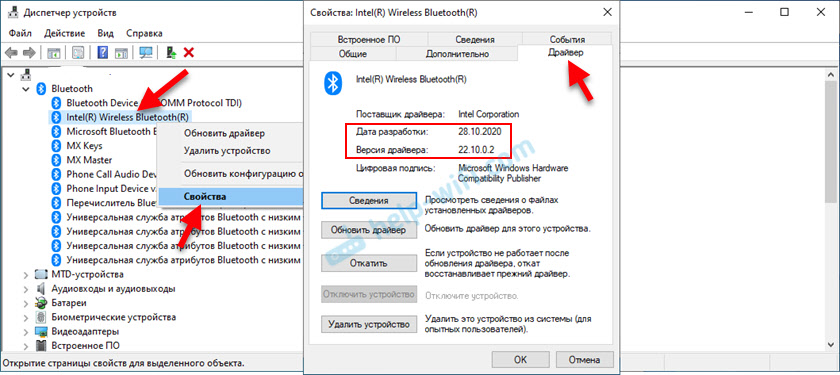
Kuinka löytää ja ladata haluttu ohjain, osoitin yksityiskohtaisesti yllä olevassa artikkelissa (missä kirjoitin ohjaimen asennuksesta). Kun olet ladannut ohjaimen uuden version, käynnistä asetustiedosto.Exe ja noudata ohjelman ohjeita.
Menetelmä 3
Jos uuden ohjaimen lataaminen arkistoon (kansioon) ei ole asennustiedostoa, niin se voidaan asentaa/päivittää manuaalisesti.
- Poista kaikki tiedostot arkistosta kansioon.
- Napsauta laitteen lähettäjässä Blutuz -sovitinta oikealla hiiren painikkeella ja valitse "Päivitä ohjain".

- Valitse "Etsi ohjaimet tästä tietokoneesta".

- Valitse kansio kuljettajan kanssa ja napsauta "Seuraava".

- Jos polku kansioon on osoitettu oikein ja järjestelmään ja laitteisiin sopiva ohjain, se asennetaan tai päivitetään.
Menetelmä 4: Windows Update Centerin kautta (monien ongelmien ratkaiseminen, todennettu)
Muiden artikkeleiden kommentteissa on arvosteluja, jotka Windows 10: n Bluetoothin ongelmat ratkaistaan asentamalla ohjaimen päivitys Windows Update Centerin kautta. Tämä tehdään näin:
- Siirrymme "Käynnistä" - "Parametrit", osa "päivitys ja suojaus".
- Windows Update -välilehdessä pisteen "valinnaisen korjauksen" tulisi olla käytettävissä. Napsauta "Näytä kaikki valinnaiset päivitykset".

- Bluetoothiin tulisi olla osassa "ohjaimien päivittäminen" (avaa se). Esimerkiksi Bluetooth -moduuli. Valitse se ja napsauta "Lataa ja asenna" -painiketta.
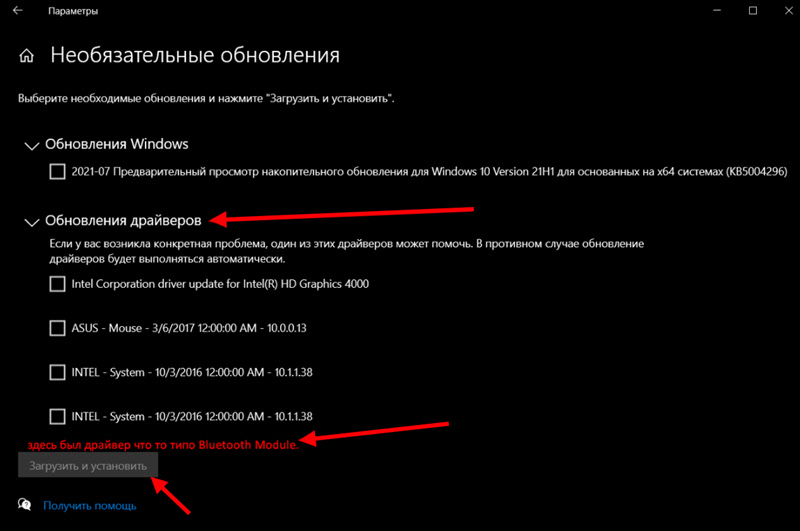 Ohjaimen lataamisen ja asentamisen jälkeen (saatat joutua käynnistämään tietokoneen uudelleen), Blueters -ongelma tulisi ratkaista.
Ohjaimen lataamisen ja asentamisen jälkeen (saatat joutua käynnistämään tietokoneen uudelleen), Blueters -ongelma tulisi ratkaista.
Erityiset kiitokset Pavelille, joka vahvisti, että tämä menetelmä toimii ja jakoi kuvakaappauksia. Hän haki laitteita sinisiä, mutta yhtä laitetta ei havaittu. Päivitettyään tämän menetelmän, kaikki toimi.
Kun olet asentanut tai päivittänyt ohjelmistoja, muista käynnistää tietokone uudelleen.
Kuinka kääntää takaisin tai korvata Bluetooth -ohjain erilaisten ongelmien ratkaisemiseksi?
Kuljettajan palauttaminen vanhemmalla versiolla (joka on periaatteessa sama) auttaa hyvin usein pääsemään eroon Bluetooth -yhteyden erilaisista ongelmista. Käytän itse usein tätä ratkaisua. Se tapahtuu, että kuljettajan päivittämisen jälkeen ilmestyi joitain Bluetus -ongelmia. Se voi olla joko manuaalinen päivitys (olet itse ladannut ja asennettu) ja automaattinen (kun Windows 10 päivitti ohjaimen ja et edes tiennyt siitä).
Kuljettajan asema
Jos järjestelmä on säilyttänyt ohjaimen edellisen version, niin "ohjain" -välilehden Adapter Bluetooth -ominaisuuksissa tulisi olla aktiivinen painike "Rulla takaisin".

Valitse mikä tahansa syy ja napsauta "Kyllä".
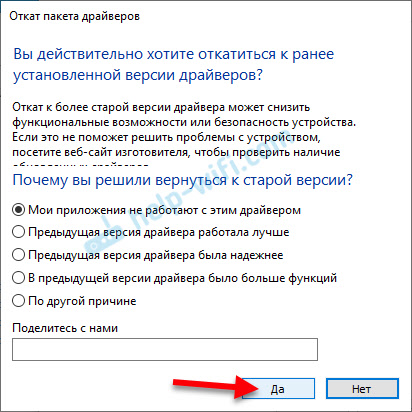
Palauta takaisin tietokone uudelleen (järjestelmä todennäköisesti tarjoaa sen itse) ja tarkista Bluetooth -yhteyden toiminta.
Bluetooth -ohjaimen vaihtaminen järjestelmään jo asennettujen luettelosta
On toinen hieno tapa, joka auttaa minua usein ratkaisemaan eri laitteiden ongelmat, ei vain sinerien kanssa.
- Napsauta laitteen lähettäjässä sovittimen Bluetooth -hiiren painiketta ja valitse "Päivitä ohjain".
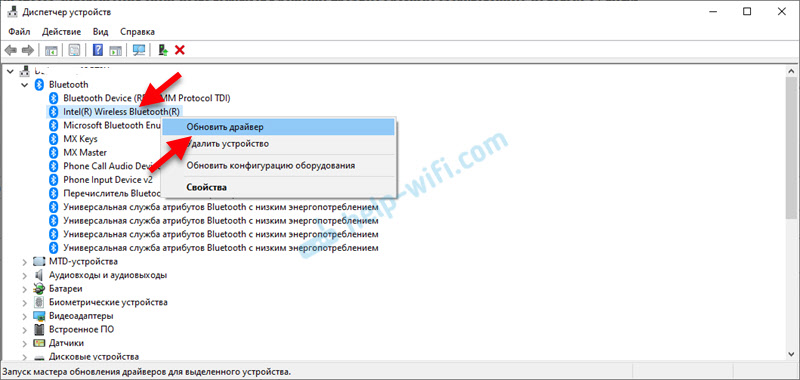
- Seuraavaksi valitse "Etsi ohjaimet tästä tietokoneesta".

- Napsauta kohdetta "Valitse ohjain tietokoneen käytettävissä olevien ohjaimien luettelosta".
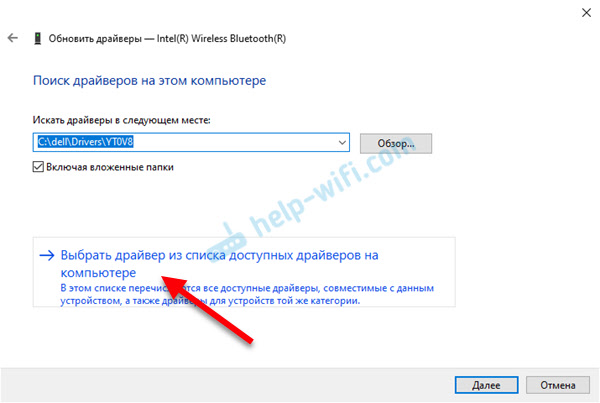
- Jos luettelossa on useita ohjaimia, valitse sitten versio, joka eroaa tällä hetkellä vakiintuneesta (enemmän uutta tai vanhaa) ja napsauta "Seuraava".
 Valitsemasi ohjaimen versio asennetaan. Lataa tietokone uudelleen.
Valitsemasi ohjaimen versio asennetaan. Lataa tietokone uudelleen.
Täällä sinun täytyy kokeilla. Kokeile kaikkia luettelossa olevia versioita. Tämä ratkaisu todella usein auttaa ratkaisemaan erilaisia ongelmia laitteiden toiminnassa. Se toimii sekä Windows 10: ssä että Windows 7: ssä tai Windows 8: ssa.
Jos ongelmia on tai ongelmaa ei ole ratkaistu, voit aina kuvata tapaustasi kommentteissa, kysyä kysymys. Vastaan ehdottomasti ja yritän auttaa ratkaisemaan ongelmasi Bluetoothilla.
- « Kuinka hallita LG TV tä Androidin puhelimesta tai iPhonesta? Älypuhelin TV -kaukosäätimen sijasta LG TV Plus -sovelluksen kautta
- Kuinka jakaa Internet puhelimesta TV hen älykäs TV? »

