Bluetooth -ohjain Windows 11 lle Kuinka ladata, asentaa, päivittää, korjata ongelmia?

- 2058
- 595
- Preston Koch
Windows 11: n Bluetooth -ohjain: Kuinka ladata, asentaa, päivittää, korjata ongelmia?
Jotta Bluetooth toimisi Windows 11: ssä ja voimme yhdistää kuulokkeet, näppäimistöt, hiiret ja muut laitteet kannettavaan tietokoneeseen tai tietokoneeseen, tarvittava ohjain on asennettava. Jos selität yksinkertaisilla sanoilla, ohjain on ohjelma, joka yhdistää Bluetooth -sovittimen (laite itse) ja Windows 11. Kuljettaja "selittää" käyttöjärjestelmää miten työskennellä tämän laitteen kanssa oikein (meidän tapauksessamme Bluetooth -sovittimen kanssa).
Jos kuljettajaa ei ole, Bluetooth ei toimi. Jos jotkut erinomaiset tai sopimattomat ohjaimet on asennettu tai Windows 11: n kanssa on ongelmia - Bluetoothin, yhdistävien laitteiden, epävakaan toiminnan, virheiden jne. D. Näissä ohjeissa kannettavan tietokoneen esimerkissä näytän, mistä löytää ohjain Bluetoothista, kuinka ladata ja asentaa se Windows 11: een. Näytän myös useita tapoja päivittää ja vetää ohjain takaisin. Tämä voi olla hyödyllistä ratkaisemalla mahdollisia ongelmia ja virheitä.
Adapterin Bluetooth -ohjaimen tarkistaminen Windows 11: ssä
Ensinnäkin haluan näyttää, miltä Windows 11: n toimiva Bluetooth -sovitin näyttää. Ehkä kaikki on myös asennettu ja toimii sinulle, ja syy (toimintahäiriö), jonka kautta menit tälle sivulle, on jollain muulla tavalla.
Sinun on avattava laitteenhallinta. Voit tehdä tämän napsauttamalla Käynnistä -valikon oikealla hiiren painikkeella ja valitse Laitehallinta.

Avaa välilehti Bluetooth. Laitteita voi olla monia. Mutta heidän joukossaan pitäisi olla itse Bluetooth -sovitin. Minulla on tämä intel (r) langaton Bluetooth (R). Sinulla voi olla toinen sovitin. Toiselta valmistajalta.

Sovitin itse ilman virheitä (ominaisuuksien kuvaus voi olla keltainen huutomerkki ja virhekoodi), se kytketään päälle (jos sovitin on kytketty pois päältä, niin siellä on musta nuoli, kytkeäksesi sen päälle, tarvitset Napsauta sitä oikealla hiiren painikkeella ja valitse laite). Artikkeli ei toimi Bluetoothissa Windows 11: ssä kannettavassa tietokoneessa tai tietokoneessa, puhuin tästä yksityiskohtaisemmin.
Jos Windows 11: ssä ei ole Bluetooth -välilehteä, niin haluttu ohjain ei ole asennettu tai Bluetooth -sovittimessa on joitain muita ongelmia (laitteistojen hajoaminen, BIOS: iin liittyvät ongelmat, sovittimen puute).
Huomaa myös, että tavallisissa tietokoneissa (järjestelmäyksiköt) Bluetooth voi puuttua fyysisesti. Jos sitä ei ole rakennettu emolevyyn. Ja jotta se toimisi, sinun on kytkettävä erillinen sovitin. Lue lisää tässä artikkelissa: Bluetooth -asetus tietokoneelle (PC). Bluetooth -sovittimen ja ohjaimen asennuksen yhdistäminen.
Kuinka löytää, ladata ja asentaa Bluetooth -ohjain Windows 11: lle?
Useimmissa tapauksissa Windows 11 asettaa kaikki oikeat kuljettajat. Mukaan lukien Bluetooth. Mutta jos näin ei tapahtunut, niin on ainakin kaksi vaihtoehtoa:
- Lataa ohjain kannettavan tietokoneen valmistajan, Bluetooth -sovittimen, emolevyn ja asentamisen sivustolta. Suosittelen tämän tietyn vaihtoehdon käyttöä.
- Käytä kolmannen osapuolen ohjelmaa (Driver Booster Free, DriverHub, DriverPack Solution) tai etsi ja lataa ohjaimet kolmannesta -osapuolen sivustoista.
Suurin ongelma on, että usein Windows 11 on asennettu kannettaviin tietokoneisiin ja tietokoneisiin, jotka eivät tue sitä. Yksinkertaisesti sanottu. Tällaisissa tapauksissa ei ole mahdollista löytää ja asentaa halutun ohjaimen (ja laite ei toimi), tai sinun on etsittävä toimiva ohjainta pitkään. Eikä tietenkään aina onnistunut.
Kuljettajan lastaus valmistajan viralliselta sivustolta
Tämä on paras ja paras tapa. Sinun on tiedettävä kannettavan tietokoneen tai Bluetooth -sovittimen malli. No, tai emolevy, jos Bluetooth on rakennettu. Sitten teemme tämän:
- Siirrymme valmistajan viralliselle verkkosivustolle, löydämme osion tuella ja etsimämme etsimämme tai valitsemme sen luettelosta. Tai heti haun kautta (esimerkiksi Googlen kautta) löydämme lataussivun erityisesti mallillemme. Näytän esimerkissä Dell -kannettavan kuljettajan löytämisestä.

- Mallin lataussivulla voit yleensä valita laitteen (luokka), jolle tarvitsemme ohjainta ja valita käyttöjärjestelmän. Tai etsi haluttu kuljettaja yleisluettelosta.
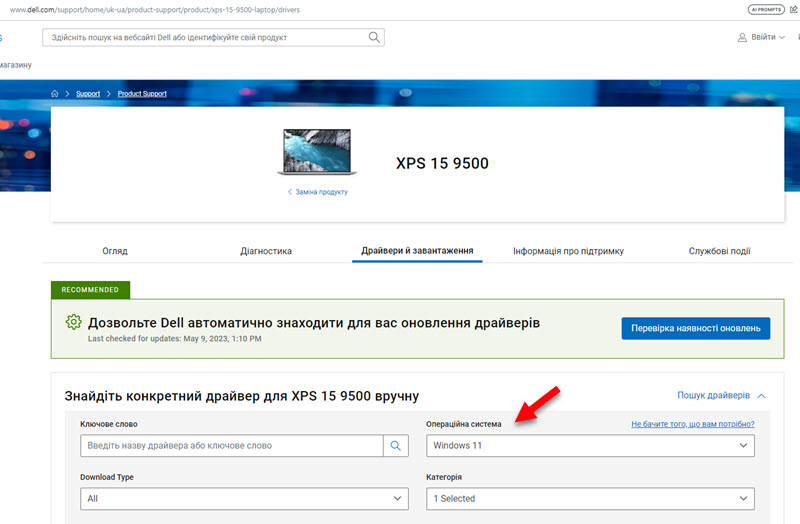
- Seuraavaksi sinun on ladattava Bluetooth -ohjain adapteriin tietokoneeseen.
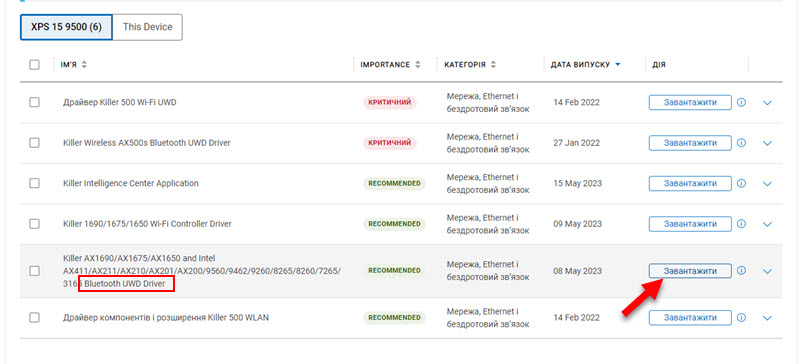
- Latauksen jälkeen suorita ohjaimen asennus. Yleensä tämä .exe -tiedosto, joka sinun on vain avattava ja noudatettava ohjatun asennusohjeen ohjeita. Se voi olla myös arkisto, jossa muototiedoston tulisi olla .Exe asennuksen aloittamiseksi.
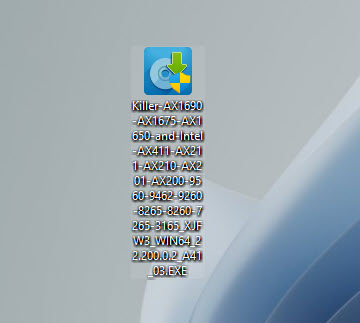
- Ohjaimen onnistuneen asennuksen jälkeen ja Bluetooth -tietokoneen uudelleenkäynnistyksen tulisi toimia.
Jos asennuksen aikana viesti näyttää, että sopivaa laitetta ei löydy tai poistettu käytöstä (tai jotain vastaavaa), tarkista, onko toisen valmistajan valmistajalle kuljettajan kannettava tietokone toiselle Bluetooth -sovittimelle. Eri valmistajien sovittimet voidaan asentaa samoihin kannettaviin tietokoneisiin (Intel, Atheros, Broadcom ja muut). Tai laitteiston toimintahäiriön ongelma tai sovittimen puuttuminen.
En voi näyttää tätä prosessia kaikille valmistajille, koska niitä on paljon, ja se on hiukan erilainen (eri sivustot, sivut kuormituksella jne. D.), mutta kaikkien periaate on sama. Virallisella verkkosivustolla on lataussivu erityisesti mallisi, ja tällä sivulla on kaikki kuljettajat, jotka valmistaja julkaisi.
Bluetooth -ohjaimen päivitys Windows 11: ssä
Voit päivittää ohjaimen (esimerkiksi ratkaista kaikki Bluetooth -toiminnan ongelmat) lataamalla ja asentamalla valmistajan verkkosivustolta laitteenhallinnan kautta (yleensä ei toimi) tai Windows Update Centerin kautta. Monilla kannettavien tietokoneiden valmistajilla on myös erityisohjelmia, jotka seuraavat ja päivittävät automaattisesti kaikkia ohjaimia.
Paras päivitys on ladata valmistajan verkkosivustolta. Aina on uusin versio. Osoitin tämän menetelmän yksityiskohtaisesti yllä. En näe asiaa kirjoittaa siitä uudelleen. Esittelen nyt kaksi muuta tapaa.
Päivitys laitteenhallinnassa
- Sinun on napsautettava sovitinta oikealla hiiren painikkeella ja valittava Päivitä ohjain.

- Seuraavaksi valitse Ohjainten automaattinen haku.
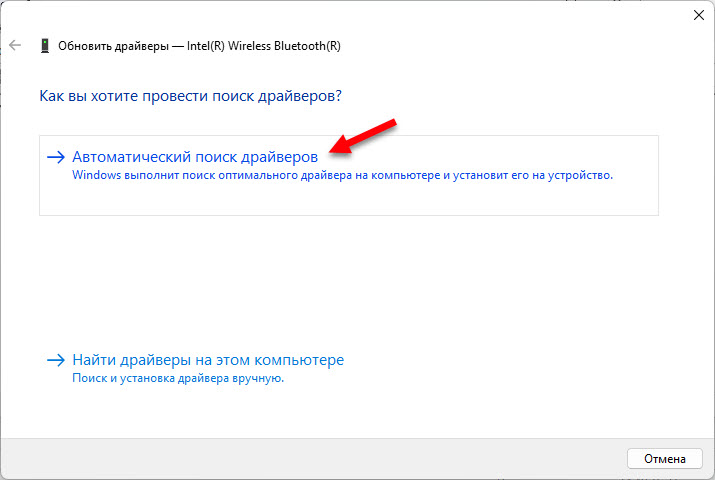
- Windows 11: n on löydettävä ja asennettava uusi sopiva ohjain. Mutta käytännössä viesti näyttää yleensä, että sopivin ohjain on jo asennettu.
Ohjaimen päivitys Windows Update Centerin kautta
- Avata Vaihtoehdot. Mennä osaksi Windows Update Center - Ylimääräiset vaihtoehdot - Valinnaiset päivitykset.
- Avaa ohjaimen päivitys -välilehti. Bluetoothille voi olla päivitys. Minä alla olevassa kuvakaappauksessa näet yhden päivityksen Intelille. Totta, sitä ei ole merkitty, tämä on Bluetoothille tai Wi-Fi: lle.
- Korosta oikea päivitys ja asenna se.
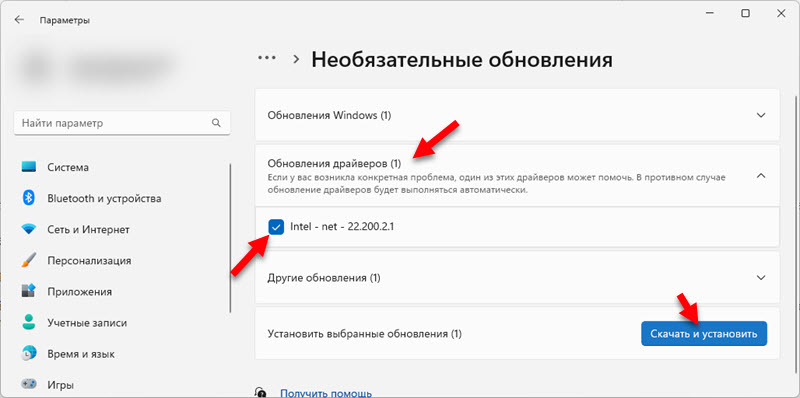
- Windows 11 lataukset ja aseta edullinen päivitys.
Kuljettajan palautus ja vaihtaminen
Rellback on ohjaimen edellisen version asennus. Ja vaihtaminen on kyky valita ja asentaa yksi järjestelmään jo asennetuista ohjaimista. Molemmat toimet auttavat usein ratkaisemaan erilaisia ongelmia Bluetoothissa.
Rullaa kuljettaja Bluetooth
- Avaa adapterin ominaisuudet laitteen lähettäjässä.
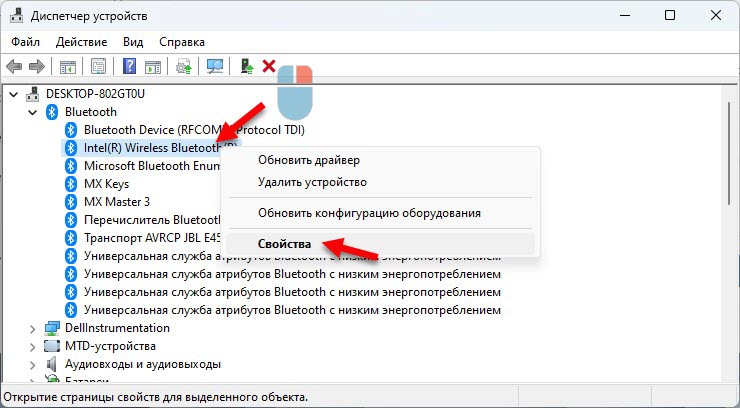
- Siirry välilehteen Kuljettaja ja napsauta painiketta Rullata. Valitse yksi vaihtoehdoista ja napsauta painiketta Joo.

- Lataa tietokone uudelleen.
Ohjaimen vaihtaminen asennetun luettelosta
- Paina Bluetooth -sovittimen hiiren oikeaa painiketta ja valitse Päivitä ohjain.

- Napsauta kohdetta Etsi kuljettajia tästä tietokoneesta.
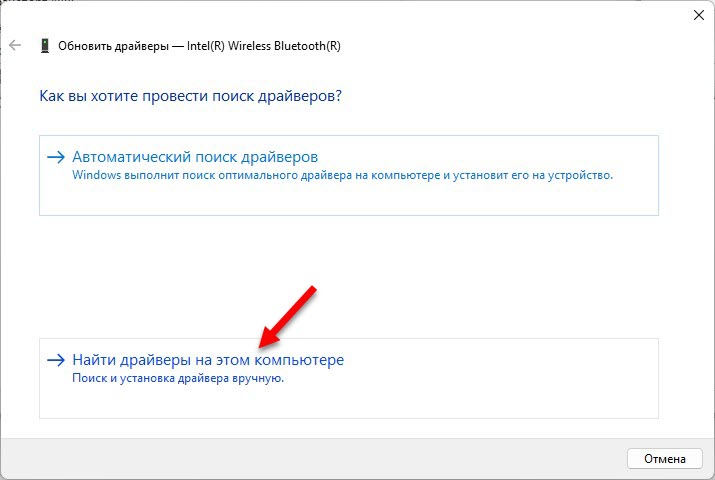
- Valitse tavara Valitse ohjain tietokoneen käytettävissä olevien kuljettajien luettelosta.

- Korosta haluttu kuljettaja käytettävissä olevassa luettelossa ja napsauta Edelleen sen asennusta varten.
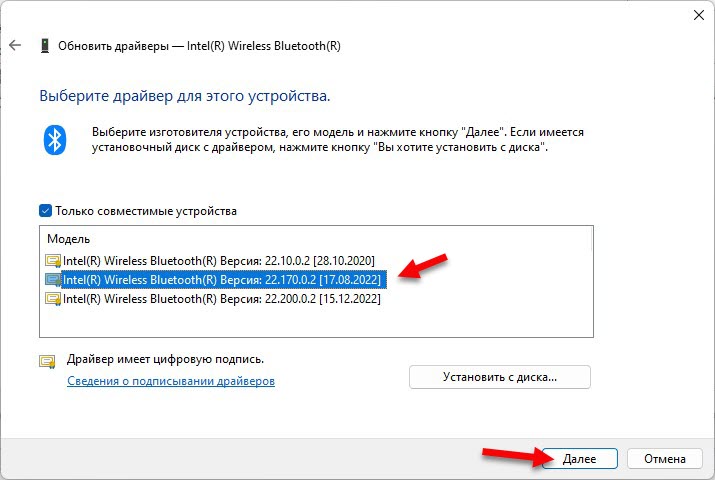
- Asennuksen jälkeen käynnistä tietokone uudelleen.
- « Toiminta vaaditaan, Windows 11, 10 ssä ei ole Internet -yhteyttä. Valtuutus julkisesti saatavilla olevissa Wi-Fi-verkoissa
- Kuinka muuttaa Wi-Fi-salasanaa Xiaomi-reitittimessä? »

