Pääsy USB-levylle (Flash Drive) TP-Link-reitittimen kautta verkon kautta

- 4323
- 456
- Dr. Darrel Jacobson
Pääsy USB-levylle (Flash Drive) TP-Link-reitittimen kautta verkon kautta
Useimmissa TP-Link-reitittimissä on USB-portti. Sitä käytetään USB -asemien, tulostimien ja USB -modeemien yhdistämiseen (joissakin malleissa). Tänään näytän, kuinka yhdistää USB -flash -asema tai ulkoinen kiintolevy reitittimeen ja ilman vaikeita asetuksia, pääset USB -levyyn verkon kautta melkein mistä tahansa laitteesta. Yksinkertaisesti sanottuna tietokoneelta tai jopa mobiililaitteelta (Android) voimme siirtyä flash-asemaan, joka on kytketty TP-Link-reitittimeen. Akkuus voi käyttää laitteita, jotka on kytketty sekä Wi-Fi: llä että verkkokaapelilla. Tiedostojen tiedostoja on mahdollista tarkastella, vaan myös tallentaa ja poistaa.
Kirjoitin artikkelin FTP: n asettamisesta TP-Link-reitittimiin. Tämä on myös hyvä tapa päästä asemaan, joka on kytketty reitittimeen, mutta on vaikeampia asetuksia. Ja määritämme tavallisen verkon käyttöoikeuden ja yhdistämme verkkokivyn Windows -sovellukseen, jotta pääset kätevään pääsyyn flash -asemaan.
Jos haluat katsella tiedostoja, jotka ovat USB -asemassa kytkettynä television reitittimeen, on parempi määrittää DLNA -palvelin. Kuinka tehdä tämä TP-Link-reitittimellä, jonka kirjoitin erillisessä artikkelissa: https: // ohje-wifi.Com/raznye-Sovety-Po-TV/Media-Server-DlNA-Wi-Fi-Rutere-SUS-I-TP-LINK/.
Ja myös reitittimeen kytkettyä flash -asemaa voidaan käyttää autonomiseen tiedoston lataamiseen. Jos reitittimellä on tällainen toiminto.
Verkkoverkon pääsy flash-asemaan TP-Link-reitittimen läpi
Todennäköisesti reitittimen asetuksia ei tarvitse tehdä ollenkaan. Jos tehdasasetuksia on, et muuttanut USB -asetuksia, niin kokonaiskäyttö kytkeytyy oletusarvoisesti.
Tällä hetkellä markkinoilla on reitittimiä vanhan ohjauspaneelin kanssa (joka on vihreä) ja uuden (sinisen) kanssa. Ymmärrän, että vanhemmissa malleissa ei ole pääsyä "verkkoympäristön" läpi. Tämä tarkoittaa, että reitittimeen kytketys. Se on lisättävä manuaalisesti.
Aloitamme virittämisen yksinkertaisimmin ja harkitsemme erilaisia vivahteita.
Yhdistä USB -levy reitittimeen
Ensinnäkin, yhdistä reitittimen USB -portissa asema. Se voi olla tavallinen flash -asema tai ulkoinen kiintolevy.
En suosittele aseman yhdistämistä, jolle on tärkeää. Koska hänet on aina menetettävä riski. On parempi harjoittaa puhdasta asemaa tai jolla ei ole arvokasta tietoa. No, älä muuta asetuksia, kun et tiedä mitä ne tarkoittavat.Tarkistin kaiken TP-Link Archer C20i -reitittimestä. Tietysti sinulla voi olla erilainen malli, se ei ole pelottavaa.

Mielestäni ongelmien yhteydessä ei pitäisi syntyä.
Pääsy USB-asemaan tietokoneelta (Windows 10) TP-Link-reitittimen kautta
Näytän Windows 10: n esimerkissä. Mutta Windows 8: ssa ja Windows 7: ssä kaikki on täsmälleen sama.
Tietokone on kytketty reitittimeen, johon asema puolestaan on kytketty. Ensinnäkin, tarkistakaamme, ehkä asemamme on jo näkyvissä kapellimestarin verkko -välilehdessä.
Avaa kapellimestari ja siirry verkko -välilehteen. Jos viesti hyppää päälle, että "verkon havaitseminen ja tiedostojen yleinen pääsy on poistettu käytöstä", napsauta sitä sitten ja valitse "Ota ilmaisu ja käyttötiedostot käyttävät yleistä käyttöä". Jos toinen ikkuna tulee näkyviin, suosittelen avaamaan pääsyä verkkoon, johon olet tällä hetkellä kytketty. Jos viesti ei näy, niin se on kunnossa, niin kaikki on kunnossa.
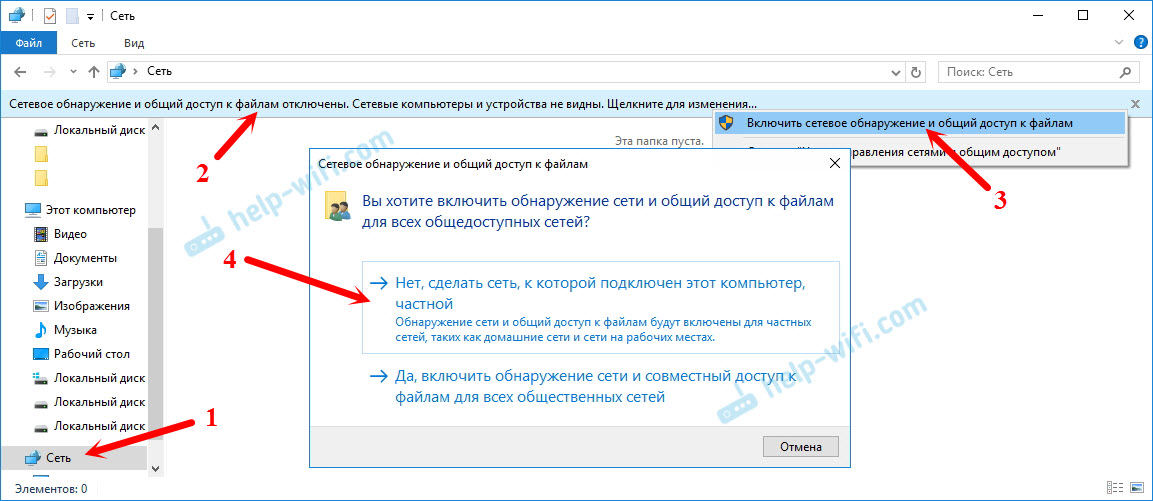
Katsomme, mitä tässä ikkunassa on. Jos olet onnekas, reitittimeen on verkkoon pääsy. Minulla on se nimeltään "tp-shar". Avaa se, on kansio, jossa asemamme sisältö on jo paikalla.
Kuvakaappaus on jo Windows 7: n kanssa, olin laiska ladata takaisin Windows 10: een :) Mutta kaikki on sama siellä.
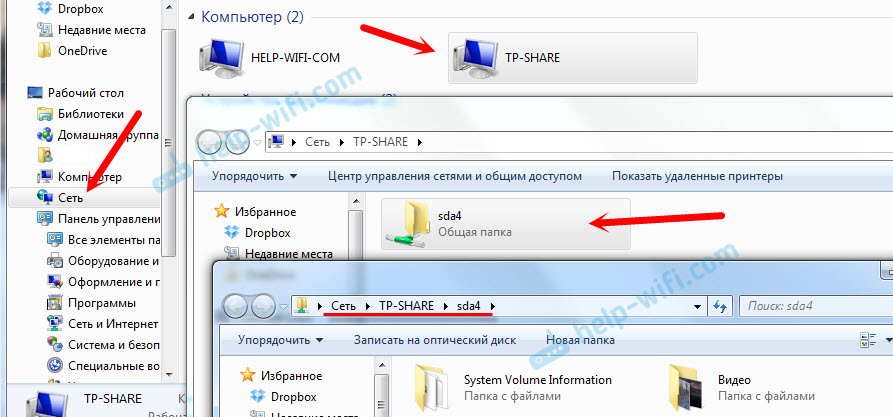
Se on oikeastaan kaikki. Voit heittää tiedostoja sinne ja lukea ne. Mutta tämä menetelmä toimi vain uuden reitittimen TP-Link Archer C1200: n kanssa. Mutta TP-Link Archer C20i -levyn kytketty asemaa ei näytetä. Mutta se voidaan kytkeä ilman ongelmia verkkolevynä.
Jos verkkoasemaa ei näytetä "verkko" -välilehdessä
Tässä tapauksessa avaamme vain kapellimestarin ja menemme osoitteeseen \\ 192.168.0 -.1, tai \\ 192.168.1.1 (Kaikki riippuu reitittimestä). Flash -aseman tulisi avata heti tai HDD.
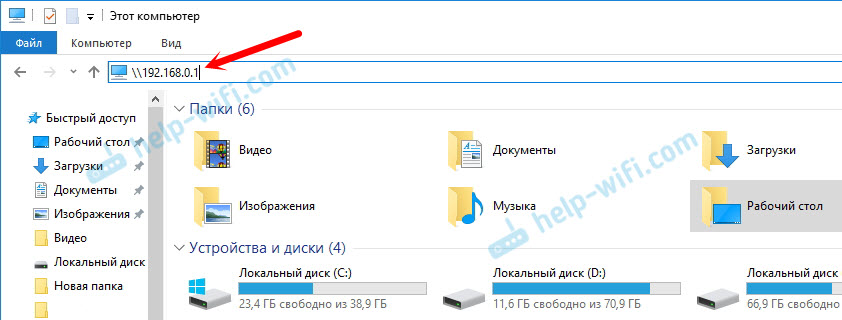
Jotta tämä osoite ei syötetä kapellimestareita, napsauta vain kansiota, jossa on asema oikealla hiiren painikkeella, ja valitse "Kytke verkkolevy ...".
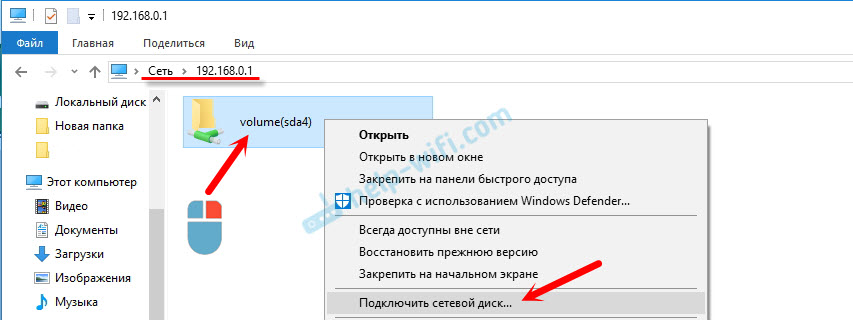
Seuraavassa ikkunassa riittää napsauttamaan "valmiita".
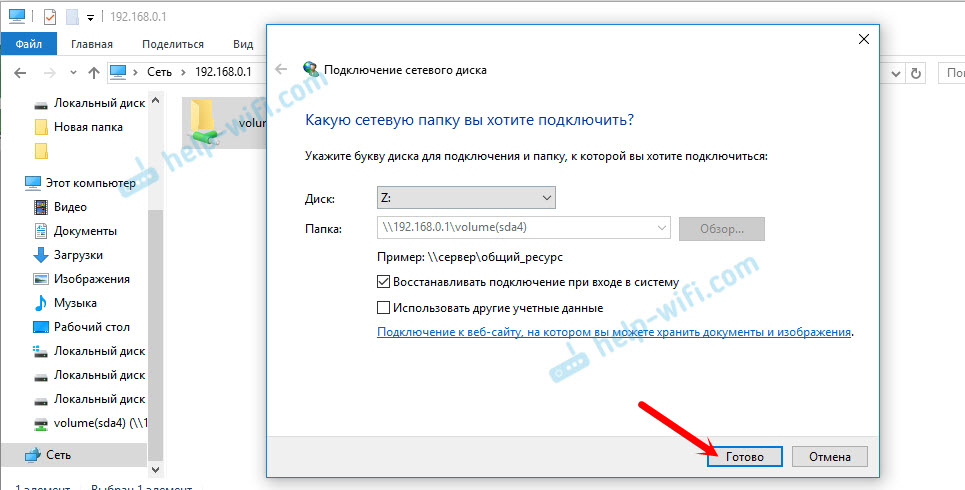
Siinä kaikki, nyt levymme on aina saatavana kapellimestarilta (tämä tietokone).
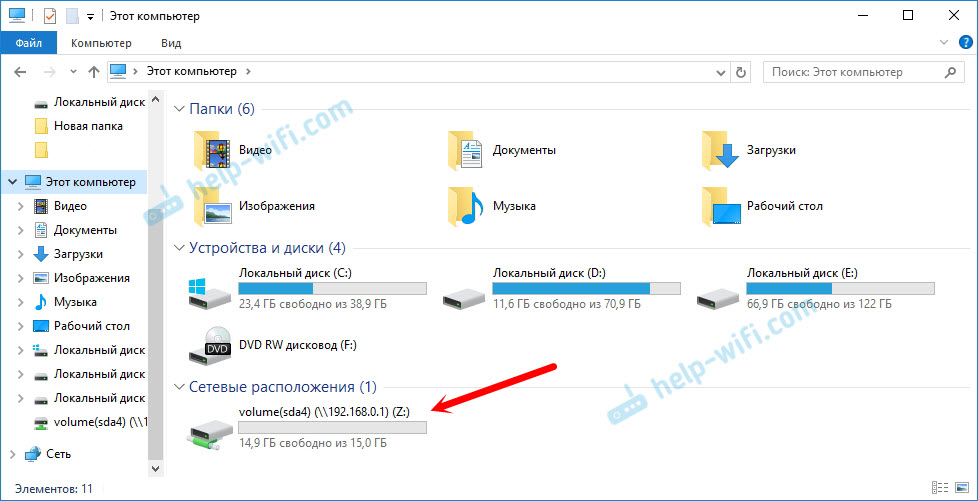
Kun TP-Link-reitittimestä on kytketty pois päältä ja uudelleenyhteydet, edes reititintä ei tarvitse ladata uudelleen. Pääsy palautetaan automaattisesti.
USB: n yhteisen pääsyn asettaminen TP-Link-reitittimiin
Kuten näette, kaikki toimii ilman reitittimen asetuksia. Meidän ei tarvinnut edes syöttää ohjauspaneelia. Mutta päätin silti näyttää kokonaiskäytön asetukset. Siellä voit poistaa nimettömän pääsyn käytöstä. Tällöin aseman pääsy on syötettävä käyttäjänimi ja tilin salasana. Voit luoda tilejä erilaisilla käyttöoikeuksilla. Esimerkiksi vain lukemisoikeuksilla (tiedostojen katselu).
Kirjoitin jo yllä, että TP-Link-reitittimet ovat kahdella ohjauspaneelilla: vihreä ja sininen. Harkitse molempia vaihtoehtoja.
Sinun on mentävä reitittimen asetuksiin. Riittää menemään selaimeen 192.168.0 -.1, tai 192.168.1.1 ja ilmoita sisäänkäynnin tiedot. Tehdas: Järjestelmänvalvoja ja järjestelmänvalvoja. Voit nähdä yksityiskohtaiset ohjeet: https: // ohje-wifi.Com/tp-link/kak-zajti-v-nastrojki-routera-tp-link/.
Jos sinulla on vihreä ohjauspaneeli, sinun on avattava USB -asetukset -välilehti - "yhteinen käyttö".
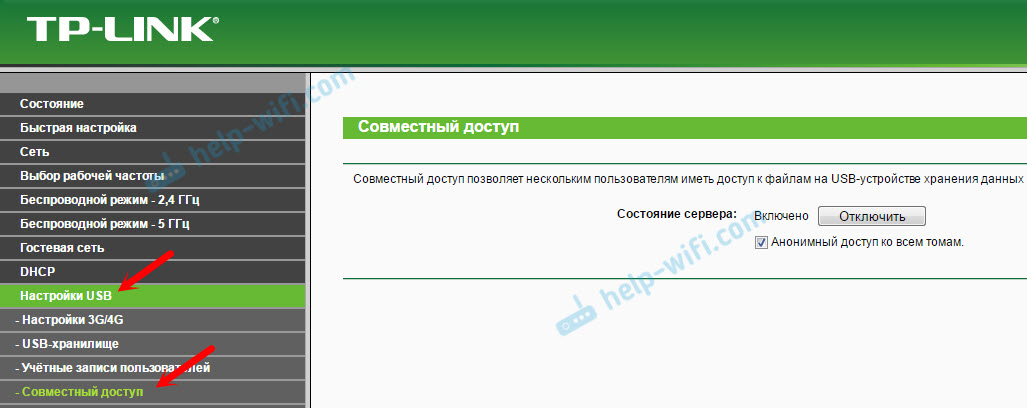
Kuten näette, palvelin on oletuksena kytketty päälle. Asettaaksesi käyttöasetukset, luomalla uusia tilejä, sinun on poistettava laatikko "Anonyymi pääsy kaikkiin volyymeihin". Voit myös sammuttaa pääsyn napsauttamalla vastaavaa painiketta.
Uusissa reitittimissä uuden ohjauspaneelin kanssa sinun on avattava ”ylimääräiset asetukset” -osa “USB -asetukset” - “Yleinen käyttö”. Saimme pääsyn "verkkoympäristön" kautta. Kuten näette, se voidaan sammuttaa, poistamalla vain hänen lähellä oleva valintamerkki.
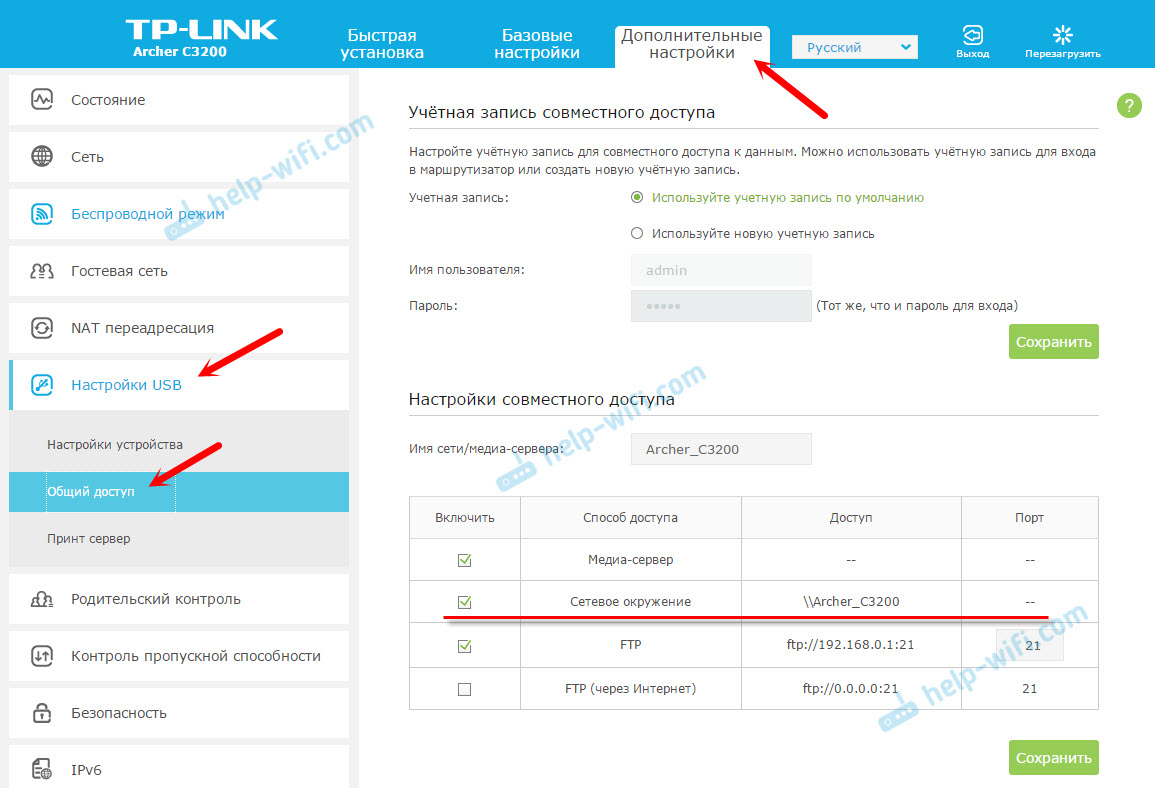
Se on oikeastaan kaikki. Jos olet kiinnostunut pääsystä tiedostoihin, jotka ovat reitittimeen kytkettynä Androidin puhelimesta tai tablet -laitteesta, suosittelen, että käytät ES -sovellustutkijaa. Siinä on verkko -välilehti, jossa verkkoasema näytetään. Jos se ei tule automaattisesti, niin on mahdollisuus yhdistää verkkolevy \\ 192.168.0 -.1 tai \\ 192.168.1.1.
Jos et pääse ulos mobiililaitteesta, kirjoita kommentit. Näytän yksityiskohtaisemmin.
- « Asettamalla mobiililaitteet kuumat pisteet USB -modeemin MTS n läpi
- Internet -nopeus putoaa yhteyden yhteydessä reitittimen läpi »

