Varjon lisääminen ja poistaminen Photoshopin esineestä

- 4538
- 463
- Preston Koch
Valokuvia esineistä, jotka jäykkä valo putosi valokuvausprosessiin. Onneksi Photoshop on rakennettu toimintoihin, joiden tarkoituksena on poistaa tällaiset esteettiset viat.

Kerromme sinulle kuinka poistaa tai päinvastoin lisätä varjoja esineistä
Tutustuaan suosituksiin Photoshopin varjon poistamisesta, jopa kokematon graafinen suunnittelija pystyy heti tekemään kaiken käytännössä. Tällaisen tehtävän suorittaminen on erityisen helppoa, jos esineen varjo ei sulje kokonaan tasoa, jolla se putoaa.
Tapoja poistaa varjo
Adobe Photoshop sisältää monia työkaluja, hallitsee osaavasti, mikä on mahdollista suorittaa onnistuneita kuvien säätöä. Tällaisten toimien suorittamisprosessissa ei ole lainkaan vaikeaa eliminoida varjoja, vaan tarvittaessa yksittäisiä esineitä, jotka pahentavat itse kuvan laatua.
Kokeneet graafiset suunnittelijat ehdottavat suosituksia siitä, kuinka varjo valmistetaan näkymättömän fotohopissa. Tällaisen graafisen ongelman ratkaisemiseksi on kaksi vaihtoehtoa.
"Stamp" -työkalun soveltaminen
Photoshopin "leima" -työkalu antaa sinun kloonata yhden osan ja siirtää sen heti toiseen. Tällaiset mahdollisuudet otetaan huomioon, jotkut suunnittelijat käyttävät usein leimaa, jos on tarpeen poistaa esineen varjo.

Yritetään poistaa väkisin siluetti oikealla
Aluksi sinun tulisi avata valokuva graafisessa editorissa ja lisätä sitten asteikkoa sen kuvan osan visuaalisen katselun parantamiseksi.
Seuraavaksi leima valitaan työkalurivistä, tarvittavat muutokset tehdään sen asetuksissa. Кога ыырана форма, параметры жёткости, можно переходить непосредтвенно к алению тентвтвене. Napsauta tämän paikan painiketta painamalla tämän paikan painiketta, joka on vähimmäisetäisyydellä varjoista. Siten tämä sivusto on mahdollista kopioida leiman avulla. Nyt painamalla vasenta hiiren näppäintä on helppo "maalata" koko varjo.

Kuin tekstuuri on vähemmän järjestetty, sitä on helpompi saavuttaa haluttu vaikutus
"Stamp" -työkalun levittäminen himmennyksen poistamiseksi on todella helppoa. Tällaisiin toimiin ei kuitenkaan aina liity korkea tehokkuus. Erityisesti siirtymät pysyvät melko havaittavissa kuvassa, ja pimeiden alueiden eliminointiprosessi voi olla pitkä, joten on parempi käyttää vaihtoehtoisia ja tehokkaampia tapoja.

Se ei vie paljon aikaa
Vaihtoehtoinen poisto
Vaihtoehtoisessa algoritmissa ei ole vaikeaa selvittää, kuinka tehdä varjo näkymättömän valokuvan yhteydessä. Aluksi sinun tulisi myös avata valokuva, lisäämällä asteikkoa heti.
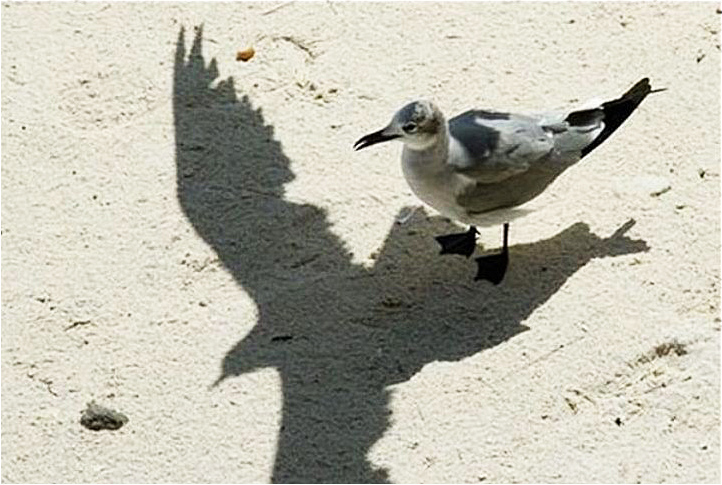
Hiekan varjo hämmentää epätarkkoja
Lisäksi on erittäin tärkeää korostaa esineen varjo kokonaan. Se on vain tehdä se tarpeeksi, jos käytät Magic Back -työkalua. Onnistuneen korostamisen jälkeen on tärkeää löytää ”kuva” -parametri ja siirry sitten ensin ”korjauspisteeseen” ja sitten alakohtaan ”tason kirkkaus”, joka on jälkimmäinen avausluettelossa.
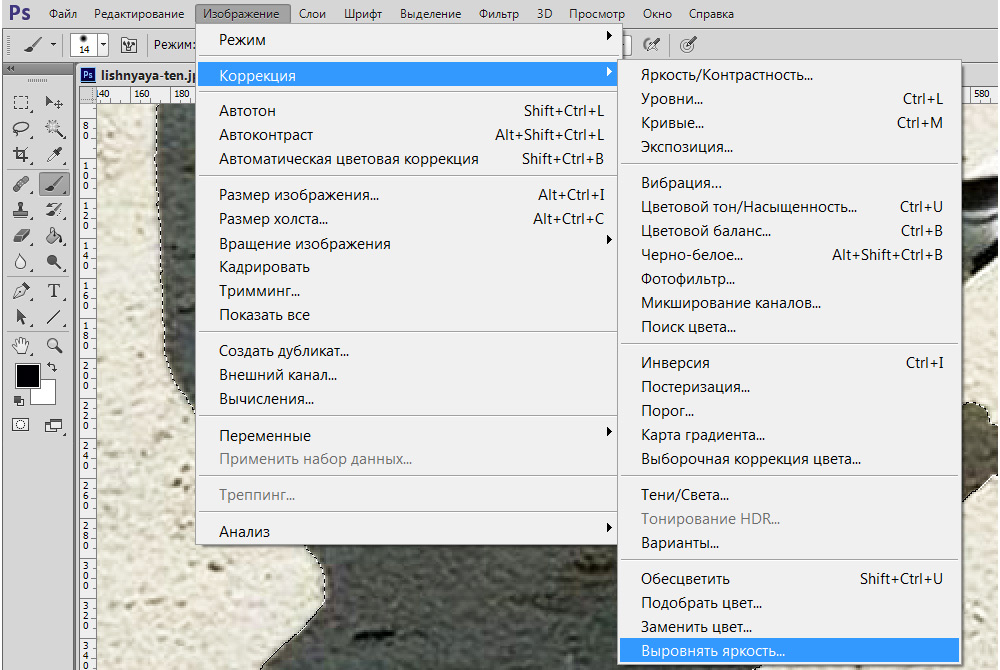
Menemme alakertaan "korjaus"
Tämän parametrin valinnan jälkeen näytetään pop -UP -ikkuna, jossa linja "Leve vain omistettu alue" sijaitsee ja lisää lippu sen läheisyyteen. Välittömästi tällaisten täysin yksinkertaisten toimien suorittamisen jälkeen himmennyksen kirkkaus muuttuu, mutta se eroaa silti merkittävästi päätasosta.
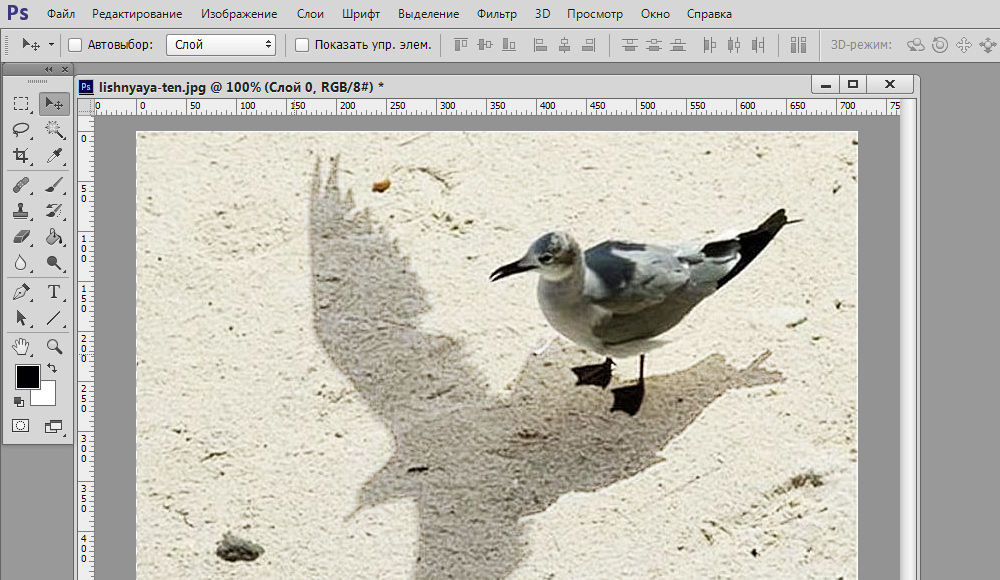
Välimerkki (väriväri voi vaihdella)
Jotta himmennys voidaan kuitenkin poistaa, tehdä siitä näkymätön, sinun tulee tehdä muutoksia kirkkauden, värikyllästyksen, kontrastin parametreihin.
Adobe Photoshopissa voit käyttää funktiota "kaataminen ottaen huomioon sisällön", jonka avulla voit melkein heti poistaa kaikki varjot. On kuitenkin huomattava, että valitettavasti tällainen toiminto on saatavana vain ohjelman uusissa versioissa, joten kokeneet suunnittelijat seuraavat aina päivitysten ulkonäköä ja pumppaavat niitä ajoissa.
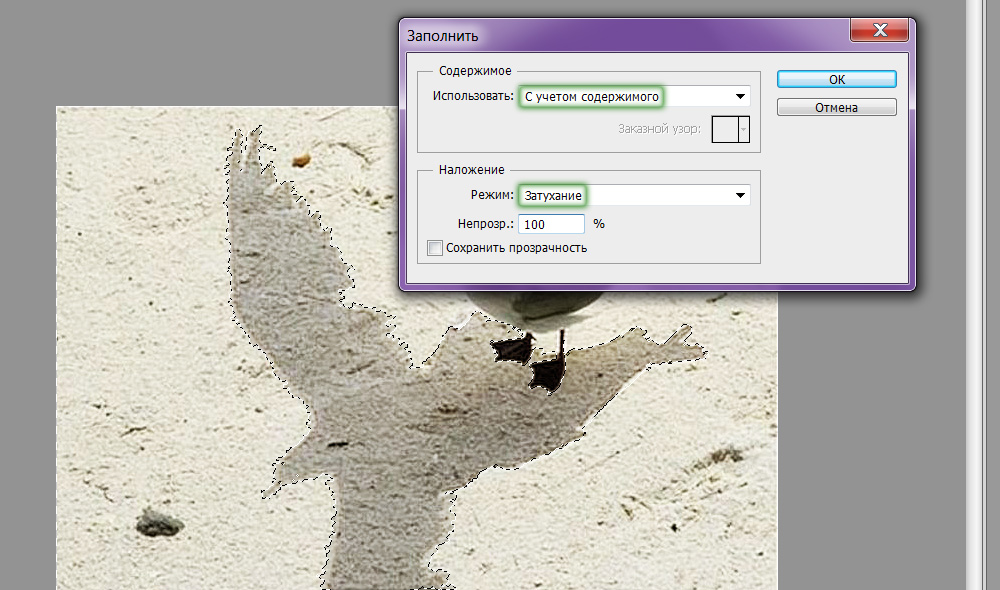
Melko voimakas toiminto
Aluksi se tulisi erottaa myös käyttämällä ”Magic Wand” -työkalua, sitten avausluettelossa “Muokkaa” parametrin “Seuraa” -sovelluksen löytämiseksi. Napsauttamalla tätä parametria, ikkuna avataan, jossa sinun tulee valita kohde "Sisällön huomioon ottaminen" ja "vaimennus" -tila ". Tällaisten toimien jälkeen on mahdollista poistaa varjo kokonaan.
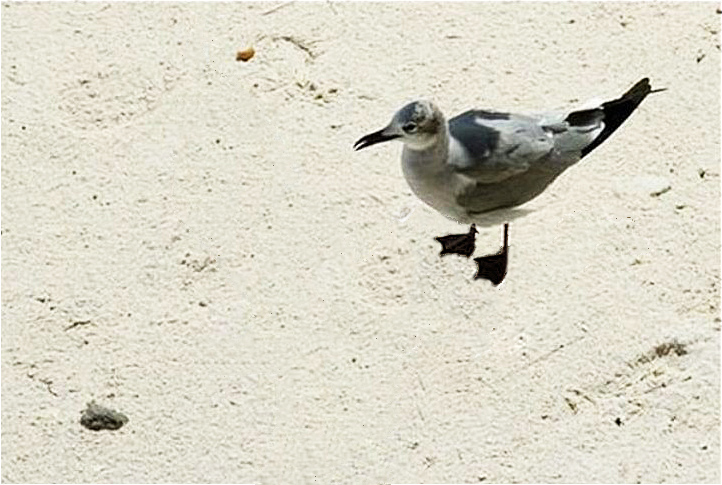
Tässä on työn tulos
Varjojen lisääminen
Valokuvan säätämisprosessissa on usein tarvetta poistaa himmennystä, mutta päinvastoin, piirrä varjo. Tästä syystä monet käyttäjät, jotka suorittavat ensimmäiset käytännölliset vaiheet graafisessa editorissa.
Varjojen lisäämistekniikka
Piirrä varjo objektiin, joka on jo valokuvassa, tämän aiheen tulisi aluksi korostaa. Sitten on tärkeää kopioida kerros. Nyt ylemmässä kerroksessa voit piirtää varjon käyttämällä useita Photoshop -toimintoja ja työkaluja.
"Muokkaa" -valikosta löydät "Transforming" -parametri. Jos tartut keskimmäiseen yläosaan ja vedät sen sivulle, on mahdollista kallistaa muokattava esine. Seuraavaksi painamalla Enter -näppäintä suorittaaksesi työn tällä parametrilla, minkä jälkeen seuraava parametri "vapaa muuntaminen" tulisi myös löytää "Muokkaa" -valikosta.

Yhdistä erityyppiset muutokset
Sen jälkeen neliöiden rajat ilmestyvät jälleen tulevan varjon ympärille. Samalla tavalla sinun pitäisi tarttua keskustaan yläosaan, mutta nyt tällä kertaa vedä se alas. Tällaisten toimien ansiosta on mahdollista tasoittaa esine vähän. Voit suorittaa työn ilmaisella muuntamisparametrilla painamalla Enter -näppäintä.
Kaikki mitä tehtiin, mahdollisti uuden samanlaisen objektin lisäämisen kuvaan, mutta koska tehtävä on ilmoitettu ennen suunnittelijaa, sinun tulisi jatkaa työskentelyä, saada uusi osa tietoa siitä, kuinka varjo piirtää Photoshopissa.

Lopputuloksessa on vielä vähän
Litistetyn ja kaltevan esineen muuttamiseksi varjoksi on välttämätöntä vähentää sen kirkkautta merkittävästi ja käyttää sitten ”jakaumaa Gauss -komentoa, asettamalla ennakkoluulottoman hämärtymisen säde.
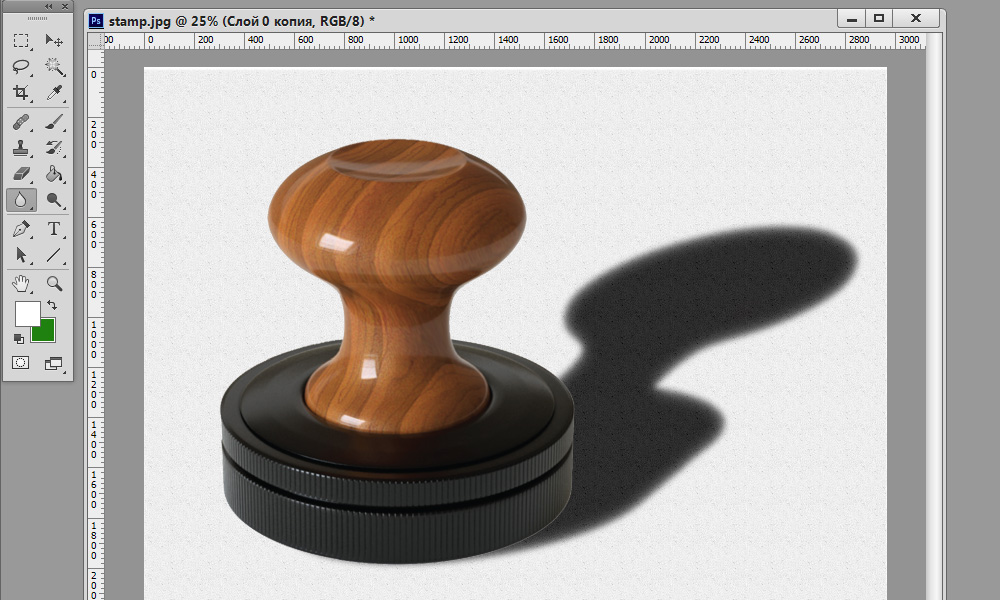
Realismin vuoksi voit lisätä tekstuurin taustaan
Nyt varjon kerros tulisi siirtää toiseen sijaintiin, minkä jälkeen valokuvien muokkausprosessi voidaan suorittaa.
Joten saimme selville, että varjon lisäämisen periaate Photoshopiin on yksinkertainen, joten suunnittelija, jolla on kokemusta käytännöllisistä toiminnoista, voi hallita sen. Kuvan muokkausprosessi on onnistunut, ellei vain innokas, vaan myös luova mielikuvitus siihen.

