Linjan/sarakkeen lisääminen ja poistaminen sanaan
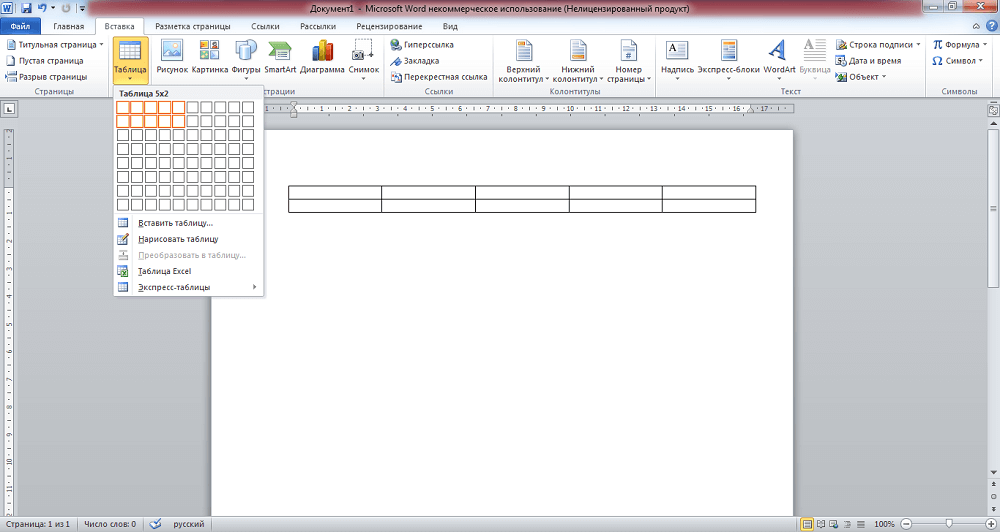
- 4435
- 514
- Conrad Lind
Sanaohjelma on erittäin kätevä erilaisten taulukoiden luomiseen, on myös mahdollista säätää jo luotu, niiden laajennus, vähentää. Nämä toiminnot ovat yksinkertaisia, kaikki Word -aloittavat käyttäjät pystyvät selviytymään niistä. Harkitse ensin, kuinka lisätä sarake taulukkoon sanalla, laajenna kenttää. Tämä voidaan tehdä sekä reunoilla että sisäpuolella, täydentäen kentän ruudukkoa elementeillä oikeissa paikoissa.
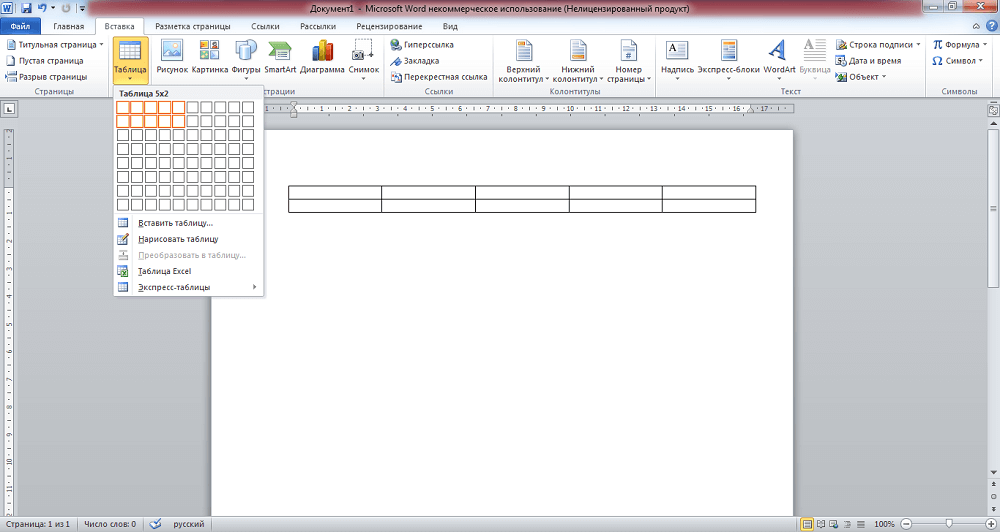
Nousu pöydällä
Joten teit kentän ja huomasit, että sinun täytyy lisätä sitä, täydentää sitä. Mitä tehdä kentän laajentamiseksi, kuinka lisätä viiva sanaan taulukossa?
Yhden elementin lisääminen
Kaavion lisäämiseksi voit toimia monin tavoin.
- Napsauta yhtä solua. Sinulla on ”Melk” -välilehti Wordissa yläosassa. Mennä hänen luokseen. Toista osaa siinä on "linjat ja sarakkeet". Siinä on kuvakkeet, jotka tarjoavat sinulle linjan suoraan tai sen alapuolelta, jolla kohdistin seisoo, vasemmalla tai oikealla oleva sarake.
- Napsauta kohdistinta taulukon soluun, napsauta hiiren oikealla painikkeella. Noudata näkyvässä valikossa linkkiä "Lisää", valitse oikea.
- Jos joudut lisäämään rivin kentän alaosaan, napsauta viimeistä häkkiä (oikealla oikealla) ja napsauta näppäimistöä.
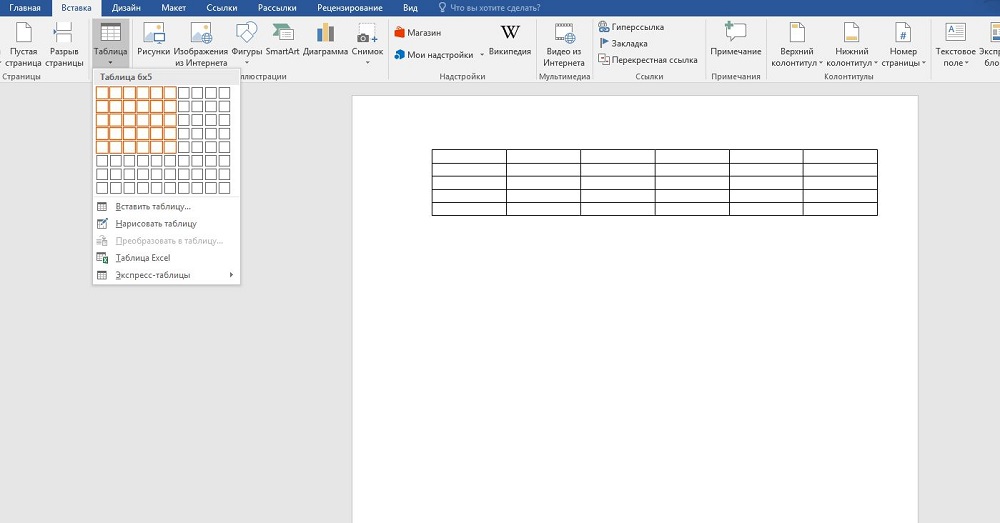
Lisäämällä useita elementtejä
Yllä olevat Word -menetelmät auttavat täydentämään taulukkoa vain yhdellä rivillä tai yhdellä sarakkeella. Ja jos ei ole tarpeeksi useita ja haluan tehdä kaiken kerralla? Täällä autat sinua allokoimaan kentällä lähellä olevia soluja.
Valitse lähellä olevaa taulukon lähellä olevia soluja. Esimerkiksi, jos joudut täydentämään kolmella viivalla, ota kolme solua, jotka ovat pylväiden vieressä - vaakasuorassa. Seuraavaksi seuraa samoja vaiheita kuin yllä olevissa menetelmissä. Vain yhden rivin sijasta (vastaavasti yhden sarakkeen sijasta) lisäät niin paljon kuin korostit.
Jos sanataulusi on vähemmän kuin rivi/sarakkeet kuin sinun on asetettava, toista toimenpide useita kertoja.
Solujen lisäys
Tutkimme kentän laajentamistapoja, tarkastellaan nyt erikseen, kuinka solut lisäävät taulukkoon sanaan. Yleensä joudut suorittamaan samat toimet: yllä kuvatut periaatteet soveltuvat tähän menettelyyn. Ero on siinä, että sinun on otettava huomioon missä loput siirtävät tämän uuden häkin: vaihtoehdot annetaan oikealle tai alas. Esimerkiksi, jos valitset ”siirtymällä oikealle”, naapurisolut, joihin asetat toisen, siirtyy, puhumme aiemmin hahmoteltujen rajojen ulkopuolella, rikkoen suorakaiteen muotoista muotoa oikealla puolella olevalla ulkonemalla muodolla oikealla puolella. Valitsemalla "siirtymällä alas", lisäät solun sarakketta, joka toimii alla.
Kentän vähentäminen
Jos et tiedä kuinka poistaa linjaa sanataulukosta, suosituksemme auttavat selviytymään tehtävästä. Kentän vähentämiseksi, jos jotkut sarakkeet pysäytetään, voit poistaa viivan/sarakkeen.
Elementin poistaminen
Voit toimia Wordissa Match -välilehden tai vain pop -UP -valikon kautta. Mutta on toinen vaihtoehto - näppäinten yhdistelmän kautta. Harkitse kaikkia menetelmiä yksityiskohtaisemmin.
- Laita kohdistin, johon sinun on poistettava. Napsauta oikeaa painiketta. Mene valikossa "Poista solut". Lisäikkuna aukeaa, missä sinulle annetaan mahdollisuus poistaa sekä viiva/pylväs että erillinen solu (seuraa vain viivan siirtymistä jälkimmäisessä tapauksessa: suorakaiteen muotoisen muodon eheys häiriintyy, kaivaus tulee ilmestyy - se voidaan poistaa siirtämällä äärimmäisen solun raja).
- Napsauta haluttu paikka luettelossa, joka näkyy arkin "Mryt" päällä, näet painikkeen, jossa on kirjoitus "Poista". Aktivoidessasi sitä, hanki ikkuna, joka on samanlainen kuin edellisessä kappaleessa kuvattu.
- Tuo hiiri viivan vasemmalle reunaan tai pylvään ylärajaan. Laita linjalle niin, että pieni musta nuoli ilmestyy. Napsauttamalla, valitset täysin rivin/sarake. Sinun on painettava Ctrl+x ja ne poistetaan. Menetelmän vaikeus on, että voit poistaa yksinomaan korostetut.
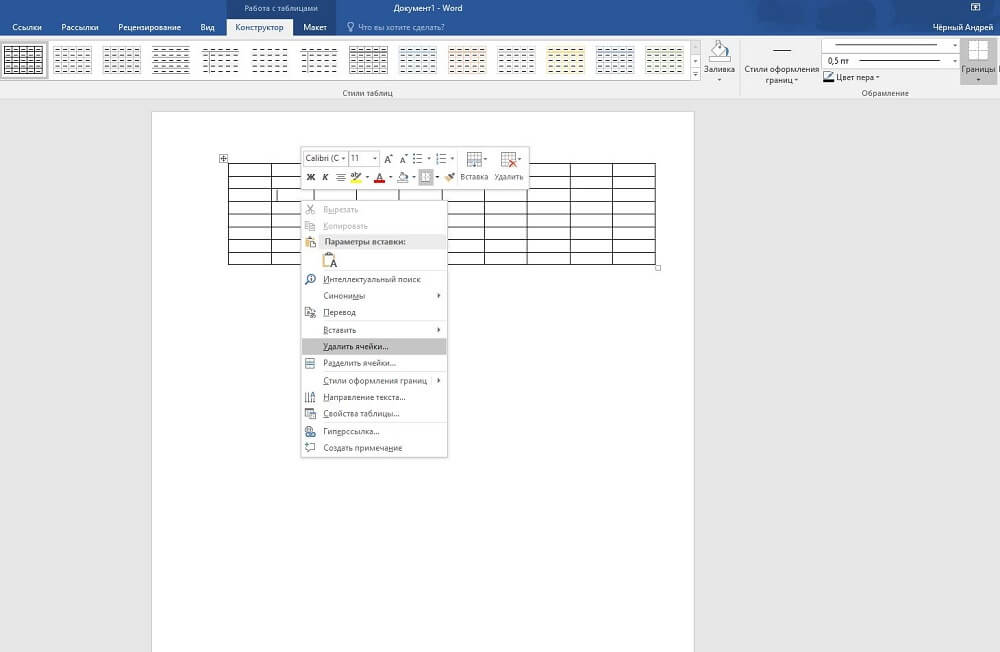
Kuinka poistaa useita rivejä/sarakkeita
Kun sinun on poistettava useampi kuin yksi rivi, valitse vaadittu solujen lukumäärä sarakkeessa. Pylväiden poistamiseksi otamme analogisesti tietyn määrän soluja linjalla. Seuraavaksi seuraa linkkejä, joita me kuvaamme yllä olevassa tiedotuksessa.
Joten tutkimme, kuinka sarake poistetaan taulukosta sanaan, lisää se. Samat menetelmät toimivat työskennellessään linjojen ja yksittäisten solujen kanssa, mutta pienillä eroilla. Prosessi on yksinkertainen, kun olet suorittanut suositukset, pystyt jo tekemään kaiken yksin.
- « Kirjasen luominen tekstieditoriin Microsoft Word
- Kuinka muuttaa lähtösivua tietokoneen ja puhelimen selaimissa, kuinka poistaa virus, joka estää sitä tekemästä tätä »

