DNS -palvelin ei vastaa Windows 10, 8, 7 ssä. Mitä tehdä ja miten korjata?
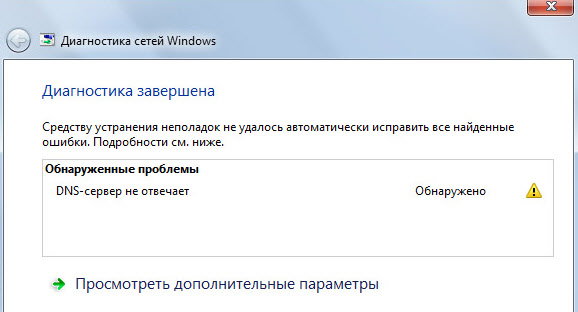
- 4790
- 725
- Devin Crona
DNS -palvelin ei vastaa Windows 10, 8, 7: ssä. Mitä tehdä ja miten korjata?
Yksi yleisimmistä Windowsin Internet -yhteyteen liittyvistä virheistä on virhe: "DNS -palvelin ei vastaa". Samanaikaisesti pääsy Internetiin katoaa. Connection -kuvakkeessa on todennäköisesti keltainen kolmio, ja selaimessa yrittäessäsi avata sivustoa näet todennäköisesti virheen "ei löydä DNS: tä," err -nimeä ei ole ratkaistu "tai jotain sellaista. Tämä ongelma johtuu DNS -palvelimen toiminnan epäonnistumisesta, joka vastaa verkkotunnuksen uudelleenohjatuista IP -osoitteista. Jos puhumme tämän virheen syistä, syyllinen voi olla sekä itse tietokone että reititin tai palveluntarjoajan puolella olevat laitteet.
Virhe "DNS Server ei vastaa" ilmestyy Windows -diagnostiikan seurauksena. Diagnostiikan aloittaminen on hyvin yksinkertaista. Riittää, kun painat oikeaa hiiren painiketta Internet -yhteyskuvaketta ja valitsemaan "ongelmien diagnostiikka".
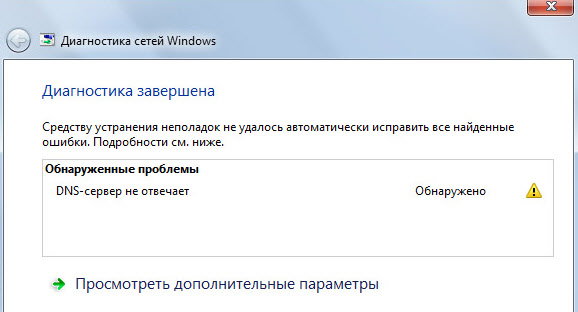
Joskus virhe voi ilmestyä: "Tietokoneparametrit on määritetty oikein, mutta laite tai resurssi (DNS -palvelin) ei vastaa".
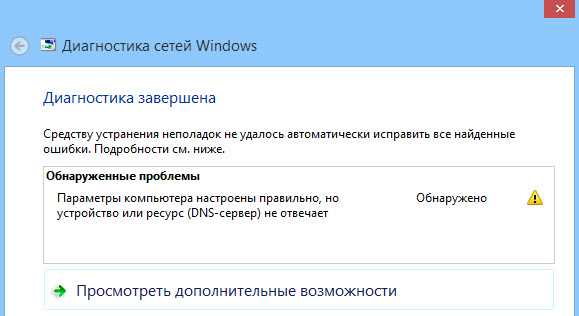
Nämä ovat virheitä. Jos et tiedä mitä tehdä, harkitsemme nyt muutamia tehokkaita vinkkejä, joiden pitäisi auttaa päästämään eroon virheistä. Seurauksena on, että Internet toimii tietokoneellasi, ja sivustot alkavat avautua. Ratkaisut ovat samat Windows 10: lle, Windows 8: lle ja Windows 7: lle.
Päivittää: Windows 11: lle Olen laatinut erillisen artikkelin: DNS -palvelinvirhe ei vastaa Windows 11: lle.
Kuinka korjata virhe "DNS Server ei vastaa"?
Ensinnäkin suosittelen sinua täyttämään useita yksinkertaisia ratkaisuja. On mahdollista, että he auttavat, ja sinun ei tarvitse käsitellä monimutkaisempia asetuksia.
- Jos Internet on yhteydessä reitittimen tai modeemin kautta (Wi-Fi: llä tai kaapelilla), ja havaitset virheen "DNS-palvelin", joka ei vastaa ", yritä sitten ladata reititin uudelleen. Irrota reitittimen voima minuutiksi ja kytke se päälle. Sillä ei ole väliä millainen reititin, TP-Link, D-Link, ASUS tai joku muu.
- Lataa tietokone uudelleen tai kannettava tietokone. Tässä tapauksessa ei ole väliä, käykö internet reitittimen läpi vai kaapeli suoraan palveluntarjoajalta. Suorita vain uudelleenkäynnistys.
- Jos Internet on kytketty reitittimen kautta, tarkista, toimiiko Internet muilla laitteilla. Onko DNS -palvelimen vastauksella virheitä.
- Kun yhteys reitittimen kautta, jos mahdollista, voit yhdistää Internetin suoraan tietokoneeseen. Tarkistus.
- Yritä muistaa, minkä jälkeen on olemassa DNS -virhe ja Internet -pääsyn ongelmat. Ehkä joidenkin asetusten vaihtamisen tai ohjelmien asentamisen jälkeen.
Jos nämä vinkit eivät auttaneet, yritä soveltaa päätöksiä, joista kirjoitan alla.
Tarkista DNS -asiakaspalvelu
Ennen kuin muutat jotain, suosittelen, että näet, toimiiko DNS -asiakaspalvelu. Napsauta näppäimistöä Avainten yhdistelmä Win + R. Kirjoita näkyvään ikkunaan komento Palvelut.MSC, Ja napsauta OK.
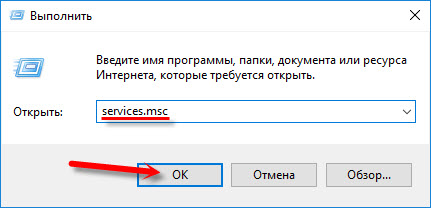
Uudessa ikkunassa etsimme "DNS-Client" -palvelua, napsauta sitä oikealla hiiren painikkeella ja valitse "Ominaisuudet".
Käynnistyksen tyypin tulisi olla "automaattisesti". Ja jos "suorita" -painike on aktiivinen, napsauta sitä. Seuraava: "soveltaa" ja "OK".
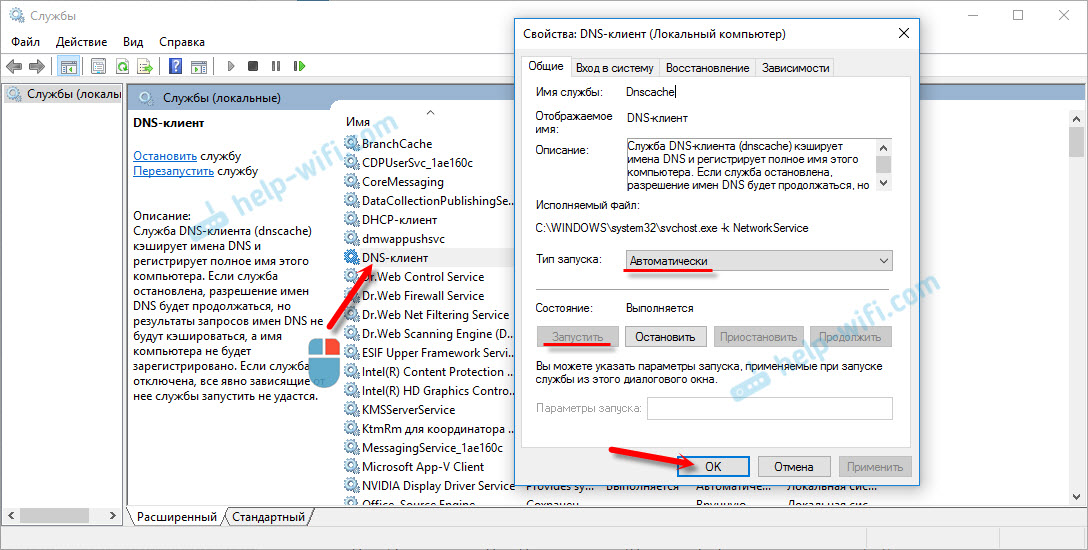
Jos palvelusi oli poistettu käytöstä ja kytkit sen päälle, tietokoneen uudelleenkäynnistyksen jälkeen Internetin pitäisi ansaita.
Muutamme DNS -palvelimien asetuksia yhteyden ominaisuuksissa
Sitten tarkistamme DNS -palvelimien asetukset kytkentäominaisuuksissa, joiden kautta tietokone on kytketty Internetiin. Jos siellä on kirjoitettu osoitteita, voit yrittää näyttää automaattisen kuitin tai rekisteröidä DNS -osoite Googlesta. Tämän menetelmän avulla voit päästä eroon virheestä "DNS Server ei vastaa".
Meidän on avattava ikkuna kaikilla yhteyksillä. Voit tehdä tämän napsauttamalla Internet -yhteyskuvaketta hiiren painiketta ja valita "Networks Control Center ...". Sitten siirrymme "adapterin parametrien muuttamiseen".
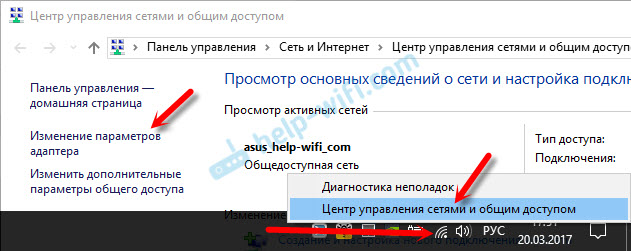
Sitten oikealla painikkeella napsautamme yhteyttä, jonka kautta olet kytketty Internetiin (reitittimeen) ja valitsemme "Ominaisuudet". Jos Wi-Fi-yhteys, tämä on "langaton verkko" -yhteys, jos kaapelin kautta, niin "Ethernet" (yhdistäminen paikallisessa verkossa).
Minulla on esimerkiksi ongelma DNS: n kanssa yhteyden yhteydessä Wi-Fi-verkon kautta reitittimen kautta.

Valitse uudessa ikkunassa "IP -versiot 4 (TCP/IPv4) ja napsauta" Ominaisuudet ". Jos uudessa ikkunassa on jonkin verran DNS -palvelinta, voit yrittää asettaa osoitteet ja tarkistaa Internet -yhteyden tietokoneen uudelleenkäynnistyksen jälkeen.
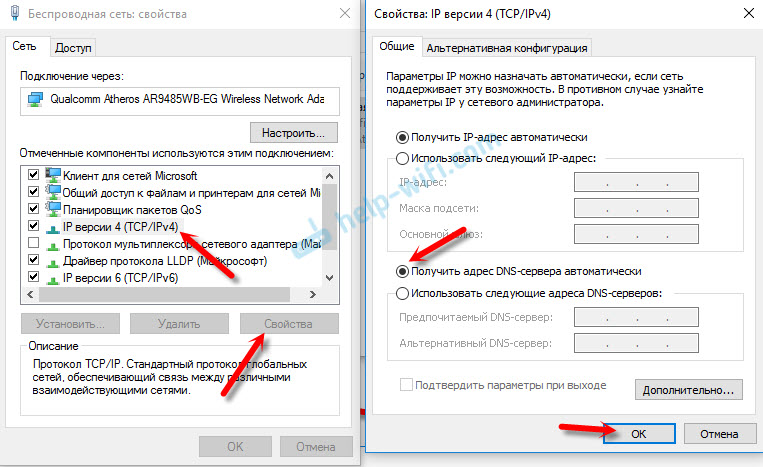
Mutta useimmiten seuraava auttaa: Aseta kytkin lähellä "Käytä seuraavia DNS -palvelimien osoitteita" ja määrää Googlen DNS-
8.8.8.8
8.8.4.4
Napsauta "OK" ja käynnistä tietokone uudelleen.
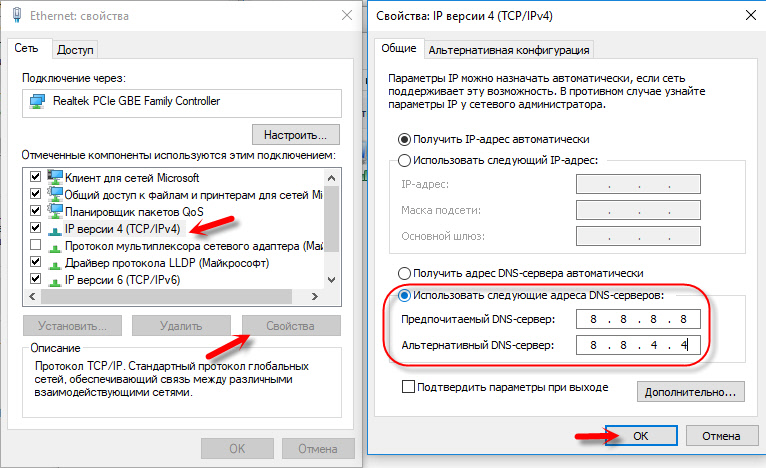
Tämä ratkaisu auttaa hyvin usein. Jos sinulla on ongelma saada DNS kaikista laitteista, jotka on kytketty yhden reitittimen kautta, nämä osoitteet voidaan määrätä reitittimen asetuksissa, niitä käytetään kaikkiin laitteisiin. Pääsääntöisesti tämä voidaan tehdä reitittimen asetuksissa, osiossa "Internet" tai "wan". Jos palveluntarjoajaan yhteyden muodostamiseksi on asetettu.
Esimerkiksi osoitan kuinka se tehdään TP-Link-reitittimellä-
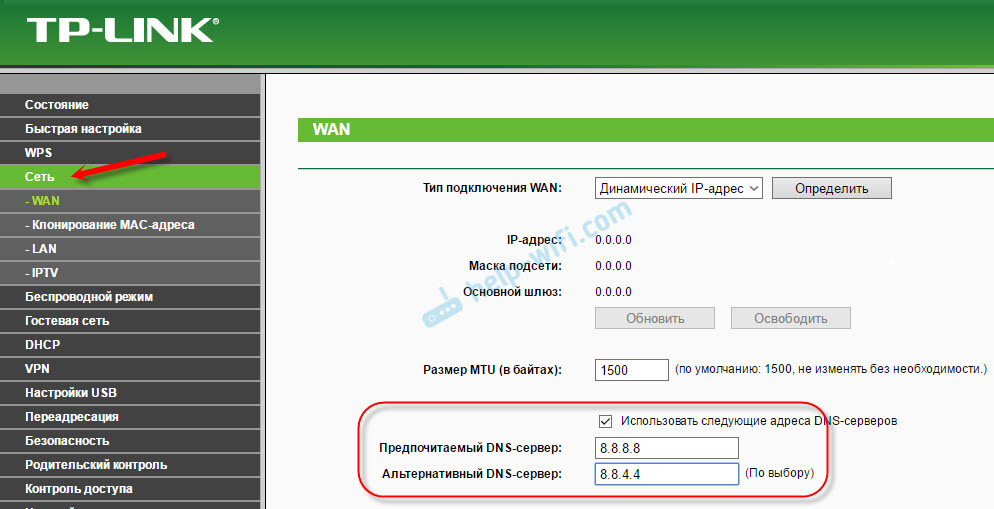
Älä unohda tallentaa asetuksia.
Puhdistamme DNS -välimuistin ja muut verkkoparametrit
Sinun on vain käynnistettävä komentorivi ja vuorotellen suorittamalla useita komentoja, jotka puhdistavat DNS -osoitteen välimuistin ja muut verkkoasetukset. Tämä menetelmä sopii sekä Windows 10: lle että Windows 7: lle (8).
Komentorivi on käynnistettävä järjestelmänvalvojan puolesta. Jos sinulla on Windows 10, napsauta vain käynnistys hiiren oikealla painikkeella ja valitse "Komentorivi (järjestelmänvalvoja)". Windows 7: ssä voit valita "CMD" -haussa hakutuloksissa "CMD" ja valita "Käynnistä järjestelmänvalvojan puolesta".
Otamme vuorotellen kopioida ja suorittaa seuraavat komennot:
Ipconfig /flushdns
IPConfig /RegisterDns
IPConfig /Renew
Ipconfig /julkaisu
Kuten tämä:

Windows 10: ssä voit silti yrittää nollata verkkoasetukset. Tämä on melkein sama.
Sen jälkeen käynnistä tietokone uudelleen.
Päivitys: Sammuta tai poista virustorjunta Avast
Kommentteissa Sergei kirjoitti, että vain Avast Antiviruksen poistaminen auttoi häntä. Jos sinulla on tämä virustorjunta, aseta sinut, ehkä siitä tuli syy siihen, että DNS -palvelin on lopettanut vastauksen.
Oman kokemukseni mukaan voin sanoa, että Avast Antivirus puuttuu usein Windows Network -asetuksiin, minkä vuoksi erilaiset ongelmat ilmestyvät Internet -yhteydellä. Sitten Internet lakkaa toimimasta virustorjunta-, DNS -virheen poistamisen jälkeen tai verkkosovittimella ei ole sallittua IP -asetuksia.
Voit yrittää pysäyttää virustorjuntakäytön kokonaan aloittaaksesi. Jos tämä ei ratkaise ongelmaa, poista se. Voit asentaa sen uudelleen vain ilman ylimääräisiä moduuleja. Kuinka tehdä tämä, kirjoitin artikkelissa yllä olevasta linkistä (ongelman ratkaisemisesta parametrien IP: n kanssa).
Mitä tehdä, jos virhettä ei ollut mahdollista korjata?
Jos teit kaiken oikein, mutta Windows kirjoittaa silti, että DNS -palvelin ei vastaa, minulla on pari vinkkiä:
- Muuta verkon tilaa, jolla on julkinen ja yksityinen. Meillä on yksityiskohtainen ohje sivustollamme.
- Yritä väliaikaisesti sammuttaa virustorjunta jonkin aikaa tai siihen rakensi BrandMauer (verkkoantivirus, verkko-näyttö).
- Jos et pysty korjaamaan tätä virhettä millään tavalla, soita Internet -palveluntarjoajallesi. Ei ole harvinaista DNS: n ongelmia heidän viansa vuoksi.
Muista kirjoittaa, jos onnistut pääsemään eroon tästä virheestä. Kirjoita mikä menetelmä auttoi. Ehkä olet työskennellyt jotain muuta päätöstä, jota ei ole artikkelissa. Jätä arvostelut kommentteihin.
- « Kannettavan tietokoneen ja Wi-Fi-asetusten kytkemisen jälkeen muut laitteet yhdistetään
- Kuinka Report -tila toimii zyxel -keeneettisesti? »

