DLNA Windows 10 -palvelin

- 4606
- 364
- Steven Hermann
Nämä ohjeet ovat yksityiskohtaisesti siitä, kuinka DLNA -palvelin Windows 10: ään luodaan televisiossa olevien multimedian ja muiden laitteiden lähettämiseen järjestelmän rakennetut järjestelmät tai kolmannen osapuolen ilmaisten ohjelmien avulla. Samoin kuin kuinka käyttää sisällön toistotoimintoja tietokoneesta tai kannettavasta tietokoneesta ilman kokoonpanoa.
Mitä varten se on? Yleisin sovellus on käyttää filmikirjastoa, joka on tallennettu tietokoneelle Smart TV: stä kytkettynä samaan verkkoon. Kaikki sama koskee kuitenkin muun tyyppistä sisältöä (musiikki, valokuva) ja muun tyyppisiä laitteita, jotka tukevat DLNA -standardia.
Stream -videon soittaminen ilman virittämistä
Windows 10: ssä voit käyttää DLNA -toimintoja sisällön pelaamiseen määrittämättä DLNA -palvelinta. Ainoa vaatimus on, että sekä tietokone (kannettava tietokone) että laite, jolla pelaaminen on tarkoitus olla yhdellä paikallisella verkossa (kytketty yhteen reitittimeen tai Wi -Fi Direct).
Samanaikaisesti tietokoneen verkon parametreissa voi olla ”julkinen verkko” (vastaavasti verkon havaitseminen on irrotettu) ja tiedostojen kokonaismäärä on pois päältä, toisto toimii edelleen.
Ainoa mitä on tehtävä, on napsauttaa oikeaa painiketta, esimerkiksi videotiedostoa (tai kansiota, jossa on useita mediatiedostoja) ja valita "Pass -laitteen ..." ("Tuo laitteeseen ..." ), valitse sitten oikea (samanaikaisesti niin, että se näkyy luettelossa, se on sisällytettävä ja verkossa, myös jos näet kaksi samannimistä pistettä, valitse yksi, jolla on yksi, jolla on Kuvake kuten alla olevassa kuvakaappauksessa).

Sen jälkeen valittujen tiedostojen tai tiedostojen suoratoisto Windows Media Player -ikkunassa "Leadiin laitteeseen" alkaa.
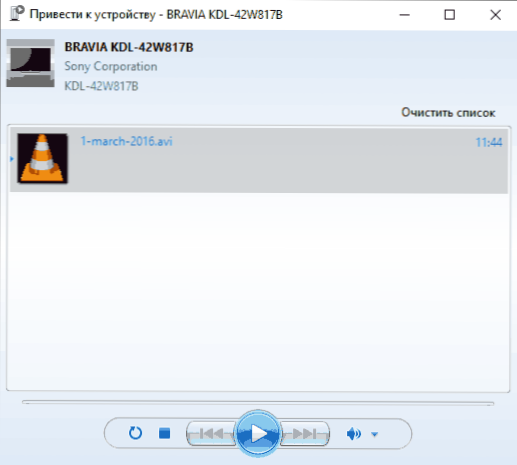
DLNA -palvelimen luominen Windows 10 -rakennuksilla
Jotta Windows 10 toimii DLNA -palvelimena tekniikkaa tukeville laitteille, se riittää suorittamaan seuraavat yksinkertaiset vaiheet:
- Avaa "erityiset lähetysparametrit" (käyttämällä hakua tehtäväpalkissa tai ohjauspaneelissa).
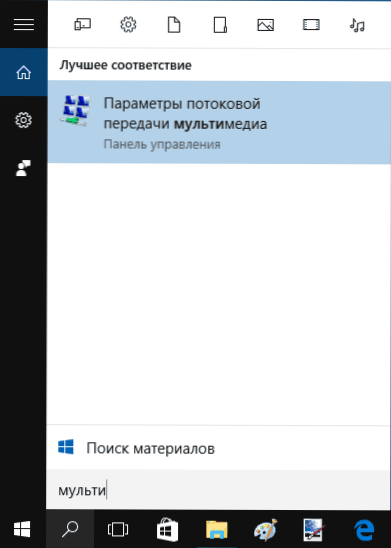
- Napsauta "Kytke multimedian virtaus" (Sama toiminto voidaan suorittaa Windows Media Player -valikosta "Stream" -valikossa).
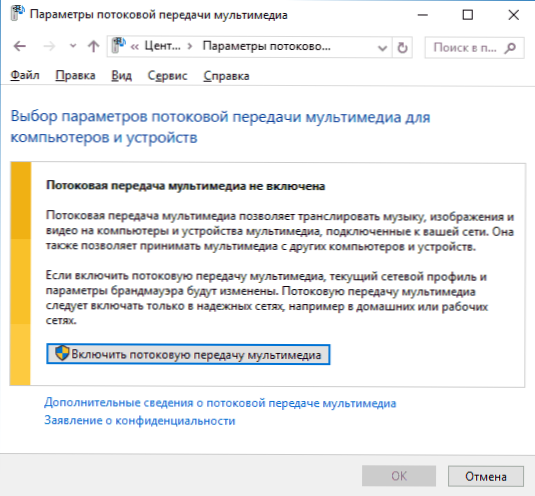
- Anna nimi DLNA -palvelimellesi ja sulje tarvittaessa pois joitain laitteita sallituista (oletuksena, mahdollisuus vastaanottaa sisältöä on kaikissa paikallisverkon laitteissa).
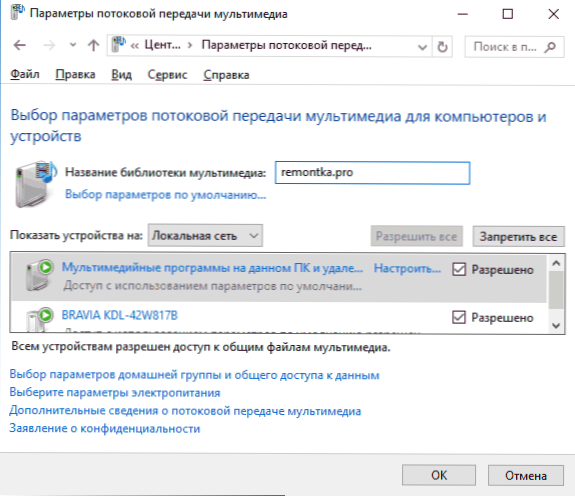
- Myös valitsemalla laite ja napsauttamalla "Määritä" voit ilmoittaa, minkä tyyppisiin medioihin tulisi käyttää.
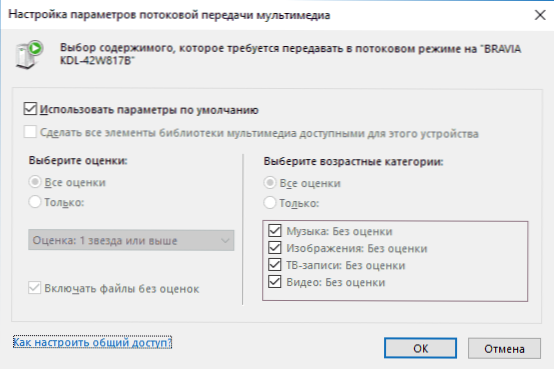
T.e. Kotiryhmää ei ole tarpeen luoda tai muodostaa yhteyden siihen (lisäksi Windows 10 1803 -ryhmissä on kadonnut). Välittömästi sen jälkeen, kun asetukset on tehty televisiosta tai muista laitteista (mukaan lukien muut verkon tietokoneet), on mahdollista käyttää tietokoneen tai kannettavan tietokoneen sisältöä koskevaa sisältöä ja soita niitä ja soita niitä (Alla on myös muiden kansioiden lisäämistä koskevissa ohjeissa).
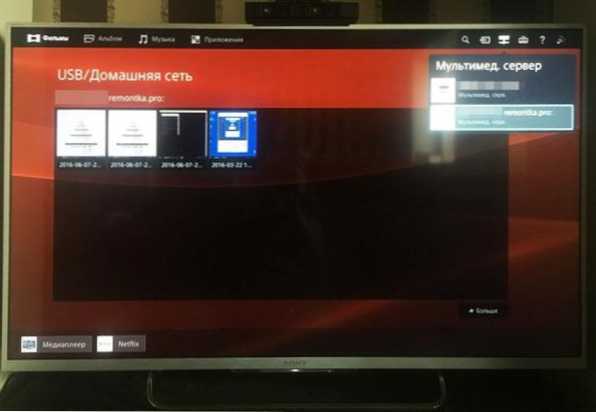
Huomaa: Näiden toimien avulla verkkotyyppi (jos ”julkisesti saavutettavissa oleva” on asennettu) muuttuu ”yksityiseen verkkoon” (koti) ja verkon havaitseminen päälle (jostain syystä verkon havaitseminen on edelleen katkaistu ”Yleinen ylimääräinen Pääsyparametrit ”, mutta sisältyy lisäyhteysparametreihin uudessa Windows 10 -asetukset -liittymässä).
Kansioiden lisääminen DLNA -palvelimelle
Yksi ei -ilmeisistä asioista, kun kytketään DLNA -palvelin päälle Windows 10: llä, kuten yllä on kuvattu, kuinka lisätä kansioita (loppujen lopuksi kaikki eivät tallenta elokuvia ja musiikkia tämän kansioihin) niin, että ne ovat näkyvissä televisiosta, pelaajasta, konsolista ja t.D.
Tämä voidaan tehdä seuraavasti:
- Käynnistä Windows Media Player (esimerkiksi tehtäväpalkin haun kautta).
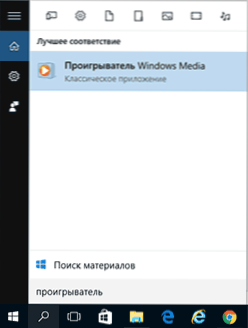
- Napsauta hiiren oikeaa painiketta osion "musiikki", "video" tai "kuvat" mukaan. Oletetaan, että haluamme lisätä kansiota videolla - napsauta hiiren oikeaa painiketta vastaavan osan mukaisesti, valitse "Video Management" ("Broadcast Management" ja "Gallerian hallinta" - vastaavasti musiikin ja valokuvan).
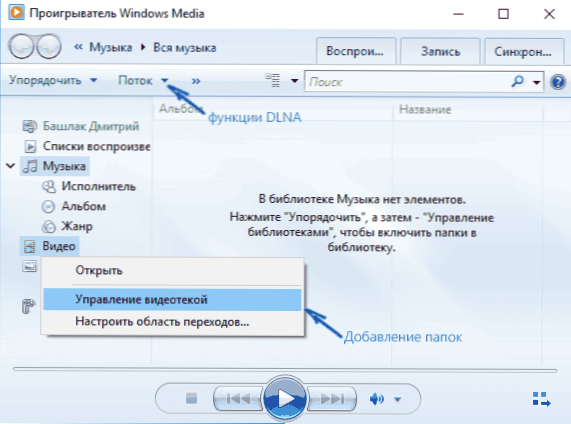
- Lisää haluttu kansio luetteloon.
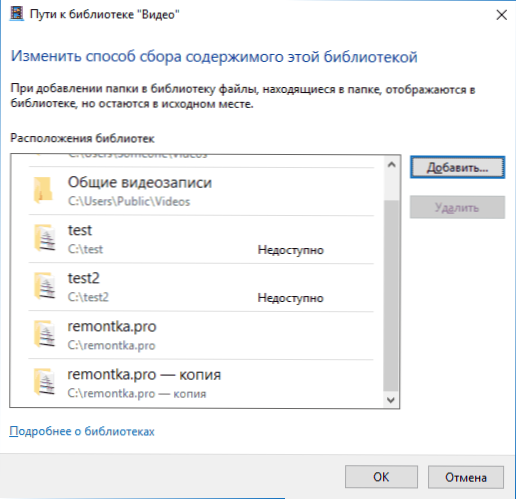
Valmis. Nyt tämä kansio on saatavana myös DLNA -tukilaitteilla. Ainoa vivahte: Jotkut televisiot ja muut laitteet välimuistit DLNA: lla käytettävissä olevien tiedostojen luettelon ja "nähdä" ne saattavat edellyttää television uudelleenkäynnistämistä (VKL -pland), joissain tapauksissa sammutus ja uudelleenyhteys verkkoon.
HUOMAUTUS: Voit kytkeä Multimedia -palvelimen käyttöön ja pois päältä Windows Media Player -valikossa.
DLNA Server -asetukset kolmansien -osa -ohjelmien avulla
Edellisessä samassa aiheessa olevassa käsikirjassa: DLNA-palvelimen luominen Windows 7: ssä ja 8: ssa oli ("kotiryhmän" luomismenetelmän lisäksi, jota voidaan soveltaa 10-KE: ssä) useita esimerkkejä kolmansien osapuolien ohjelmista Tietokoneelle, jossa on Windows. Itse asiassa ilmoitetut apuohjelmat ovat merkityksellisiä ja nyt. Täällä haluaisin lisätä vain toisen tällaisen ohjelman, jonka löysin äskettäin ja joka jätti positiivisimman vaikutelman - Servio.
Ohjelma on jo ilmaisessa versiossaan (siellä on myös maksettu PRO -versio) tarjoaa käyttäjälle laajimmat mahdollisuudet luoda DLNA -palvelin Windows 10: ään, ja lisätoiminnoista voidaan huomata:
- Online -lähetyslähteiden käyttäminen (jotkut niistä vaativat laajennuksia).
- Tuki transkoodaamiseen (transkoodaus tuetussa muodossa) melkein kaikkien nykyaikaisten televisioiden, konsolien, pelaajien ja mobiililaitteiden kanssa.
- Tekstityön tukia, työskentely soittolistojen kanssa ja kaiken yleisen äänen, videon ja valokuvan kanssa (mukaan lukien raa'at muodot).
- Sisällön automaattinen lajittelu tyypin mukaan, kirjoittajat, lisäyspäivä (t.e. Viimeisessä laitteessa katsotessasi saat kätevän navigoinnin ottaen huomioon mediasisällön eri luokat).
Voit ladata mediapalvelimen palvelun ilmaiseksi viralliselta verkkosivustolta http: // servo.Org
Asennuksen jälkeen suorita SERVIIO -konsoli asennetuista ohjelmista, vaihda käyttöliittymä venäjäksi (lisää oikeassa yläkulmassa), lisää tarvittavat kansiot videolla ja muilla sisältöillä MediaTeki -asetuksissa ja itse asiassa kaikki on valmis - palvelimesi toimii ja on saatavilla.
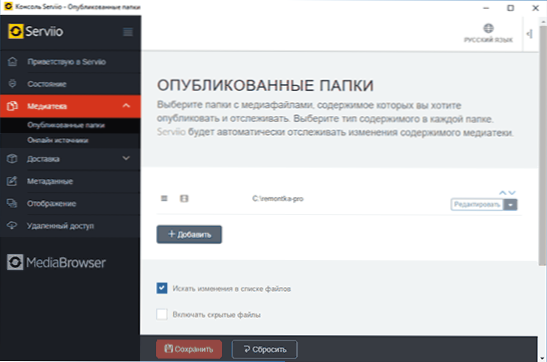
Tämän artikkelin puitteissa en tule syventämään yksityiskohtia Servio -asetuksiin, paitsi että voit milloin tahansa sammuttaa DLNA -palvelimen asetusten "tila" -kohdassa.
Se on ehkä kaikki. Odotan, että materiaali on hyödyllistä, ja jos herättää yhtäkkiä kysymyksiä, kysy heiltä kommentteja.
- « Kuinka asentaa kaikki Windows 7 -päivitykset Microsoftin mukavuuden rullalla
- Kuinka selvittää Windowsin asennuspäivämäärä »

