Windows Manager Dispetcher ei ole täysin näytetty, kuinka korjata se

- 4262
- 719
- Tyler Kozey
Task Manager on Windowsin apulaitos, joka näyttää luettelon edistyneistä prosesseista ja resursseistaan, ja antaa heidän myös hallita. Kuten muuallakin, se voi sisältää virheitä ja toimintahäiriöitä. Tässä artikkelissa tarkastellaan tapausta, jossa apuohjelman käyttöliittymää ei näytetä kokonaan. Kuinka korjata tämä virhe? Selvitetään se!

Kuinka palauttaa tavallinen tehtävätyyppi - uudessa artikkelissamme
Lyhyt todistus
Tämän apuohjelman käyttöliittymä näyttää ikkunalta, jossa on nimi, ylävalikko ja kuusi välilehteä. Apuohjelman aloittamiseksi voit käyttää useita tapoja.
- Napsauta tehtäväpalkin oikeaa painiketta ja valitse haluttu piste.
- Käytä "Käynnistä" -painiketta.
- Paina näppäimistön kolme painiketta samanaikaisesti:
- Ctrl+Shift+ESC
- tai Ctrl+alt+Poista
Yhden näiden toimien jälkeen näemme avausikkunan ja voimme suorittaa joitain manipulaatioita sen mukana. Mutta tapahtuu, että sitä ei näytetä kokonaan. Se ei vain näytä oudolta ja epätavalliselta, se myös rajoittaa hyödyllisyyden toiminnallisuutta.
Yläpaneeli katosi tehtävän lähettäjälle: mitä tehdä?
Yläpaneeli on 4 valikkokohtaa:
- Tiedosto
- Vaihtoehdot
- Näkymä
- Viite
Pääsääntöisesti ”parametrit” -kohde on suurin kiinnostava, josta voit valita toiminnon "kaikkien ikkunoiden päällä". Aiot hallita tietokoneesi prosesseja, olet jo tottunut siihen tosiasiaan, että yksi ikkuna on näytön osa - mutta tätä ei voida tehdä. Itse asiassa kaikki on yksinkertaista: sinun on napsautettava ikkunakehystä kahdesti ja siirryttävä sitten rauhallisesti äskettäin näytettyihin "parametreihin" ja valitsevat halutun toiminnon.
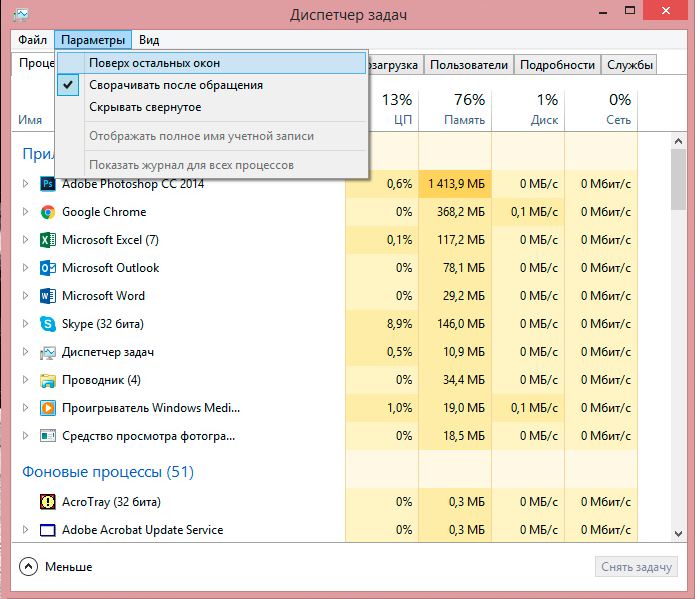
Parametreissa ongelmanlähetysikkunan näytöksen ominaisuudet on asetettu
Tehtävien lähettämisessä välilehdet katosivat: mitä tehdä?
Tällä apuohjelmalla on kuusi välilehteä:
- Hakemukset (siirtyminen haluttuun sovellukseen tai sen työn loppuun saattamiseen)
- Prosessit (kaikenlaisia tietoja näytetään tietokoneella tapahtuvista prosesseista; prosessien erilaisia manipulaatioita voidaan suorittaa: Vaihda niiden prioriteetti, täydellinen työ jne. D.-A
- Palvelut (käyttöjärjestelmäpalvelujen näyttö)
- Nopeus (prosessorin lataamisen ja RAM: n käyttäminen kuvaajien muodossa)
- Verkko (verkkoyhteydet, jos ne ovat käytettävissä)
- Käyttäjät (toiminnot aktiivisten käyttäjien kanssa; asiaankuuluvat järjestelmänvalvojan järjestelmään)
Heidän avunsa avulla voit seurata, mitkä sovellukset käynnistetään tietokoneella, kuinka monta resurssia he kuluttavat, kuinka paljon prosessori ladataan ja niin edelleen. Mutta jos välilehtiä ei näytetä, se ei toimi vaihtaa niitä toiseen, ja sinut pakotetaan katsomaan vain sitä, joka avattiin aloittaessasi. Voit korjata tämän tilanteen vain sekunnissa ja kahdessa napsautuksessa: sinun on napsautettava kahdesti hiiren kanssa ikkunan ilmaisella alueella, minkä jälkeen apuohjelma ottaa täyden näkymänsä.
Tehtävien lähettämisessä hattu katosi: kuinka korjata se?
Hattu viittaa tietoihin, jotka sijaitsevat suoraan ohjelman työalueen yläpuolella. Meidän tapauksessamme puhumme kolmesta ylärivistä: nimellä, valikkokohteilla ja kuusi välilehtiä. Jos sekä ylävalikko että välilehdet ovat poissa tehtävien lähettäjästä, sen kanssa on vaikea työskennellä. Palauttaaksesi puuttuvat rivit napsauttamalla kahdesti hiiren vasenta painiketta ikkunan tyhjään kehystä pitkin, ja viivat näytetään. Jos päinvastoin, on välttämätöntä vähentää ohjelmarajapinnan toiminnallisuutta ja mittoja, napsautamme koko versiossa kehystä samalla tavalla. Rajapinnan leikattu versio käytetään yleensä, kun se sijaitsee kaikkien muiden ikkunoiden päällä, jotta tarkkailemaan prosessorin, muistin kulutusta jne. P.
Nyt tiedät kuinka palauttaa tehtävien dispetteri normaaliin ulkonäöön ja kuinka helppoa on tehdä se, ja myös miksi tämän palveluohjelman leikkaustyyppiä käytetään. Toivomme, että artikkeli auttoi sinua, ja olemme iloisia arvosteluihisi!

