Windows -tehtävät aloittelijoille

- 2682
- 514
- Conrad Lind
Windows Tasks Manager on yksi tärkeimmistä käyttöjärjestelmän työkaluista. Sen avulla voit nähdä, miksi tietokone hidastuu, mikä ohjelma “syö” koko muistin, prosessorin ajan, kirjoittaa jatkuvasti jotain kiintolevyllä tai kääntyy verkkoon.
Windows 10: ssä ja 8: ssa esitettiin uusi ja paljon edistyneempi tehtävähallinta. Jotkut tyypillisistä tehtävistä on tullut paljon helpompaa suorittaa Windows 10: ssä ja 8: ssa. Cm. Lisäksi: Mitä tehdä, jos järjestelmänvalvoja on irrotettu tehtävähallinta
Kuinka soittaa tehtävän lähettäjälle
Voit soittaa Windows -dispetterille monin tavoin, nämä ovat kolme käteväinta ja nopeampaa:
- Napsauta Ctrl + Shift + ESC missä tahansa Windowsissa
- Napsauta Ctrl + Alt + del
- Napsauta Windows -tehtäviä oikealla hiiren painikkeella ja valitse "Suorita tehtävät Dispetcher".

Soittaminen Task Manager -sovellukseen Windows Tasks -paneelista
Toivon, että nämä menetelmät riittävät.
On esimerkiksi muita, voit luoda pikakuvakkeen työpöydälle tai soittaa lähettäjälle "Suorita". Lue lisää tästä aiheesta: 8 tapaa avata Windows 10 -tehtävät Dispatcher (soveltuu edelliseen käyttöjärjestelmään). Siirrytään siihen, mitä tarkalleen voidaan tehdä tehtävän lähettäjän avulla.
Näytä prosessorin lataaminen ja RAM -muistin käyttäminen
Windows 7: ssä oletusohjaushallinta avautuu ”Liite” -välilehdessä, jolla näet ohjelmaluettelon, sulkeutuu nopeasti niistä käyttämällä ”Poista tehtävä” -komentoa, joka toimii, vaikka sovellus ripustetaan.
Tämä välilehti ei salli meidän nähdä resurssien käyttöä ohjelman avulla. Lisäksi kaikkia tietokoneellasi toimivia ohjelmia ei näytetä tässä välilehdessä - ohjelmistoa, joka toimii taustalla ja jolla ei ole Windowsia, ei näytetä täällä.
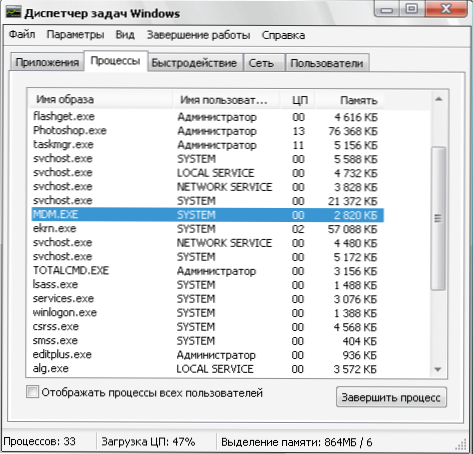
Windows 7 Tasks Manager
Jos siirryt “Processes” -välilehteen, näet luettelon kaikista tietokoneella toimivista ohjelmista (nykyiselle käyttäjälle), mukaan lukien taustaprosessorit, jotka voivat olla näkymättömiä tai ovat Windows System Raitiovaunussa. Lisäksi prosessorin aika ja ohjelman käyttämä tietokoneen toimintamuisti, mikä joissain tapauksissa voimme tehdä hyödyllisiä johtopäätöksiä siitä, mikä tarkalleen estää järjestelmää, näytetään prosessissa.
Jos haluat nähdä luettelon tietokoneella käynnissä olevista prosesseista, napsauta "Näytä kaikkien käyttäjien prosessit" -painiketta.
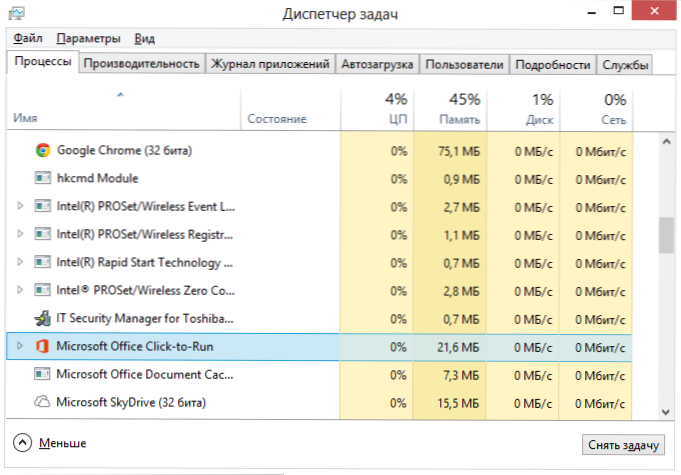
Windows 8 -prosessit
Windows 8: ssa tehtävien dispetterin päävälilehti on ”prosessit”, jotka osoittavat kaikki tiedot ohjelmien käytöstä ja niihin sisältyvät tietokoneresurssit.
Kuinka tappaa prosessit Windowsissa
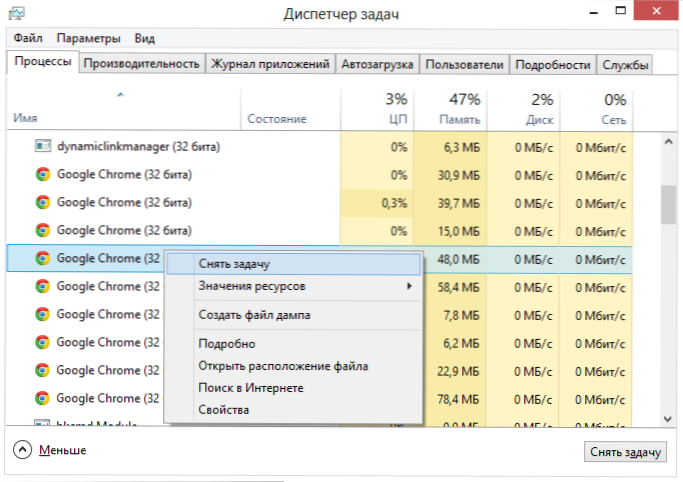
Tapa prosessi Windows Tasks Managerissa
Tappamisprosessit - tarkoittaa niiden pysäyttämistä ja purkaa Windows -muistia. Useimmiten on tarpeen tappaa taustaprosessi: esimerkiksi jätit pelin, mutta tietokone hidastuu ja huomaat, että pelitiedosto on.Exe jatkaa ripustamista Windows -tehtävissä ja syö resursseja tai jonkinlainen ohjelma lataa prosessorin 99%. Tässä tapauksessa voit napsauttaa hiiren painiketta tämän prosessin mukaisesti ja valita ”Poista tehtävä” -valikko -kohde ”.
Tietokoneresurssien käytön tarkistaminen
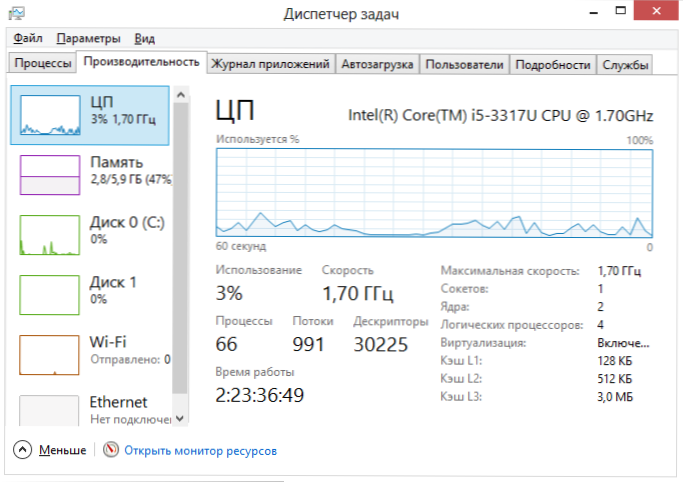
Suorituskyky Windows Tasks Managerissa
Jos Windows -tehtävien dispetteri avaat tuottavuus -välilehden, näet yleiset tilastot tietokoneresurssien ja yksittäisten kaavioiden käytöstä RAM-, prosessorille ja jokaiselle prosessorin ytimelle. Windows 8: ssa, samassa välilehdessä, verkkokäyttötilastot näkyvät, Windows 7: ssä nämä tiedot ovat saatavilla verkko -välilehdessä. Windows 10: ssä tiedot näytönohjaimen latauksesta on saatavana myös välilehdessä.
Tarkastele verkkoon pääsyn käyttöä kunkin prosessin mukaan erikseen
Jos Internet hidastuu, mutta ei ole selvää, mikä ohjelma ravistaa jotain, voit selvittää tämän "Tuottavuus" -välilehden tehtävien lähettäjänä napsauta “Open Resource Monitor” -painiketta "-painiketta".
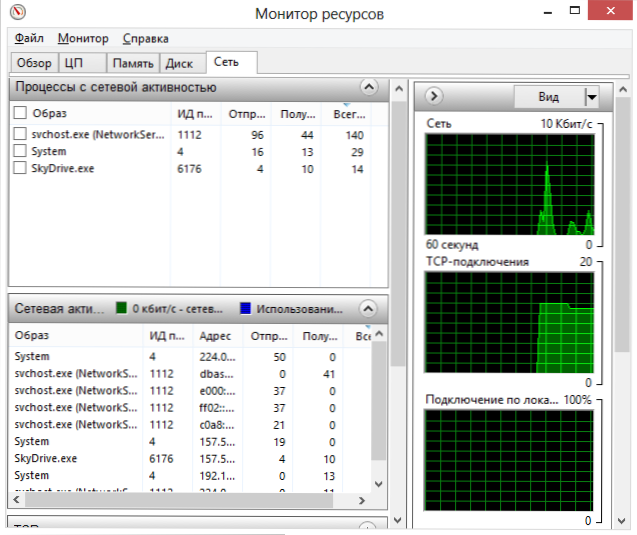
Windows Resource Monitor
Verkko -välilehden resurssimonitorissa on kaikki tarvittavat tiedot - näet, mitkä ohjelmat käyttävät Internet -yhteyttä ja käytä liikennettäsi. On syytä huomata, että on myös sovelluksia, jotka eivät käytä Internet -yhteyttä, vaan käyttävät verkkoominaisuuksia tietokonelaitteiden viestinnässä.
Samoin Windows 7 Resource Monitorissa voit seurata kiintolevyn, RAM: n ja muiden tietokoneresurssien käyttöä. Windows 10: ssä ja 8: ssa suurin osa näistä tiedoista on nähtävissä tehtävien dispetterin "prosessi" -välilehdessä.
Hallinta, käynnistäminen ja automaattisen kuorman sammuttaminen tehtävän dispetterissä
Windows 10 ja 8: ssa tehtävien dispetteri on hankkinut uuden ”auto” -välilehden, jolla näet luettelon kaikista ohjelmista, jotka alkavat automaattisesti Windowsin alussa ja niiden resurssien käyttöä. Täällä voit poistaa tarpeettomia ohjelmia automaattisesta lataamisesta (kaikki ohjelmat eivät kuitenkaan näy täällä. Lue lisää: Windows 10).
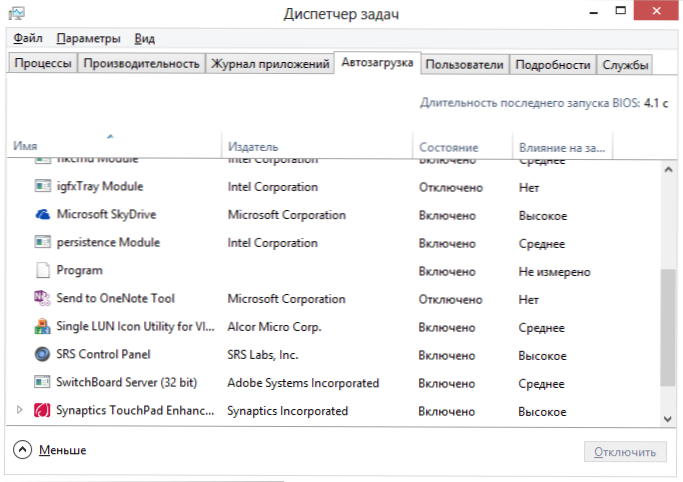
Ohjelmat automaattisen lataamisessa tehtävien dispetterissa
Windows 7: ssä voit käyttää MSCONFIG AUTOLA -LOADING -välilehteä tai puhdistaa kolmannen -osapuolen ajoneuvot, esimerkiksi CCLeaner.
Tämä suorittaa lyhyen retkeni aloittelijoiden Windows -tehtäviin, toivon, että se oli sinulle hyödyllistä, koska luet sen eteenpäin. Jos jaat tämän artikkelin muiden kanssa, se on vain hienoa.

