DiskGenius - Työskentele levyosien kanssa, Windowsin siirto, tietojen palauttaminen ja muut ominaisuudet

- 1092
- 33
- Tony Swaniawski
DiskGenius on ehdollisesti ilmainen ohjelma levyjen kanssa työskentelemiseksi (osiotaulukon muuntaminen, kloonaaminen, varmuuskopion luominen), osiot (vähentävät ja lisäävät, erottelut ja muut tehtävät), tiedon palauttamisen mahdollisuuden, joiden toiminnot toimivat säännöllisesti ja,,, että, Tärkeää on, älä vaadi hankintalisenssien hankkimista.
Tässä katsauksessa - DiskGenius -pääominaisuuksista työskennellessään kiintolevy-, SSD- tai Flash -asemien kanssa ja miksi tämän materiaalin kirjoittamishetkellä ohjelmalla on riittävä määrä etuja verrattuna analogeihin verrattuna.
- Mikä on merkittävä ohjelman diskGenius
- Työskentele DiskGenius -toimintojen kanssa
- Windowsin siirto SSD: hen tai muuhun kiintolevyyn
- Työskentele levyjen kanssa
- Tiedostojen ja levyjen palauttaminen
- Ohjelman lisäominaisuudet
- Video
Mikä on merkittävä ohjelman diskGenius
Artikkeleissa, jotka koskevat Windows 10: n siirtämistä SSD: lle, GPT (GUID) -levyjen muuntamisesta MBR: ksi ja takaisin, luomalla ja poistamalla osia, huomaan yleensä kaksi suosittua ilmaista ohjelmaa - Aomei -osiostandardi ja minitool -osiot ilmainen. Ne ovat hyviä kaikille, paitsi yksi - yhä useammat toiminnot heissä maksetaan.
Kirjoitan esimerkiksi GPT: stä MBR: n muuntamisesta näissä ohjelmissa, ja kuuden kuukauden kuluttua tämä toiminto ei ole saatavana ilmaisessa versiossa. Kuvailen, kuinka Windows siirtää Minitool -tuotteen toiselle levylle ja uudessa versiossa tämän apuohjelmat vaativat jo lisenssin. Juuri nämä olosuhteet tekivät yhtenä päivänä kirjoittamaan ohjeita hyödyllisten ohjelmien vanhojen versioiden lataamisesta.
DiskGenius -alueella kaikki yllä mainitut mahdollisuudet ovat saatavilla täysin ilmaisia. Ohjelman testauksen aikana löysin vain yhden rajoituksen: dynaamisen levyn muuntamista tukikohtaan ilman menetyksiä ilman tietoja ei ole saatavana (toiminto on, mutta pyytää lisenssin ostamista). Kaikki muut minun testaaman mahdollisuudet työskentelevät kunnolla. En sulje pois sitä, että en ole vain tavannut joitain vivahteita, esimerkiksi käytettäessä tietojen palauttamista ohjelmaa, esimerkiksi datan suhteen voi olla joitain rajoituksia, mutta testauksen aikana en huomannut niitä.
Työskentele DiskGenius -toimintojen kanssa
Voit ladata DiskGeniuksen kehittäjän viralliselta verkkosivustolta - https: // www.Levytyönä.Com/, Venäjän kieli puuttuu, ja asennus ei sisällä ominaisuuksia paitsi seuraava viesti:

Se raportoi: Jos ohjelman asennuksen tarkoituksena on palauttaa tietoja, sinun ei pidä asentaa sitä levylle (osa), josta on suunniteltu palauttamisen palauttamiseksi. Lisään itseltäni: sinun ei pitäisi asentaa sitä osaan, jonka kanssa aiot tehdä aktiivisia muunnoksia (vaikka joissain tapauksissa tämä suositus voidaan laiminlyödä).
Asennuksen jälkeen voit käynnistää ohjelman: Näet tyypillisen, jotta apuohjelmat työskentelevät käyttöliittymälevyjen osien kanssa, voit aloittaa käytettävissä olevien toimintojen käytön.
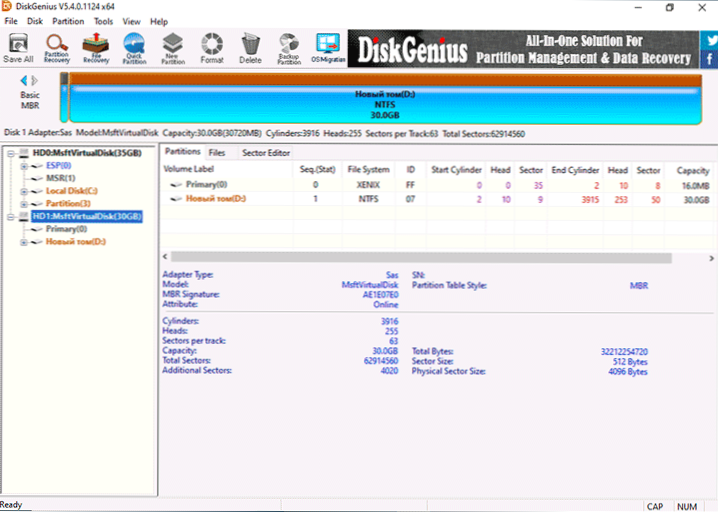
Windowsin siirto tai muu SSD -järjestelmä tai muu kiintolevy
Usein suosittu toiminto - Windows 10: n siirtäminen SSD: lle tai muulle kiintolevylle. Tästä järjestelmästä ei kuitenkaan ole välttämätöntä puhua. DiskGenius -kyky toimii seuraavasti:
- Paina Ylä -valikon käyttöjärjestelmän siirto -painiketta.
- Valitse kohdekierros (erillinen fyysinen SSD tai kiintolevy), kaikki sen tiedot poistetaan. Ohjelma osaa sijoittaa suuremman koon väliseinät (edellyttäen, että niitä ei ole paljon tilaa) pienempien pyörien päälle.
- Jos haluat, määritä kohdelevyn osioiden koot: Esimerkiksi voit jättää vapaan tilan toiselle osalle.
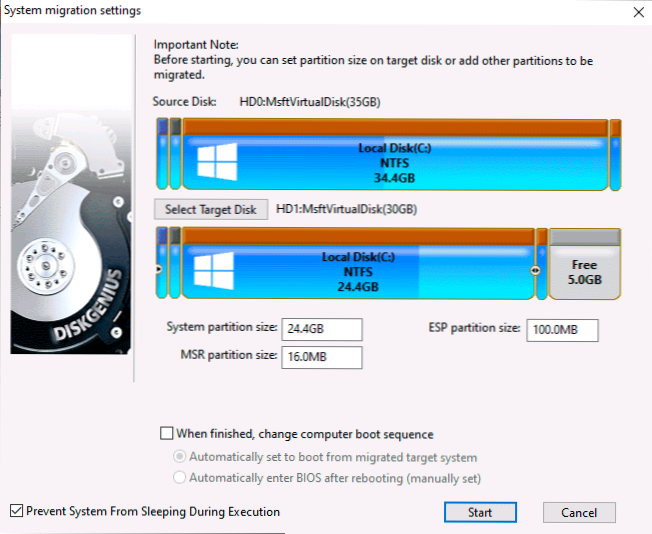
- Paina Käynnistä -painiketta. Näet pyynnön: Suorita kuuma siirto (käyttämättä tietokonetta uudelleen) tai lataa uudelleen WINPE: hen järjestelmän siirtämistä varten (uudelleenkäynnistys) - täällä harkinnan mukaan tarkistin molemmat vaihtoehdot, molemmat toimivat oikein.
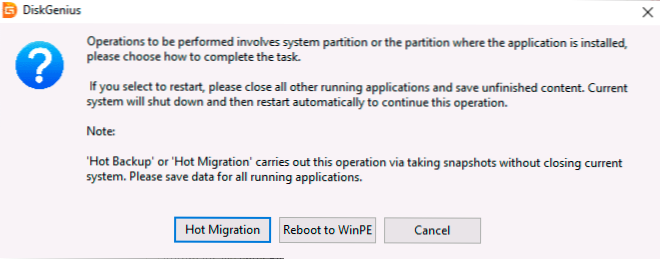
Muunna MBR: stä GPT: ksi tai GPT: ksi MBR: ksi ilman tietojen menetystä
Ennen kuin jatkat, ota huomioon: että muunnoksen tulisi olla epäsystemaattinen levy (tai ainoa levy, joka on suunniteltu asentamaan järjestelmän päälle, mutta tässä tapauksessa sinun on käytettävä ohjelman käynnistysversiota, joka osiossa lisämahdollisuuksista). Järjestelmälevyä muuntaessasi järjestelmä lopettaa todennäköisimmin lataamisen. Jos joudut muuttamaan järjestelmän levyn Windows 10: llä MBR: stä GPT: hen menettämättä lataamista, käytä virallista menetelmää MBR2GPT: n kanssa.
Levygeniuksen osioiden taulukon muuntamisprosessi on hyvin yksinkertainen:
- Napsauta oikealla painiketta vasemmalla olevan luettelon levyn kanssa (se on levyssä, ei sen osiossa, koska GPT- tai MBR -osioiden taulukko koskee koko levyä).
- Valitse kontekstivalikosta Muunna GUID -osiotaulukko muutos GPT: ksi tai Muunna MBR -osiotaulukkoon MBR: ksi muuntamista varten (yksi osioiden nykyistä osaa vastaavista kohdista ei ole aktiivinen).
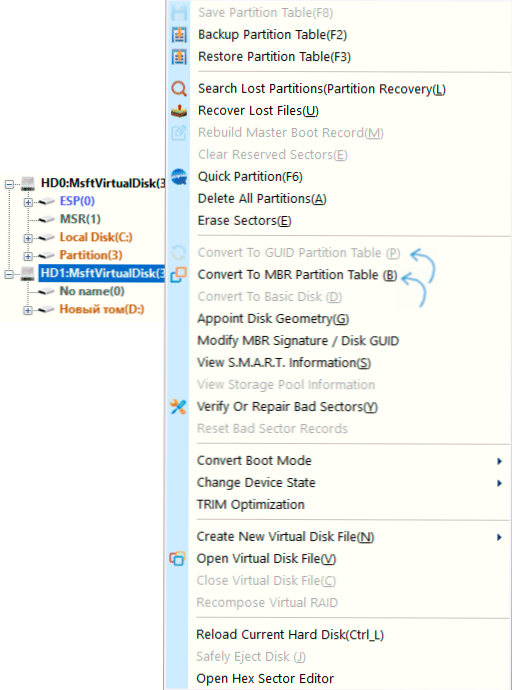
- Käytä muutoksia painamalla painiketta "Tallenna kaikki" aivan ylhäällä.
Työskentely kiintolevyosien ja SSD: n kanssa
Kuten missä tahansa tällaisessa ohjelmassa, voit työskennellä kiintolevyjen osioiden kanssa: laajentaa niitä ja pakata ne, jakaa yksi osa useisiin ja suorittaa muita toimia. Helpoin tapa on napsauttaa valittujen levyn yhden osion graafista esitystä ohjelmaikkunan yläosassa tai vasemmalla olevan paneelin osion mukaan oikealla hiiren painikkeella ja valita haluttu toimenpide:
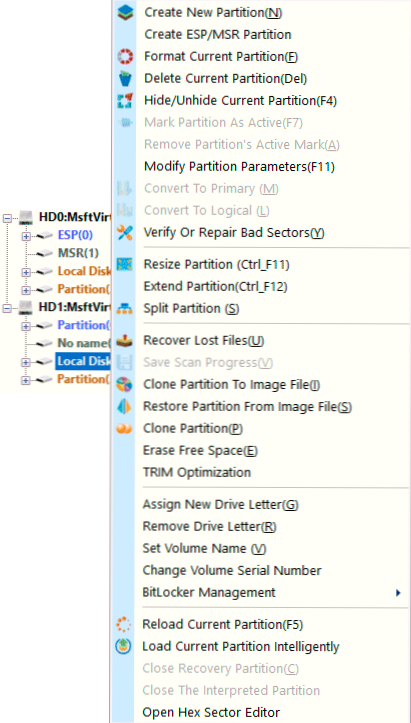
- Luo uusi osio - Uuden osan luominen vapaasta tilasta valitussa osassa.
- Muotoile nykyinen osio - Alusta nykyinen osa.
- Poista nykyinen osio - Poista nykyinen osa.
- Muuttaa osion kokoa - Muuta nykyisen osan määrä.
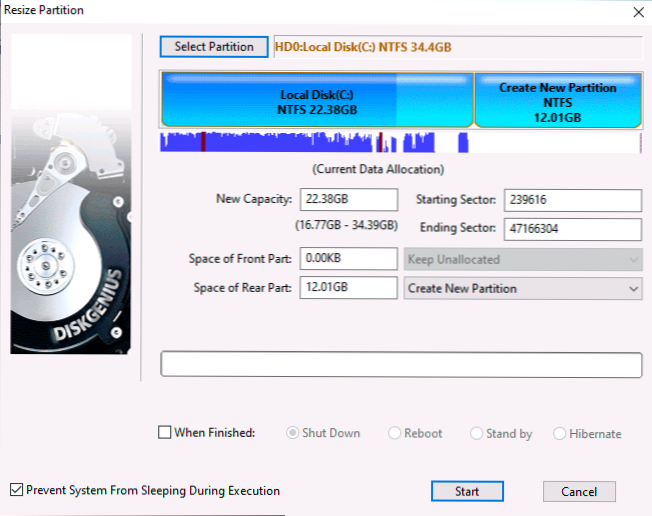
- Pidentää osiota - Laajenna nykyistä osaa.
- Jaettu osio - Jaa levyosa.
On myös muita edullisia mahdollisuuksia, kuten toisen levyn osion kloonaaminen (Klooni -osio), Osan ”aktiivisen” etiketin perustaminen, muutos pääasiasta loogiseen tai päinvastoin (vain MBR), piilottamalla osiot.
Leikkeiden operaatioiden rajapinta toistetaan valittaessa erilaisia toimintoja ja antaa sinun käyttää halutun koon manuaalista syöttöä tai siirtää erotinta levyn osien graafisessa esityksessä.
Toinen osioihin liittyvä mahdollisuus on nimeltään "Pikaosio" (osioiden nopea luominen, joka suoritetaan levyn täydellä puhdistuksella): Paina vain vasemmalla olevan luettelon levyn oikeaa painiketta (nimeltään fyysisen levyn mukaan) ja valitse asianmukainen asiayhteysvalikkokohta.
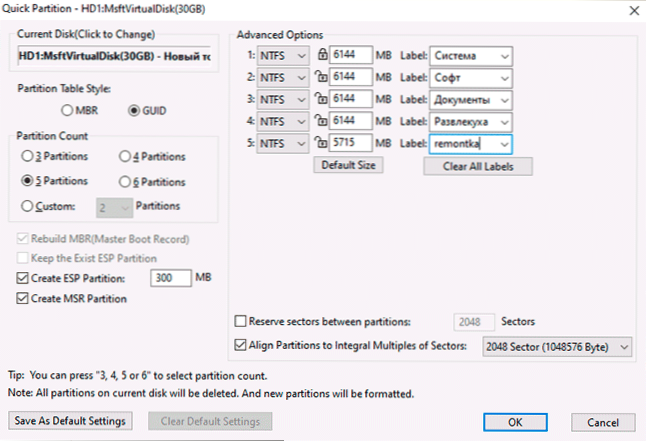
Seuraavaksi voit muuntaa levyn haluttuun muotoon ja luoda oikean määrän valitun koon osia halutulla tiedostojärjestelmällä ja vaadituilla tarroilla: toiminnon logiikka, toivon, että se on selvää yllä olevasta kuvakaappauksesta.
Tiedostojen, etä- ja vaurioituneiden levyjen osioiden palauttaminen
Ohjelma tarjoaa tietojen palauttamistoiminnot:
- Jos valitset siitä fyysisen levyn tai osion, ja kontekstivalikossa - "Palauta kadonneet tiedostot", voit etsiä poistettuja tiedostoja sekä tietojen jälkeen kadonneita tietoja ja suorittaa niiden palauttamisen oikeassa paikassa (sinun pitäisi ei palauta niitä samalla levyllä, josta palautus suoritetaan).
- Jos valitset fyysisen levyn vasemmalla ja kontekstivalikossa olevasta luettelosta, valitse "Hae kadonneen jakamisen", voit etsiä ja palauttaa kadonneen (poisto-, muotoilun, tiedostojärjestelmän vaurioitumisen seurauksena) osioiden seurauksena). levyllä.
Testasin tätä toiminnallisuutta vain pinnallisesti ja vain poistettujen tiedostojen palauttamisen suhteen: tiedostot sijaitsevat, osittain palautettu, mutta en voi arvioida tehokkuutta. Tavalla tai toisella, tällaisen mahdollisuuden läsnäolo voi olla hyödyllinen. Materiaalit voivat olla hyödyllisiä myös tässä osassa: parhaat ilmaiset tietojen palauttamisohjelmat, etälevyn palauttaminen, RAW -levyn palauttaminen.
DiskGeniuksen lisäominaisuudet
Yllä luetelin nämä DiskGenius -sovellukset, joita mielestäni useimmat käyttäjät tarvitsevat useimmiten, mutta on olemassa lisätoimintoja:
- DiskGeniuksen luominen ladataan flash -asemaa valikossa "Työkalut" - "Luo Winpe USB Drive". Levyn muuntaminen GPT tai MBR on hyödyllistä muuntaa esimerkiksi ennen käyttöjärjestelmän asentamista.
- Virheiden, niiden korjauksen tarkistaminen - kohde "Varmista tai korjata huonot sektorit" Osastojen kontekstivalikossa.
- Osien tallentaminen kuvatiedostoon (kohde Klooni -osio kuvatiedostoon Osion kontekstivalikossa).
- Pakotettu leikkaus SSD: lle.
- Virtuaalilevytiedoston luominen fyysisestä levystä on saatavana fyysisissä levyissä, esineessä "Luo uusi virtuaalilevy".
- Nykyisen järjestelmän kloonaaminen VMware -virtuaalikoneessa (saatavana työkaluvalikossa).
- Varmuuskopion luominen nykyisistä osioista taulukosta ja palautus varmuuskopiosta.
Ja edes tämä luettelo ei ole täydellinen, on mahdollista, että löydät jotain mielenkiintoista ja itsellesi.
Videokatsaus
Seurauksena: Tänään DiskGenius on yksi tällaisen ohjelman parhaimmista edustajista, edellyttäen, että olet valmis sietämään käyttöliittymän venäläisen kielen puuttumista. Ja haluan toivoa, että se pysyy sellaisena.
- « Airdroid - Androidin kaukosäädin tietokoneesta, puhelimesta ja muista mahdollisuuksista
- Kuinka piilottaa valokuva iPhonessa ja piilottaa albumi piilotetuilla valokuvilla »

