Windows 10 Recovery -levy
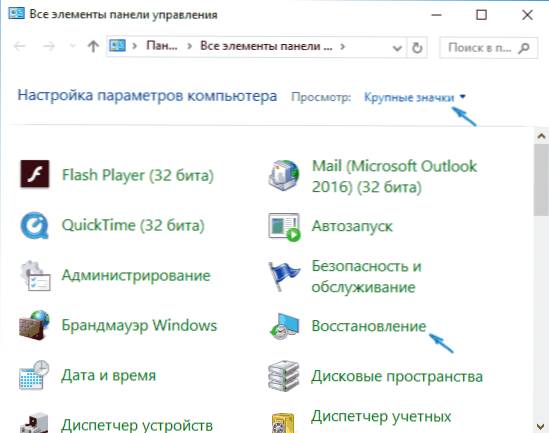
- 2025
- 140
- Gustavo Senger
Nämä ohjeet ovat yksityiskohtaisesti Windows 10: n palauttamislevyn luomisesta, samoin kuin siitä. Alla on myös video, jossa kaikki vaiheet esitetään selvästi.
Windows 10: n palautuslevy pystyy auttamaan järjestelmän monien ongelmien tapauksessa: Kun se ei käynnisty, se alkoi toimia väärin, järjestelmän palauttaminen tarvitaan loppuun (palauttamalla tietokone alkuperäiseen tilaansa ) tai Windows 10: n esikäsitellyn varmuuskopion käyttäminen.
Monissa tämän sivuston artikkeleissa mainitaan palautuslevy yhtenä työkaluista tietokoneen ongelmien ratkaisemiseksi, ja siksi päätettiin valmistaa tämä materiaali. Kaikki uuden käyttöjärjestelmän käynnistämisen ja suorituskyvyn palauttamiseen liittyvät ohjeet löytyvät Windows 10: n materiaalien palauttamisesta.
Windows 10 Recovery -levyn luominen ohjauspaneelissa
Windows 10 tarjoaa yksinkertaisen tavan tehdä palautuslevy tai pikemminkin USB -salama -asema ohjauspaneelin läpi (myös CD- ja DVD -menetelmä on esitetty alla). Tämä tehdään muutaman askeleen ja minuutin odottamisen. Huomautan, että vaikka tietokoneesi käynnistetään, voit tehdä palautuslevyn toisella tietokoneella tai kannettavalla tietokoneella Windows 10: n kanssa (mutta välttämättä samalla bitti-32-bittisellä tai 64-bittisellä. Jos sinulla ei ole muuta tietokonetta 10, seuraava osa kuvaa kuinka tehdä ilman sitä).
- Siirry ohjauspaneeliin (voit napsauttaa käynnistystä oikealla hiiren painikkeella ja valita haluttu piste).
- Ohjauspaneelissa (aseta katselupisteessä "kuvakkeet") valitse "Restaurointi".
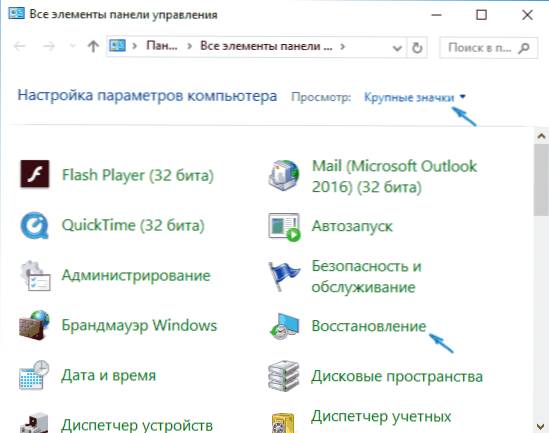
- Napsauta "Restaurointilevyn luominen" (järjestelmänvalvojan oikeudet vaaditaan).
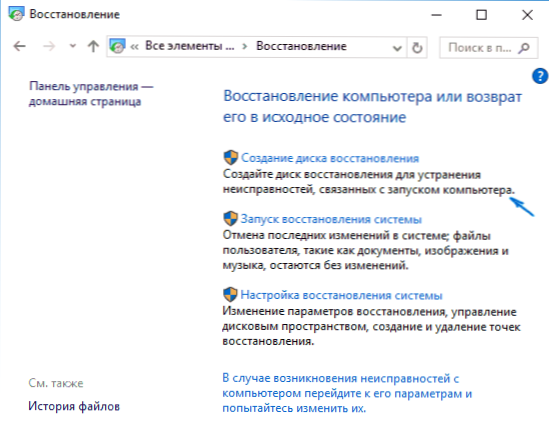
- Seuraavassa ikkunassa voit huomata tai poistaa kohteen "Suorita varmuuskopiotiedostot palautuslevylle". Jos tämä tehdään, flash -asemassa (enintään 8 Gt) huomattavasti suurempi tila on käytössä, mutta Windows 10 Reset yksinkertaistetaan, vaikka rakennettu levy puuttuvilla tiedostoilla (t.-Lla. Tarvittavat tiedostot ovat asemassa).

- Valitse seuraavasta ikkunasta kytketty flash -asema, josta palautuslevy luodaan. Kaikki sen tiedot poistetaan prosessissa.

- Ja lopuksi odota flash -aseman luomista valmistumista.

Valmiina, nyt sinulla on palautuslevy asettamalla BIOS: lle tai UEFI: lle (kuinka siirtyä BIOS- tai UEFI Windows 10: een tai käynnistysvalikossa), voit syöttää Windows 10: n restaurointiympäristön ja suorittaa monia tehtäviä järjestelmän elvyttämiselle , mukaan lukien hänen palautus alkuperäiseen tilaan, jos mikään muu ei auta.

Huomautus: Voit jatkaa USB -aseman käyttöä, josta olet tehnyt palautuslevyn tiedostojen tallentamiseen, jos tällainen tarve on: tärkein on, että jo lähetetyt tiedostot eivät ole kosketettuja. Voit esimerkiksi luoda erillisen kansion ja käyttää vain sen sisältöä.
Kuinka luoda Windows 10 -palautuslevy CD- tai DVD -levylle
Kuten näette, edellisessä ja pääasiassa Windows 10: ssä, menetelmä palautuslevyn luomiseksi, tällainen levy tarkoittaa vain flash -asemaa tai muuta USB -asemaa ilman kykyä valita CD- tai DVD -levyä tätä tarkoitusta varten.
Jos joudut kuitenkin tekemään palautuslevyn tarkasti CD -levyllä, tällaista tilaisuutta on edelleen järjestelmässä, vain hiukan eri paikassa.
- Avaa ohjauspaneelissa "Varmuuskopiointi ja palautus" -kohta.

- Avausikkunassa avatussa varmuuskopiossa ja palautuksessa (älä liitä arvoa, jonka Windows 7 on osoitettu ikkunan otsikossa - palautuslevy luodaan vasemmalla puolella olevaa Windows 10: n asennusta) napsauta "Luo järjestelmän palauttamislevy".
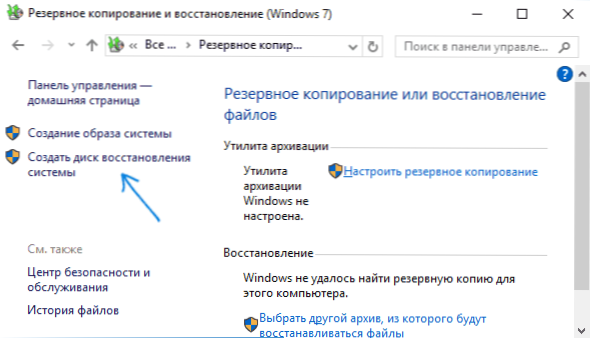
Sen jälkeen joudut valitsemaan aseman puhtaalla DVD- tai CD -levyllä ja napsauta CD -levyä Restaurointilevyn tallentamiseksi optisella kompaktilevyllä.
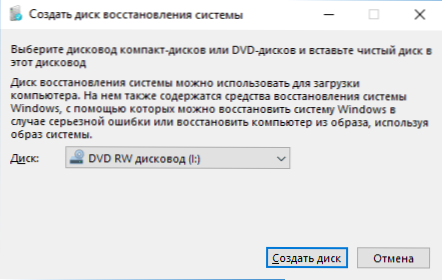
Sen käyttö ei eroa ensimmäisessä menetelmässä luodusta flash -asemasta - laita vain kuorma BIOS: n levystä ja lataa tietokone tai kannettava tietokone siitä.
Ladatavan flash -aseman tai Windows 10 -levyn käyttäminen palautukseen
Tee Windows 10 Boot Flash Drive tai DVD -asennuslevy tällä käyttöjärjestelmällä on helpompaa. Samanaikaisesti, toisin kuin palautuslevy, se on mahdollista melkein millä tahansa tietokoneella riippumatta siihen asennetun käyttöjärjestelmän versiosta ja sen lisenssin tila. Lisäksi tällaista jakeluasemaa voidaan sitten käyttää ongelmatietokoneessa palautuslevynä.
Tätä varten:
- Laita lataus flash -asemasta tai levystä.
- Latauksen jälkeen valitse Windowsin asennuskieli
- Valitse seuraavassa vasemmalla olevassa ikkunassa "Järjestelmän palauttaminen".

Seurauksena on, että putoat samaan Windows 10: n palautusympäristöön kuin ensimmäisestä vaihtoehdon levyä käytettäessä ja voit suorittaa kaikki samat toiminnot korjataksesi ongelmat järjestelmän käynnistämisessä tai toiminnassa, esimerkiksi käyttämällä järjestelmän palautusta pisteitä, tarkista järjestelmätiedostojen eheys, palauta rekisterin komentorivillä eikä vain.
Kuinka tehdä palautuslevy USB - Video -ohje
Ja sertifioinnissa - video, jossa kaikki yllä kuvataan selvästi.
No, jos sinulla on edelleen kysymyksiä - älä epäröi kysyä heiltä kommentteissa, yritän vastata.

