DHCP tä ei ole kytketty päälle Windows 10 -verkkosovitinta - kuinka korjata se

- 1874
- 24
- Dr. Darrel Jacobson
Windows 10: n Internet -pääsyn ongelmat ja YRITYKSEN YRITYS INGINNE -DIAGNOSTIKA -DIAGNOSTIKAAVAT VIIKKOA SAA SAATAA "DHCP: tä ei sisälly verkkosovittimen langattomaan verkkoon" tai "Ethernet -verkkosovittimeen", kun taas näet Verkko ja Internet -parametrit sekä Internet -viesti: "Ilman pääsyä Internetiin. Laite on kytketty, mutta verkon tietoihin pääsy voi olla rajoitettu "tai" Ei yhteyttä. Et ole kytketty mihinkään verkkoon ".
Näissä ohjeissa yksityiskohtaisesti siitä, kuinka korjata "DHCP -virhe, sitä ei sisälly verkkosovittimeen" Windows 10: ssä ja palauta pääsy Internetiin. Erillinen ohje voi myös olla hyödyllinen: Internet ei toimi Windows 10: ssä.
- Syy ongelmaan ja korjausmenetelmiin
- Videoohje
Tärkein syy ongelmaan ja tapoja korjata se

”DHCP -virheen yleisin syy ei ole käynnissä verkkosovittimessa” on muutos verkkoyhteysparametreissa (riippumaton tai mikä tahansa ohjelma), sammuttaa DHCP, koska tämän ongelmaraporttien eliminoinnin hyödyllisyys. DHCP tässä ymmärretään mahdollisuus saada automaattisesti IP -osoite verkkosovittimella. Toiseksi yle. Voit ottaa DHCP: n uudelleen käyttöön tai muuttaa IP -osoitteen parametreja, joita voit:
- Napsauta toimintahäiriöiden diagnoosissa "Kokeile palautumista järjestelmänvalvojan puolesta". Ja seuraavassa ikkunassa otsikolla "Päivitä automaattisesti verkkoparametrit" - napsauta "Tuo tämä korjaus".
- Jos kaikki meni onnistuneesti, sen seurauksena sinun pitäisi saada viesti, että "DHCP: n ongelmaa ei sisälly verkkosovittimeen" Ethernet -sovittimen tai langattoman verkon korjaamiseen.
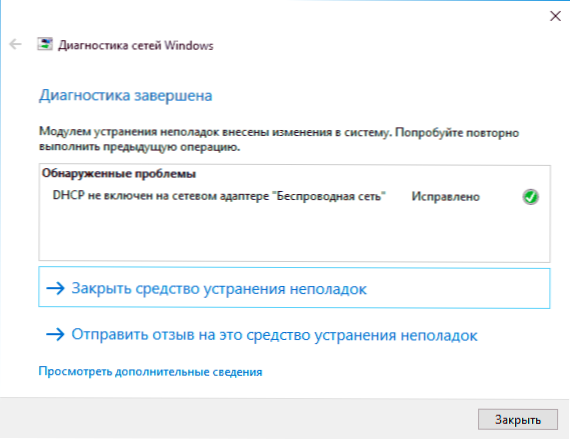
- Jos edellinen ei ole auttanut, paina näppäimistölle Win+R (Win - Windows Emblem Key), kirjoita NCPA.Cpl Ja napsauta Enter.
- Napsauta verkossa avautuvia verkkoja verkon verkkoa, joka ilmoittaa ongelmasta ja valitse "Ominaisuudet" -valikkokohta.
- Valitse yhteyskomponenttien luettelosta IP -versiot 4 ja napsauta "Ominaisuudet".
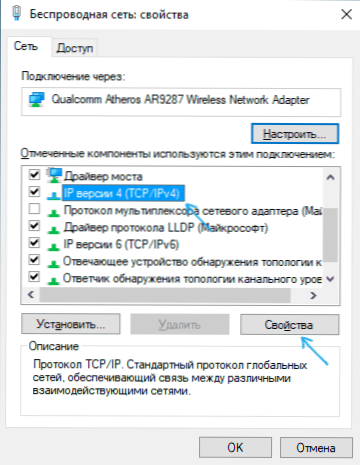
- Varmista, että se on perustettu yleisiin ominaisuuksiin "Hanki IP -osoite automaattisesti ja" Hanki DNS -palvelimen osoite automaattisesti ". Jos näin ei ole, aseta asianmukaiset parametrit ja käytä asetuksia.
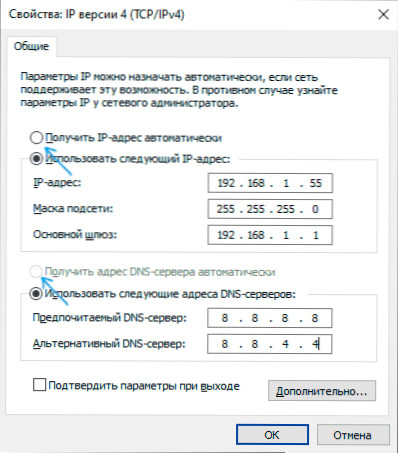
- Jos parametrit on jo asetettu parametrien automaattiseen hankkimiseen, kokeile päinvastoin IP -osoitetta manuaalisesti: Käytä reitittimen osoitetta osoitetuksi viimeisellä numerolla (reitittimen osoite on yleensä merkitty siinä Takaisin/alla tarra). Esimerkiksi reitittimen osoite - 192.168.1.1, kuten IP, ilmoitamme jotain 192.168.1.33 (älä ilmoita 2-ku ja t.P., Ne voivat olla kiireisiä), aliverkon peite korvataan automaattisesti, "pääyhdyskäytävässä" ilmoitamme yksinkertaisesti reitittimen osoitteen. DNS: lle voit määrittää 8.8.8.8 ja 8.8.4.4, vastaavasti. Käytä asetuksia. Jos et tiedä reitittimen osoitetta, niin se on melkein aina 192.168.1.1 tai 192.168.0 -.1, voit vain kokeilla molempia vaihtoehtoja vuorotellen.
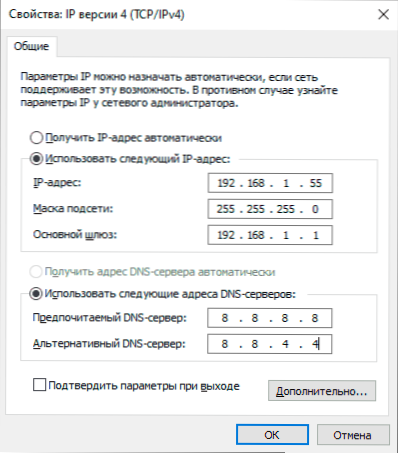
Yleensä jotain ilmoitettua antaa sinun ratkaista ongelman, mutta ei aina. Jos verkon käyttökelpoisuutta ei ole palautettu, kokeile seuraavia vaihtoehtoja:
- Jos sinulla on suora kaapeliyhteys palveluntarjoajalta ja reititintä ei käytetä, ja tarkistat, että kaapeli on kytketty luotettavasti, ongelma voi olla Internet -palveluntarjoajasta (tässä tapauksessa se korjataan yleensä lyhyessä ajassa hänen päällään osa).
- Lataa reititin uudelleen, jos sitä käytetään yhteyden muodostamiseen (sammuta se poistoaukosta, odota muutama sekunti, kytke se uudelleen ja odota sen käynnistymistä).
- Ymmärrä Windows 10 -verkkoasetukset.
- Yritä poistaa IP -versio 6.
- Jos olet muuttanut reitittimen asetuksia ennen ongelmaa, voi olla syytä pudottaa ne ja asettaa uudelleen.
- Jos sinulla on asennettu kolmas -osapuolen virustorjunta, yritä poistaa käytöstä verkon suojaustoiminnot käytöstä tai sammuta virustorjunta kokonaan käytöstä.
- Katso laitteenhallinta (napsauta hiiren kakkospainikkeella Käynnistä -painiketta - Device Manager) ja avaa "Verkkosovittimet" -osa. Avaa sovittimen Wi-Fi-ominaisuudet (jos virhe tapahtuu verkkosovittimessa "langaton verkko" tai Ethernet-sovitin. Tarkista, onko ohjain -välilehden "rulla" aktiivinen. Jos niin - käytä sitä.
- Tarkista, onko ongelman esiintymistä edeltävänä päivämäärällä palautuspiste. Jos niin, käytä niitä. Cm. Windows 10 Palautuspisteet.
Videoohje
Jos kuvatut menetelmät eivät ole ratkaisseet ongelmaa, kuvaile kommentteissa, minkä jälkeen (mitä toimia tai tapahtumia) on oletettavasti, että se ilmestyi ja raportoi muista yksityiskohdista, voin auttaa auttamaan.
- « Windows 10 Sandbaginaal -asetus hiekkalaatikkoeditorissa (Sandbox Configuration Manager)
- Kuinka ladata elokuvanvalmistaja Windows 10 lle, 8 lle.1 ja Windows 7 venäjän ilmaiseksi »

