Etäyhteyden tehokkaat menetelmät Android -älypuhelimeen

- 3764
- 930
- Darryl Hammes MD
Älä kiistä sitä tosiasiaa, että suurin osa älypuhelimista työskentelee parhaillaan Android Mobile -käyttöjärjestelmän perusteella.
Samanaikaisesti modernin käyttäjän älypuhelin on uskomattoman universaali ja monitoiminen laite. Täällä tallennetaan puhelinyhteydet, videot ja valokuvat, vaan myös erilaisia hyödyllisiä ja tärkeitä tietoja, tekstiasiakirjoja ja paljon muuta.

Joissakin tapauksissa on tarpeen saada etäkäyttö puhelimeen lataaksesi joitain tiedostoja, katso tiettyjä tietoja, kun itse ei ole laitetta. Ja voit tehdä tämän yhteystilassa puhelimesta puhelimeen tai tietokoneesta puhelimeen.
Miksi se on välttämätöntä
Ensin sinun tulee vastata täysin loogiseen kysymykseen siitä, onko mahdollista muodostaa yhteyden etäyhteyteen puhelimeen Androidin perusteella. Kyllä, voit tehdä sen. Ja tässä menettelyssä ei ole mitään erityisen monimutkaista.
Huolimatta siitä, että voit mennä puhelimeen, sillä on erilainen laite käsillä, kaikki eivät ymmärrä miksi tätä tarvitaan.
Etäkäyttö on suurelta osin välttämätöntä tärkeän ja arvokkaan tiedon säilyttämiseksi, jota hyökkääjät eivät halua antaa käsiin. Tämä on myös tapa leikata laite etäisesti, seurata sen nykyistä sijaintia kartalla.
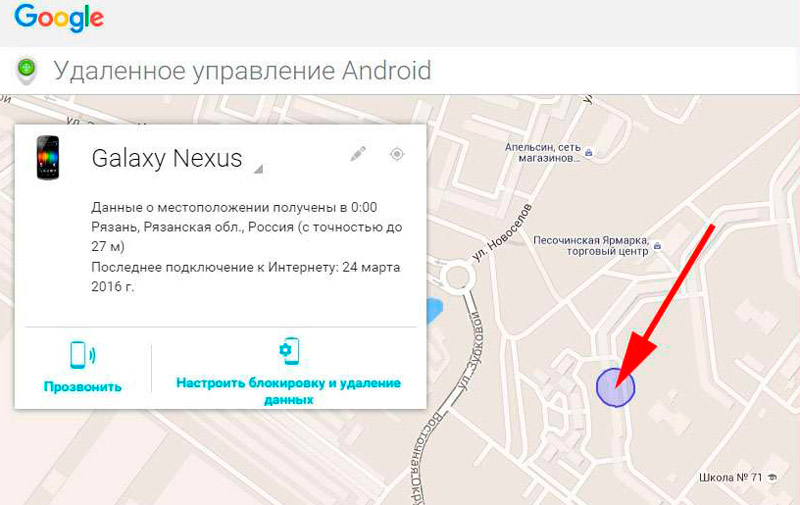
Tällaisen pääsyn läsnä ollessa on mahdollista. Esimerkiksi henkilö unohti puhelimen kotona, mutta otti tietokoneen mukanaan. Tai hänen kahdesta älypuhelimestaan otti vain yhden. Ja toisaalta työhön tai henkilökohtaisiin tarkoituksiin tarvittavia tietoja. Kun olet viritetty etäkäyttö, voit ottaa yhteyttä unohdettuun puhelimeen ja purkaa kaikki tarvittavat tiedot siitä.
Mutta nämä ovat kaukana kaikista toiminnoista ja mahdollisuuksista, jotka käyttäjä asettaa etäkäytön käyttäjälle. Sen kanssa voit:
- Suorita nollaus tehdasasetuksiin;
- Määritä sijainti;
- poistaa henkilötiedot;
- lukea viestejä;
- aktivoida ja hallita kameraa;
- Kuuntele puheluita (ei aina);
- estää sivustoja ja ohjelmia, jotta lapsi ei käytä niitä.
Etäkäyttötoiminnot ovat enemmän kuin leveitä.
Kuinka asentaa
Ennen Android -hallinnan aktivointia etäyhteydessä sinun on valittava yhteysjärjestelmä sinulle.
Vaihtoehtoja on 2:
- Puhelinpuhelin;
- Tietokonepuhelin.
Riippuen siitä, kuinka tarkalleen on sinulle helpompaa ja parempi poistaa puhelimesi Android Mobile -järjestelmän perusteella, sinun tulee käyttää sopivia työkaluja.
Jos päätät oppia hallitsemaan puhelinta, joka toimii Androidissa, on syytä harkita kaikkia käytettävissä olevia menetelmiä.
Puhelinpuhelin
Aluksi kuinka muodostaa yhteyden tai ulkomaalaisen Android -näytölle sopimalla osapuolten etäyhteyden avulla puhelinpuhelintakaavion avulla.
Tämä tarkoittaa, että voit hallita kytkettyä Android -laitetta älypuhelimesta samaan mobiilikäyttöjärjestelmään perustuen. Sen ei tarvitse olla 2 puhelintasi. Kaikki riippuu erityisestä tilanteesta. Joskus on tarpeen luoda yhteys ystävien, tuttavien, työtovereiden jne. Välineiden välille jne.
HUOMIO. Tässä esitetyt menetelmät toimivat älypuhelimen kanssa älypuhelimen vuorovaikutuksessa sekä älypuhelimella ja tablet -laitteella varustetun tabletin kanssa.Tämä johtuu siitä, että nämä laitteet käyttävät käytännössä samoja mobiilikäyttöjärjestelmien versioita. Tilanne älypuhelimen ja tietokoneen yhteydessä on jo erilainen.
Täällä 2 pääsovellusta voi tulla pelastamaan:
- Lentomiehet.
- Remodroid.
Jokaisesta heistä tulisi kertoa erikseen.
Lentomiehet
Yksi melko yksinkertaisista vaihtoehdoista, kuinka poistaa etäyhteys älypuhelimesta Android -ohjelman perusteella muille puhelimille, jolla on sama käyttöjärjestelmä. Tässä tapauksessa versioiden ei tarvitse olla samoja.
Airmirror on täysin ilmainen. Siksi se on niin suosittu. Saatavana ladattavissa virallisessa Android App Storessa.
Ongelmien asennuksen ja lataamisen kanssa ei pitäisi syntyä. Mutta asetus vaatii jonkin verran selitystä.
Tarvitset:
- Käynnistä sovellus, katso lyhyt ohje. Se voidaan jättää väliin, koska siellä ei ole mitään erityisen tärkeää. Kaikki löytyy seuraavista ohjeista;
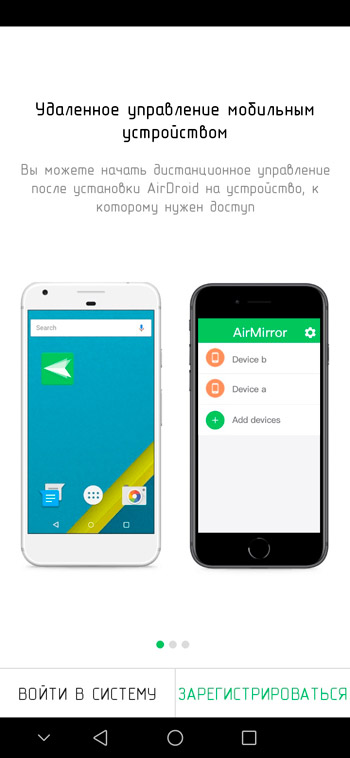
- Napsauta rekisteröinti -painiketta. Täällä sinun on ilmoitettava elektronisen ruudun osoite, keksimään kirjautuminen ja luotettava salasana. Varmista, että tiedot syötetään oikein. Voit napsauttaa seuraavaa painiketta.
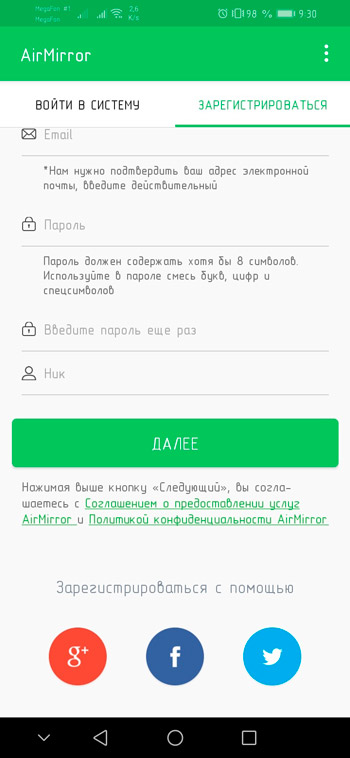
- Nyt sinun pitäisi avata sähköinen laatikko. Kirje on täällä vahvistamassa uudesta rekisteröidystä tilistä. Liitteen linkki on tarpeen ylittää, ja pääsyn aktivointi saadaan päätökseen;
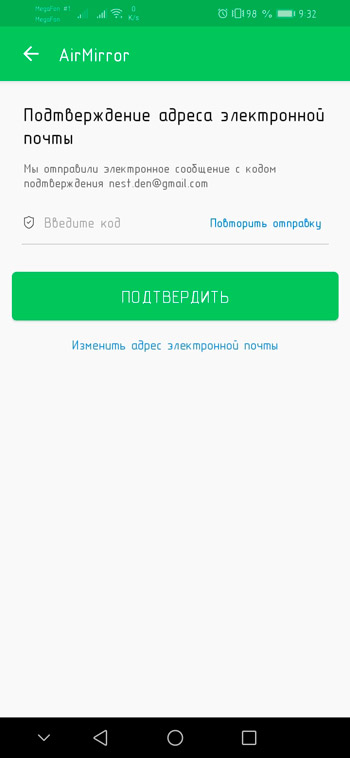
- Täällä voit kirjautua sisään Facebook-, Twitter- tai Googlen tileillä;
- Kun olet kirjoittanut tilisi alla olevaan sovellukseen, sinun on siirryttävä etätuen nimiseen välilehteen;
- Kaikkien tarvittavien toimien ohje ja kuvaus näytetään näytöllä;
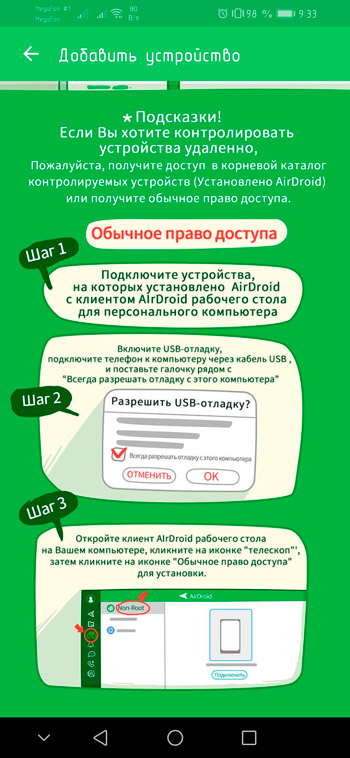
- Puhelimeen on tarpeen asentaa, jolloin ohjaus suoritetaan, erityinen Airdroid -sovellus. Se on saatavana myös Android -laitteiden virallisilla markkinoilla;
- Nyt äskettäin asennettu sovellus käynnistetään. Кога повитс первое окно, жите "нет, сасибо", а втором оне же на н [н ";
- Pääsy laitteeseen, tallennustilaan, samoin kuin mikrofoni on. On tarpeen napsauttaa "Salli" -näppäintä;
- Sen jälkeen pääsykoodi luodaan automaattisesti;
- Tämä salasana syötetään AirMirror -sovelluksen päälaitteessa;
- Kun koodi on määrännyt, "yhteys" -painiketta painetaan ja näytön ohjauspaneeli tulee näkyviin.
Mutta on olemassa vaihtoehto vaihtoehto.
Tätä varten sinun on asennettava Airdroid -ohjelma toiseen laitteeseen. Napsauta sitten "Enter" -painiketta ja kirjaudu sisään samanlaisella tilillä, kuten ensimmäisessä älypuhelimessa, jossa olet rekisteröity AirMirrorissa.
Sitten "Jatka" -painike ja kulunvalvonta avataan.
Nyt sinun pitäisi palata ensimmäiseen laitteeseen, johon AirMirror -sovellus asennettiin. Tarkista, näytetäänkö toinen laite luettelossa. Jos näin on, napsauta älypuhelimen nimeä ja valitse tarvitsemasi etäkäytön vaihtoehto. Peilinäytön käyttö on optimaalista.
HUOMIO. "Ohjaus" -tila on käytettävissä vain, jos tietokoneella on ohjelma tai avoimilla juurlakeilla.Kun olet suorittanut kaikki tarvittavat asetukset, voit hallita kytkettyä laitetta etäällä, nähdä sen työpöytä ja suorittaa samat toiminnot kuin tavallisessa puhelimessa.
Remodroid
Toinen suosittu ohjelma, jonka kanssa voit määrittää kaukosäädinmoodin toisella älypuhelimella tai tablet -tietokoneella.
Ensin sinun on otettava puhelin, johon pääsy avataan. On välttämätöntä asentaa tämä sovellus siihen, käynnistää se, koska se on aiemmin kytketty langattomaan verkkoon tai mobiililaitteeseen. Seuraavaksi salli kaukosäätimen painiketta painetaan ja kaikki pyydetyt luvat vahvistetaan. Loppujen lopuksi vain napsauttaa painiketta aloittaaksesi.
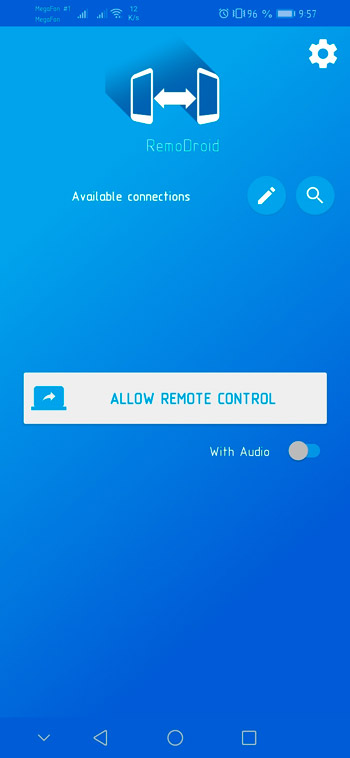
Nyt toinen laite otetaan, josta ensimmäinen tarkasteltu puhelin hallitaan. Sama sovellus on asennettu tähän. Puhelimien tulisi olla samassa verkossa. Kun sovellus käynnistetään käytettävissä olevien laitteiden luettelossa, se, josta etäkäyttö sallittiin. Se on vielä yhteydessä häneen ja siinä se on.
Jos siirryt asetuksiin, voit lisäksi laittaa salasanan saadaksesi pääsyn. Ilman sitä kukaan ei voi yhdistää luvattomasti ja saada etäkäyttö.
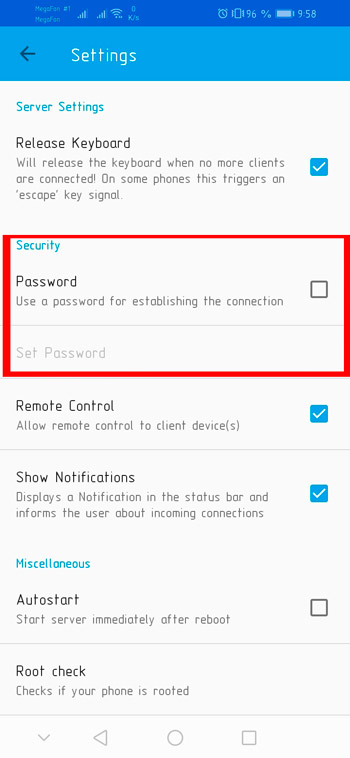
Tämän apuohjelman ongelmana on, että se ei salli tiedostojen ja asiakirjojen hallintaa, sijainnin seuraamista. Plus molempien laitteiden tulisi olla samassa verkossa.
Älypuhelinten-tietokone
On tilanteita, joissa etäkäyttö mobiililaitteeseen on saatava tietokoneella tai kannettavalla tietokoneella.
Mikä on mielenkiintoisin, yhteyden muodostaminen älypuhelimeen tietokoneesta on vielä helpompaa. Tällaisiin tarkoituksiin on olemassa suuri määrä ohjelmia.
On syytä harkita suosituinta, tehokkainta ja helppoa työskennellä.
Android Device Manager
Google Development. Lisäksi tämä on objektiivisesti helpoin ja samalla erittäin kätevä tapa luoda yhteys älypuhelimen ja tietokoneen välillä.
Tämä ei ole edes ohjelma, vaan Googlen erityispalvelu. Sen avulla voit seurata puhelinta, kytkeä sen lukko päälle, poistaa kaikki tiedot, puhelu jne.
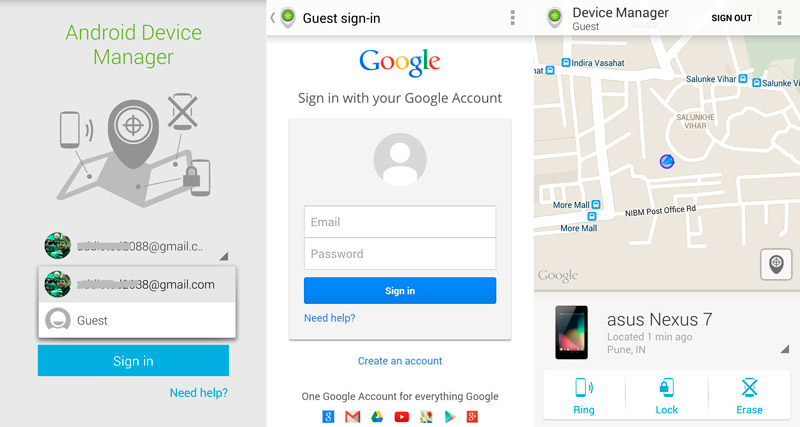
Palvelun toiminnan määrittämiseksi tarvitset:
- Avaa tämän palvelun virallinen verkkosivusto;
- Suorita palvelun avoimella sivulla tilisi lupa Googlessa;
- Jos tiliä ei ollut aikaisemmin, se on luotava läpi rekisteröintimenettelyn (se on älypuhelimella);
- Kirjaudu sisään älypuhelimen tilisi kautta, jossa menit tietokoneelta;
- Tyypillisesti tätä varten vaaditaan ilmoittamaan pääsyn sähköpostiosoite ja salasana;
- Avaa sivuvalikko, jossa voit valita vastaavan toiminnon.
Vaihtoehtona saman palvelun osoite voidaan avata myös mobiiliselaimessa. Lisäksi älypuhelimille ja tablet -laitteille on virallinen sovellus.
Tiimin katsaus
Yksi suosituimmista ohjelmistokehityksistä, joita käytetään etäkäyttöön ja hallintaan tietokoneesta. Ohjelmisto on kysyntää tietokonekäsityjien keskuudessa, jotka etäyhteydessä on ja auttavat ratkaisemaan muiden käyttäjien ongelmia. Lisäksi etäyhteydessä, ilman fyysistä läsnäoloa.
Tämän ohjelman avulla voit:
- pääsy laitteen sisältöön;
- Näytä tapahtumat;
- tehdä muutoksia asetuksiin;
- tehdä kuvakaappauksia;
- Päivitä sovellukset.
Ensin sinun on avattava sovelluksen virallinen verkkosivusto, jolla on saman nimi TeamViewer tietokoneella. Lataa ja asenna sovellus tietokoneeseen. Kyllä, selaimella on myös laajennus, mutta työn mukavuuden kannalta se on huomattavasti huonompi kuin täydet ohjelmistot.
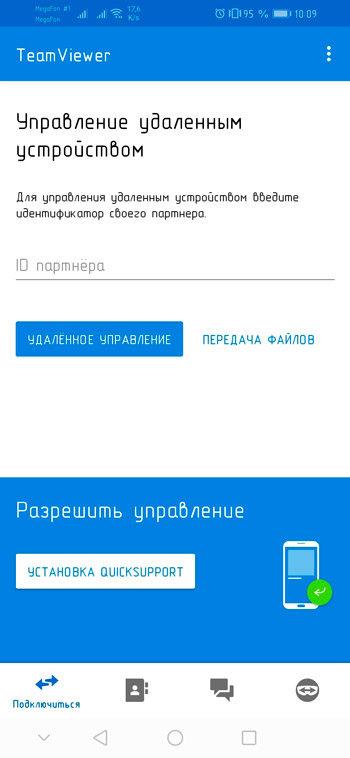
Asennettaessa sinun on painettava vastaava painike ja valittava sitten henkilökohtainen ei -kaupallinen käyttövaihtoehto. Asennuksen päätyttyä ohjelman automaattinen käynnistys tapahtuu.
Nyt älypuhelimella sinun on tehtävä seuraava:
- Löydä Google Play -sovellus nimeltä Team Viewer pikatuki -etuliitteellä;
- Ohita esitys;
- Napsauta "Valmis" -painiketta;
- Sallia pääsy;
- Odota näytön näyttötunnusta.
Palaa tietokoneeseen, jossa sinun on määrättävä älypuhelimen näytöllä näkyvä koodi, joka on nimeltään Partner ID.
Sitten on edelleen napsauttaa kaukosäädintä ja muodostaa yhteys mobiililaitteeseen. Jos kaikki tehdään oikein, mobiililaitteen työpöydän tulisi näkyä tietokoneessa tai tablet -laitteessa tai tablet -laitteessa.
Mobizen peilaa
Hyvä sovellus, mutta sen puutteilla. Ne ovat havaittavissa vain, jos käytät ohjelman ilmaista versiota. Asia on, että tällaisen sovelluksen avulla voit pariutua kahteen laitteeseen vain USB: n tai paikallisen verkon kautta. Eli kaukosäätimen mahdollisuus puuttuu. Siksi on parempi siirtyä heti maksettuun versioon, jos vastaava toiminnallisuus on välttämätön.
Ohjelman lataaminen on parempi viralliselta sivustolta. Etsi tietokoneen versio. Sitä kutsutaan, PC -versio lastausosiossa. Noudata ohjeiden ohjeita. Ei ole mitään monimutkaista.
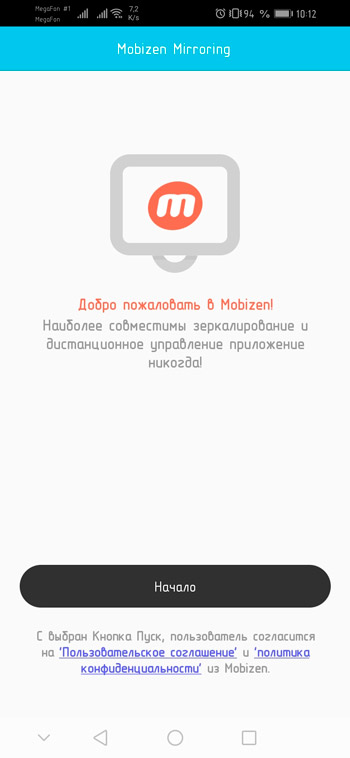
Sen jälkeen sinun on asennettava sovellus vain älypuhelimelle. Se on saatavana Google Playssa.
Ensimmäisessä käynnistyksessä pyyntö näyttää tarjoavan erilaisen pääsyn. Sinun on hyväksyttävä ja avattava pyydetyt toiminnot.
Nyt on tarpeen luoda tili käyttäjältä tai kirjoittaa vain Google -tili. Valitse mikä tahansa vaihtoehto sinulle kätevä. Mutta mikä tärkeintä, tämä on tarve aktivoida USB -virheenkorjaus älypuhelimella. Kun olet yhteydessä älypuhelimeen tietokoneelta verkon kautta, tämä ei ole välttämätöntä.
Kun olet suorittanut asennuksen älypuhelimeen ja luomalla tilin, sinun on annettava ohjelma tietokoneelta. Lisäksi varmennuskoodi luodaan, ja se syötetään puhelimeen. Kaikki, yhteys on muodostettu, voit käyttää etäkäytön ominaisuuksia.
Vysori
Erittäin mielenkiintoinen ohjelma, jolla voit saada täyden pääsyn tietokoneella ja muodostaa yhteyden joihinkin Android -laitteisiin.
On tärkeää ymmärtää, että emme puhu jostakin monimutkaisesta ja ovelasta vakoojalaitoksesta. Tämä on puhtaasti vapaaehtoinen tilaisuus käyttää mobiililaitteen hallintaa suhteellisen pienellä etäisyydellä.
Konfiguraatiota varten sinun on kytkettävä älypuhelimen USB -virheenkorjaus päälle ja kytkettävä puhelin ja tietokone kaapelin avulla.
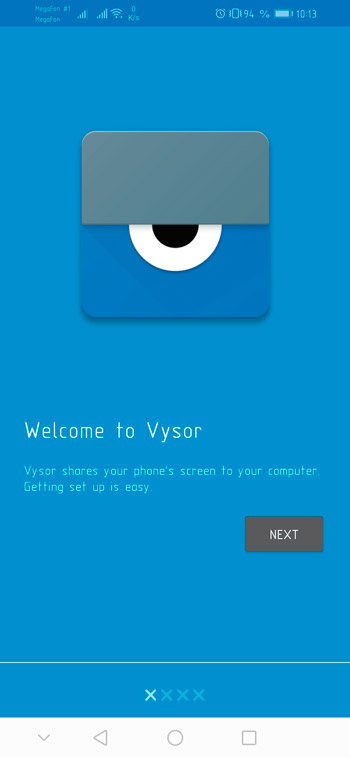
Nyt samanlainen Vysor -niminen ohjelma on asennettu itse tietokoneelle. Kehittäjien verkkosivustolla älä unohda valita käyttöjärjestelmää, jolla tietokoneesi toimii. Juuri tämä ohjelman versio sinun on perustettava.
Yhdistämällä molemmat laitteet USB -kaapelin kautta ja aktivoimalla virheenkorjausta, napsauta View -painiketta lähellä havaitun mobiililaitteen nimeä ja odota konjugaatiota.
Yhteyden poistaminen ja poistaminen
Jos on tarpeen irrottaa aiemmin avoin pääsy mobiililaitteeseen, sinun on suoritettava muutama vaihe.
Ensinnäkin, muista deaktivoida Google -palvelun tarjoama "Etsi laite" -vaihtoehto. Täällä sinun on avattava asetukset ja siirryttävä Google -osaan. Edelleen "Suojaus" -valikossa ja "Find Device" -osiossa. Siirrä liukusäädin kohti sammutusta.
Kun laitetta on kytketty pois käytöstä, laitetta ei voida havaita häviöllä, samoin kuin datan etäyhteys.
Ajattele huolellisesti ennen kuin sammuta tämä toiminto. Mobiililaitteen varkauden tai menetyksen tapauksessa siitä voi tulla todellinen pelastus.
Jos yhtä harkittuja sovelluksia käytettiin pääsyn saamiseen, liitännäisten rajoittamiseksi riittää, jotta ne poistavat ne puhelimesta tai älypuhelimesta.
Huolimatta siitä, että android.
Älä salli epäilyttäviä persoonallisuuksia etäisesti mennä puhelimeesi, vaihtaa jotain siellä, ladata ja asenna. Tällaiset menettelyt suoritetaan vain omien laitteiden hallinnan puitteissa tai haettaessa apua luotettaviin ja luotettaviin ihmisiin.

