Millainen WindowsApps -kansio Windows 10 ssä, kuinka pääsee siihen ja poistaa se

- 2842
- 156
- Dr. Darrel Jacobson
Käyttäjät tapaavat säännöllisesti tietokoneen tuntemattomia luetteloita, joihin ei voida käyttää tavallista tapaa päästä sisältöön ja poistaa. Yleensä nämä ovat järjestelmätiedostoja, usein jopa piilossa käyttäjän silmistä. Yksi näistä luetteloista on WindowsApps. Luonnollinen halu on selventää kansion alkuperää ja sen deleetiota ilman tarvetta osallistua esineeseen Windowsin suorituskyvyn varmistamiseksi. Jotkut suojatuista luetteloista voidaan poistaa kivuttomasti järjestelmälle, tämä sisältää WindowsApps, huolimatta siitä, että se vaatii pääsyä.

Millainen WindowsApps -kansio Windows 10: ssä
Oletusarvoisesti luettelo on piilotettu, voit nähdä sen aktivoimalla kapellimestarin piilotettujen elementtien katseluvaihtoehto, mutta silloinkin pääsyn oikeudet vaaditaan avaamaan tai poistamaan. Mikä on WindowsApps -kansio Windows 10: ssä, monet tämän käyttöjärjestelmän käyttäjät ovat kiinnostuneita. Se sijaitsee tietokoneen (yleensä C: \) järjestelmäosassa "Ohjelmatiedostot" -luettelossa ja tallentaa UWP -sovellukset, jotka on ladattu käyttöjärjestelmään esitetystä Microsoft Store -viranomaisesta liitetietokaupasta.

Kohdepolku: paikallinen levy (c :) - ohjelmatiedostot
Jos asennat myymälästä tai siirrät jo ladattujen ohjelmistojen toiselle levylle, tämän osan perusteet luodaan samanniminen luettelo. Pääsääntöisesti käyttäjät haluavat päästä eroon siitä. Kohde ei vieläkään ole käytettävissä, mutta jos se on tarpeen poistaa, lisäksi, jos se sijaitsee levyllä D tai muussa ei-järjestelmässä olevassa osassa, menettely voidaan suorittaa perustamalla pääsyoikeudet.
Kuinka käyttää WindowsApps -kansiota
Koska luettelo on suojattu, on mahdotonta tarkastella tai suorittaa muita operaatioita jopa järjestelmänvalvojan oikeuksien kanssa, sen avaamiseksi on tarpeen suorittaa tiettyjä toimia.
Kuinka avata WindowsApps -kansio:
- Kapellimestareen sisällytetään piilotettujen elementtien näyttö (”Näytä” -välilehteen merkitsemme ”piilotetut elementit” valintamerkillä).

- Siirrymme C: \ Program Files \ WindowsApps -kansioon. Kun yrität avata sen, järjestelmä antaa viestin, että sinulla ei ole käyttöoikeuksia, napsauta "Jatka" -painiketta.
- Toinen viesti seurataan pääsyn kieltäytymisestä ja linkistä turvallisuusvälilehteen, napsautamme, joten siirrymme "ominaisuuksiin".
- Napsauta "Lisäksi" turvallisuusvälilehdessä, joka laajentaa WindowsAppsin lisäturvaparametreja.
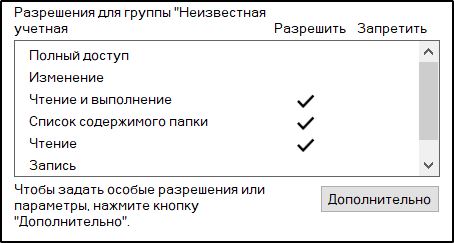
- "Lupa" -lohkossa napsautamme "Jatka".
- Ikkunan yläosassa näkyvät perustiedot kansiosta (sen nimi ja omistaja). Napsauta "Vaihda" vaihtaaksesi objektin omistajan.
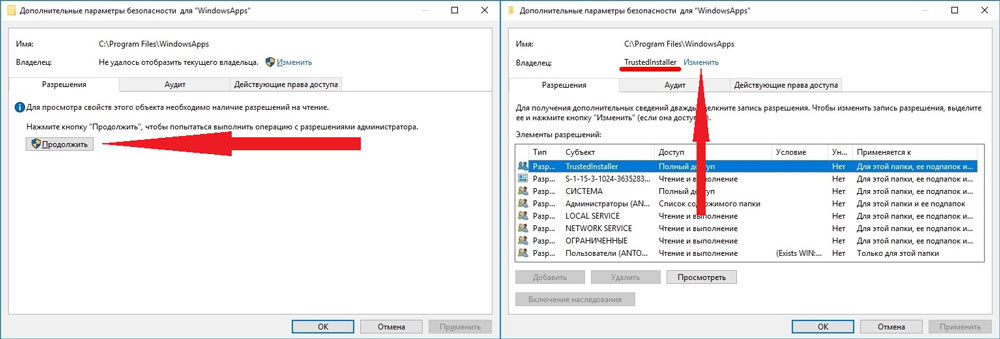
Objektin omistajan muuttaminen
- Nyt avautuvassa ikkunassa on tarpeen kirjoittaa käyttäjän tilin nimi vastaavassa kentässä ja napsauta sitten "Tarkista nimet". Jos kaikki otetaan käyttöön oikein, tietokoneen nimi lisätään käyttäjän nimeen ja teksti korostetaan. Microsoft -profiilissa voit käyttää myös sähköpostiosoitetta. Paina OK -painiketta tai napsauta Enter -näppäintä.
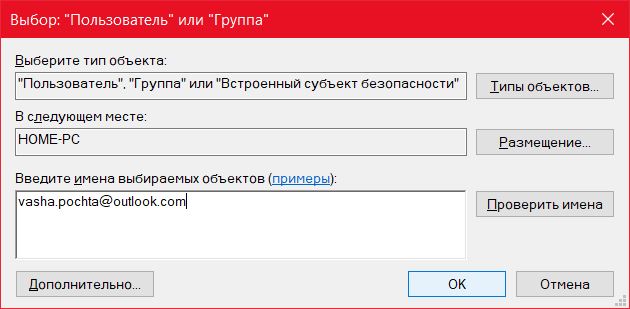
- Juhlimme pistettä ”Korvaa sääntöjen ja objektien omistaja” -kansion omistajan nimen alla ja käytä muutoksia, minkä jälkeen odotamme, kunnes järjestelmä muuttaa luettelon sisältämien tiedostojen määritteet.

- Napsauta "OK" ja palaa kansioon, missä taas "Turvallisuus" -välilehdessä olemme lisäksi ".
- Voit avata täyden pääsyn napsauttamalla "Muutosluvat" ja "Lisää". Aihe -kentässä valitsemme sen käyttäjän, kuten ohjeiden 6 kohdassa kuvataan, minkä jälkeen "Yleislupa" -lohkossa juhlimme "täyskäyttöä" ja napsauta OK ".
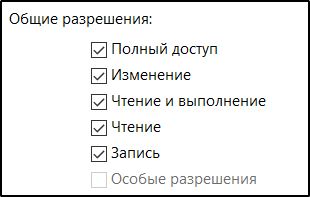
- Huomautamme valintamerkillä "Korvaa kaikki tältä objektilta perimän tytäryhtiön lupien muistiinpanot" ja napsauta "OK".
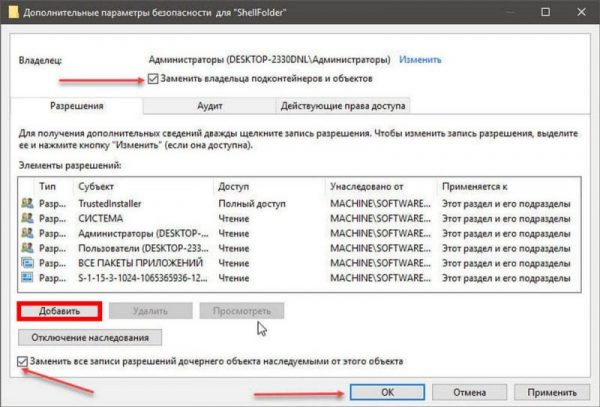
Täydellinen sisäänpääsy käyttäjälle muuttamalla lisäturvallisuusominaisuuksia
Yllä olevat toiminnot antavat sinun syöttää WindowsApps -kansiota Windows 10: ssä. Järjestelmä näyttää jälleen pääsyvirheen, mutta kun painat "Jatka" -painiketta, näet luettelon sisällön. Kun olet onnistunut käyttämään WindowsAppsia, voit tehdä minkä tahansa manipulointia siellä tallennettuihin sovellustiedostoihin.
Poista WindowsApps -kansio
Tämä luettelo on vakiona, ja sitä käytetään Microsoft -kaupan ohjelmistotuotteiden järjestelmässä, mukaan lukien systeeminen ohjelmisto, jotta WindowsAppsin poisto voi vaikuttaa järjestelmän toimintaan. Kansiota poistettaessa kaikki sen sisältö katoaa ja jos puhumme järjestelmän osiossa "ohjelmatiedostoissa" sijaitsevasta luettelosta, jotkut toiminnot voivat kieltäytyä toimimasta esimerkiksi "Start", "Search" ja Muut, ja varmuuskopion puuttuessa palauta se, että kansio voi asentaa vain järjestelmä uudelleen.
Riippumatta turvallisen luettelon sijainnista, kaikki WindowsAppien poistaminen Windows 10: ssä ovat samanlaisia. Kun olet avannut täydellisen pääsyn kansioon, kuten yllä on kuvattu, voit parantaa sitä sisällön kanssa ilman vapaaehtoisesti tai vain joitain sisällä olevia esineitä. Objekti poistetaan omistajan oikeuksista tavallisella tavalla valitsemalla vastaavan pisteen PKM: n kutsumasta kontekstivalikosta tai näppäimistön "del" -näppäimestä. Lisäksi, jos poistoprosessissa yksi tai useampi hakemus kansiosta käynnistetään, järjestelmä antaa virheen ja osa sisällöstä ei poisteta, joten joudut puhdistamaan kansio manuaalisesti.
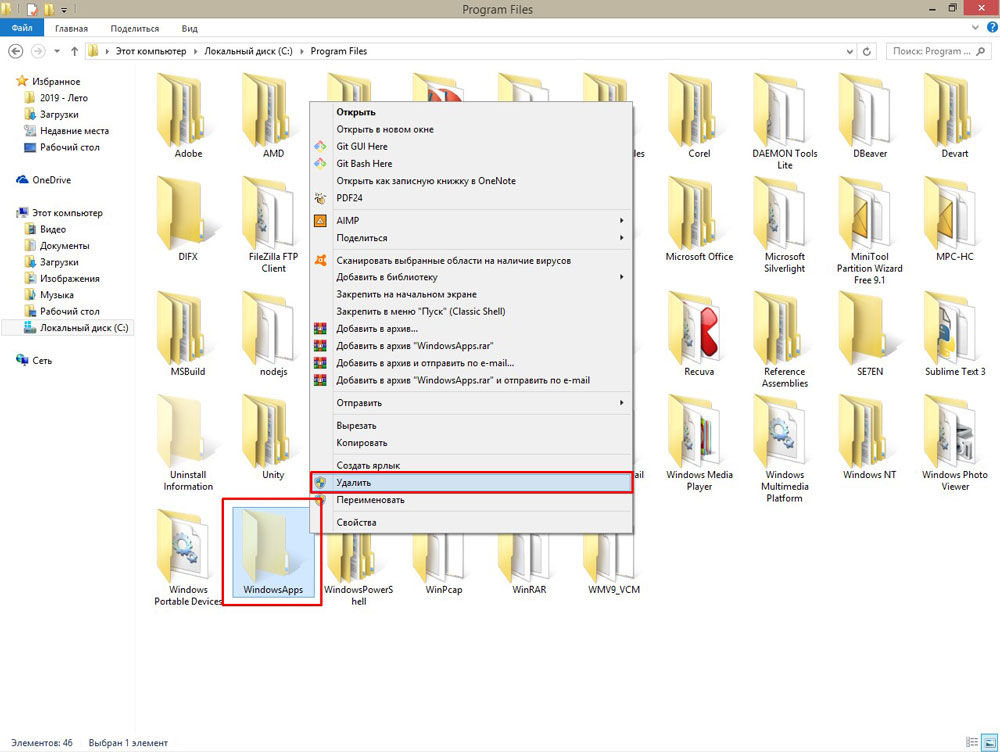
Luettelon poistamisprosessi vakiona kontekstin valikon läpi
Et voi vain poistaa ohjelmia, mukaan lukien myymälästä asennetut Windows, koska ne varaavat "pyrstöt" jäännöstiedostojen muodossa eri kansioissa, kokoonpanoissa, järjestelmärekisterin tietueissa jne. D. Tarpeettomat sovellukset on poistettava oikein, käyttämällä järjestelmän tai kolmannen osapuolen työkaluja rakennettuja järjestelmiä.

