Millainen JFIF -muoto ja kuinka muuntaa se JPG ksi
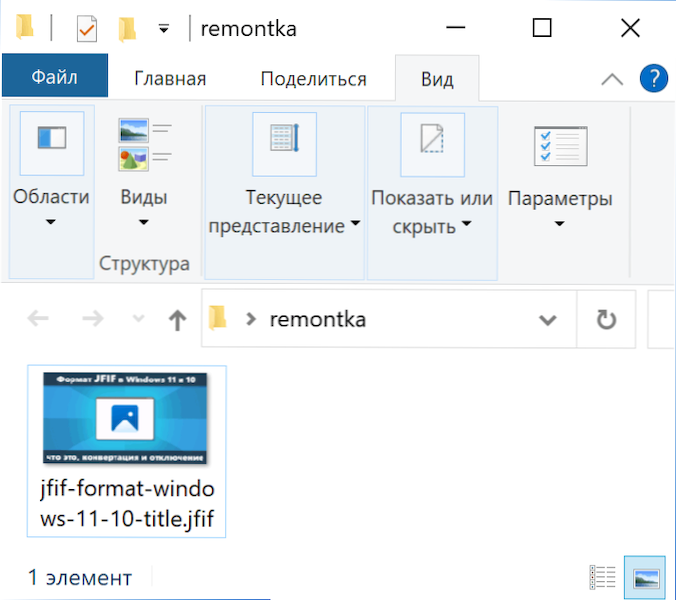
- 3444
- 342
- Tony Swaniawski
Jotkut käyttäjät ajoittain törmäävät kuviin (valokuvat, kuvat ja toiset) JFIF: n laajentamalla tavanomaisen JPG/JPEG: n sijasta ja ihmettelevät, millainen muoto on, kuinka avata tai muuntaa se JPG: ksi tai ohjelmien käyttäminen.
Tässä artikkelissa, yksityiskohtaisesti JFIF -muodossa, mitä tehdä tiedostoilla tällä laajennuksella, onko heidän muunnettava ne tilanteesta, kun tiedostot ladataan ja tallennetaan JFIF: ään JPG: n sijasta Windows 11: ssä tai Windows 10: ssä tai Windows 10: ssä.
- JFIF -muoto
- JFIF -muuntaminen JPG: ksi
- Mitä tehdä, jos valokuva ladataan ja tallennetaan JFIF: ään (miten JPG otetaan käyttöön oletuksena)
- Videoohje
JFIF -muoto
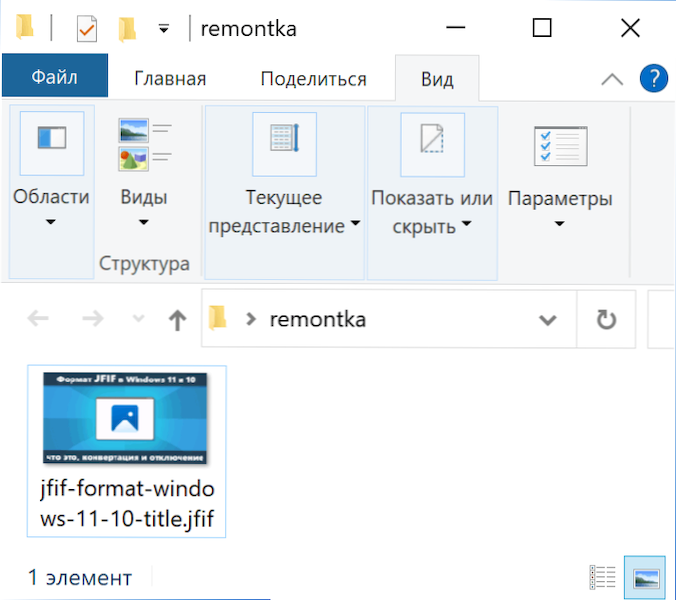
Itse asiassa JFIF on vain yksi JPEG -kuvien mahdollisista laajennuksista, jotka voivat myös olla .Jpe, .Jpeg tai .JPG ja yleensä JFIF avautuvat kaikilla samoilla sovelluksilla kuvan katselua varten (katso. Parhaat ilmaiset ohjelmat valokuvan katselemiseksi ja hallintaan) tavanomaisena JPG: nä.
Windows 11: ssä JPEG -tiedostot voidaan tallentaa oletusarvoisesti JFIF: ään, ja yleensä tämä ei ole ongelma. Mutta kaikki ei ole aina sujuvaa - jotkut ohjelmat eivät "tiedä" sellaisesta muodon laajennuksesta eivätkä avaa sitä huolimatta siitä, että sisältö on vakio JPG.
Toinen vaihtoehto on mahdollista: Sinun on ladattava valokuva tai kuva jonnekin, ladasi sen Internetistä, ja lataamalla sitä ei näytetä valintaikkunassa, koska vain JPG/JPEG- ja PNG -muotoja tuetaan. Tässä tapauksessa kannattaa ehkä muuntaa JFIF JPG: ssä.
Kuinka muuntaa JFIF JPG: ssä
Kun otetaan huomioon JFIF- ja JPG -tiedostojen sisältö, formaattien muuntamista ei vaadita, se riittää tiedoston laajennuksen muuttamiseen:
- Jos tiedoston laajennukset näkyvät järjestelmässä, napsauta JFIF -tiedostoa JFIF Voi olla saavuttamaton ”.
- Jos laajennusjärjestelmää ei näytetä (ts. Näet vain tiedostonimen pisteeseen), kytke kapellimestarien rekisteröityjen tiedostojen laajennusnäyttö päälle. Yleinen menetelmä: Avaa ohjauspaneeli (tätä varten voit käyttää hakua Windows 11: ssä ja Windows 10: ssä), vaihtaa ohjauspaneelin tyyppi kuvakkeisiin (oikeassa "Näytä" -kenttään) ja avaa "Explorer", Sitten "Näytä" -välilehti Poista merkki "Piilota rekisteröityjen tiedostotyyppien laajennukset" ja käytä asetuksia. Laajennusten kytkemisen jälkeen muuta vain tiedoston laajennusta JFIF: stä JPG: ksi.
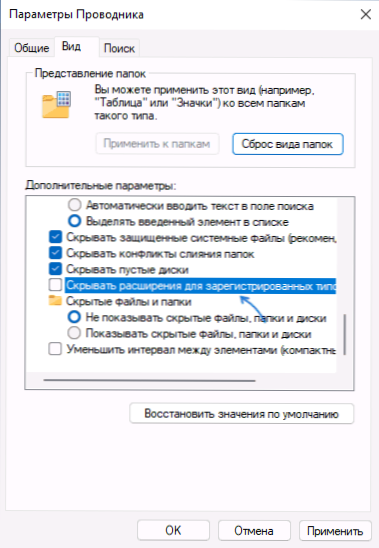
Jos tiedosto ei ole vaurioitunut, JFIF: n laajennuksen muuttamisen jälkeen JPG: ssä se avataan oikein missä sitä vaaditaan, kuten kaikki muut JPEG -muodon kuvat.
Mitä tehdä, jos Internetistä valokuvat ladataan JFIF -muodossa Windows 11: ssä ja Windows 10: ssä
Useimmiten JFIF -kysymyksistä on käyttäjiä, jotka lataavat valokuvia ja muita kuvia Internetistä, ja ne yhtäkkiä alkoivat ladata JFIF -muodossa, vaikka ne on lähetetty tavalliseen JPG: hen. Sama asia voi tapahtua samalla kun ylläpidetään kuvia Windows 11: n ohjelmissa. Se voidaan korjata:
- Paina Win+R -näppäimiä, kirjoita Regedit ja napsauta ENTER AVAA REGISTY -editorin.
- Siirry rekisteriosaan (kansio)
Hkey_classes_root \ mime \ tietokanta \ sisältötyyppi \ kuva/jpeg
- Rekisterieditorin oikeassa paneelissa kiinnitä huomiota parametrin arvoon nimellä Pidennys. Jos siellä ilmoitetaan siellä .Jfif, paina sitten parametria kahdesti ja kirjoita .JPG, ja käytä sitten asetuksia.
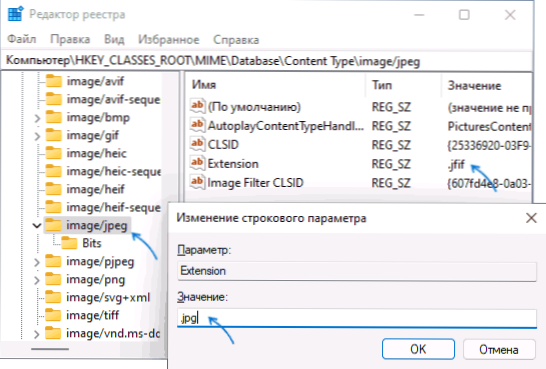
- Tarkista kuvan/PJPEG -osion laajennusparametri samassa paikassa, sen on myös oltava tärkeä .JPG
Näiden toimintojen suorittamisen jälkeen tiedostot ladataan tavallisena JPG: nä.
Videoohje
Toivon, että artikkeli auttoi käsittelemään muotoa ja tarvittaessa tekemään tarvittavat muutokset järjestelmässä.
- « Järjestelmä ei löytänyt AMD_AGS_X64.DLL - Kuinka ladata ja korjata virhe
- Televisiossa lähetetty iPhone -kuva »

