Mikä on UEFI, kuinka Windows 10 (ja vanhemmat versiot) asentaa tietokoneeseen UEFI n kanssa
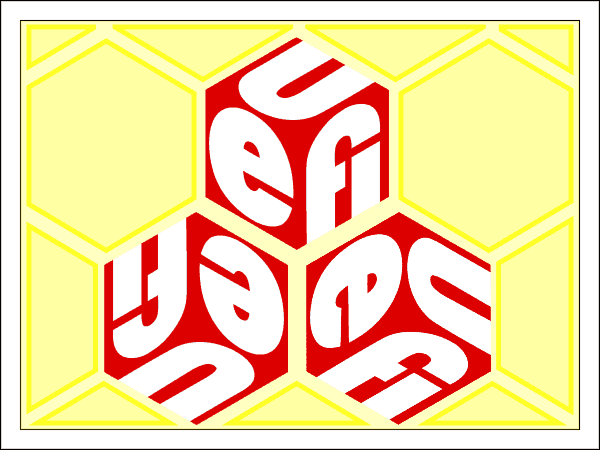
- 2785
- 72
- Gustavo Senger
Sisältö
- UEFI vs BIOS
- UEFI: n edut verrattuna BIOS: iin
- UEFI -haitat verrattuna BIOS: iin
- Kuinka mennä UEFI: hen Windows 10: stä
- Kuinka siirtyä BIOS -tilaan tukemattoman käyttöjärjestelmän asentamiseksi
- Kuinka poistaa turvallinen käynnistys käytöstä (turvallinen lastaus)
- Kuinka luoda asennustietokone tietokoneelle, jossa on UEFI
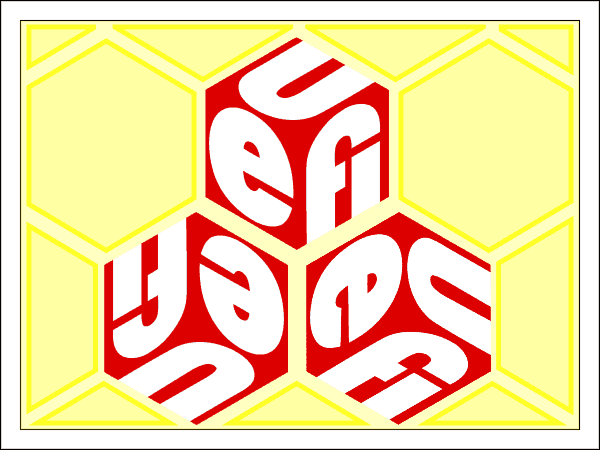
Itse asiassa UEFI ei ole mitenkään jyrkyyden ominaisuus. Tämä on vain uusi, parannettu ohjelmisto (laiteohjelmisto) emolevyistä, jotka korvasivat BIOS: n. Nykyään tämä "peto" asuu kaikissa vuosien 2010-2011 jälkeen julkaistuissa tietokoneissa paitsi pelissä, myös "tulostuskoneissa". Selvitetään, mikä on UEFI, mikä on sen globaalit erot BIOS: sta ja kuinka löytää yhteinen kieli sen kanssa asennettaessa käyttöjärjestelmiä.
UEFI vs BIOS
Kokemattoman UEFI -käyttäjän näkökulmasta tämä on sama bio, vain graafisessa kuoressa. Ja kannettavissa tietokoneissa sen ulkonäön kanssa mikään ei ole muuttunut ollenkaan - sama konsolirajapinta, samat kohdat. Kyllä, BIOS- ja UEFI -asetusten apuohjelmat voivat olla samanlaisia. Ulkoisesti niiden erot eivät ole näkyviä, mutta he (kuten tuo gopher) ovat.UEFI ei ole vain mikrooprami, jonka tehtävänä on tarkistaa laitteiden käyttökelpoisuus PC: n käynnistämisen ja käyttöjärjestelmän ohjauksen siirron jälkeen (BIOS: n perustoiminnot). Tämä on melkein täysimittainen leikkaussali, jolla on omat palvelut ja sovellukset.
Uusilla kehityksellä ei kuitenkaan aina ole jatkuvia etuja. On todennäköisesti mahdotonta olla parempi kuin vanha, ja UEFI voittaa jossakin, mutta jollain tavalla se menettää biosille.
UEFI: n edut verrattuna BIOS: iin
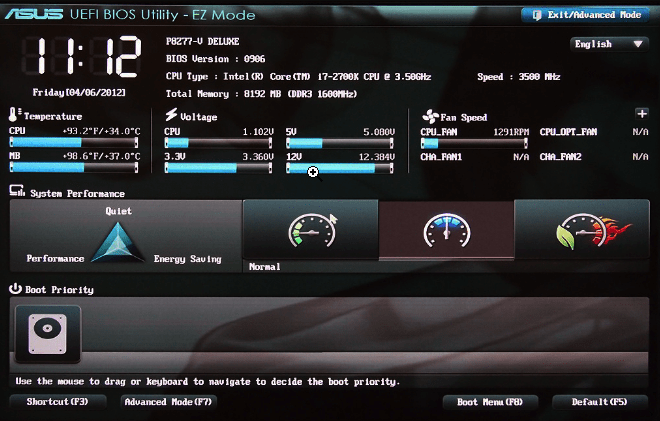
- Yksinkertainen ja ymmärrettävä graafinen rajapinta monilla kielillä, mukaan lukien venäjä (työpöydällä) hiirenhallinnan tuella.
- Asemien tuki on tilavampaa kuin 2,2 tuumaa rajoittamattomalla määrällä osia.
- Käyttöjärjestelmän lataaminen paljon nopeammin. Joten uuden GPT-standardin mukaan asennettu Windows 10, joka on asennettu SSD-levyyn, on ladattu vain 4-15 sekunnissa.
- OS OS -liike. Mahdollistaa tietokoneen ladata lentoliikenteen harjoittajilta, joilla ei ole käynnistyksiä.
- Tukea kolmannen osapuolen sovellusten ja ohjaimien asentamiselle, jotka laajentavat UEFI -toimintoja.
- Suojaus haitallisen koodin käyttöönotosta järjestelmäkuormaimiin ja sen omaan ympäristöön (tarjoaa turvallisen käynnistysprotokollan, joka on rakennettu käyttöliittymään).
- Oma verkko -ohjain, kiitos siitä, mikä UEFI -päivitys ja sen komponentit eivät vaadi käyttöjärjestelmän käynnistämistä. Muuten, UEFI -ohjaimet ovat käytettävissä käyttöjärjestelmissä.
- Nopea siirtyminen UEFI: hen Windows 8 ja 10 -rajapinnasta.
UEFI -haitat verrattuna BIOS: iin
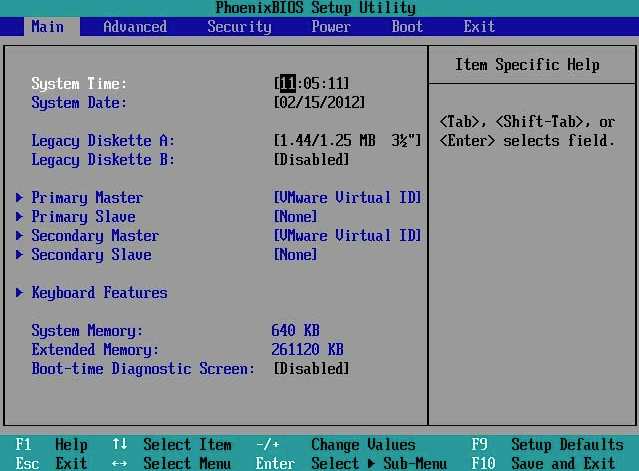
- 32-bittisten käyttöjärjestelmien tuen puute, joka rajoittaa käyttäjän valinnan vapautta. Tietokoneet, joissa on UEFI -tukevat vain 64 -bittinen Windows -versio, lisäksi "VIST" ja "seitsemän" - osittain. Vain "kahdeksan" ja "tusinaa" x64 on täysin tuettu.
- MBR -standardin mukaan merkittyjen kiintolevyjen tuen puute (perinteinen merkintätyyppi, jota käytettiin laajasti ennen Windows 8: ta). MBR -määritelmä rajoittaa ensisijaisten osien lukumäärää jopa 4 saakka ja levyn tilavuus on jopa 2,2 TB, joten nyt sitä pidetään vanhentuneena.
On edelleen mahdollista asentaa tietokoneeseen, jossa on UEFI 32-bittinen tai vanha järjestelmä (yhteensopivuuden mukaisesti laitteiden kanssa), mutta paljon vaikeampaa. Käyttäjän on vaihdettava UEFI manuaalisesti BIOS -emulointitilaan, joskus vaeltaen asetuksissa pitkään, koska tarvittavat toiminnot eivät usein ole näkyvissä.
Ja BIOS -tilassa hyödyllisimmät UEFI -sirut on irrotettu, kuten tietokoneen nopea lanseeraus ja suojaa virusten lastaamiselta.
Kuinka mennä UEFI: hen Windows 10: stä
Vanhoissa tietokoneissa ja kannettavissa tietokoneissa - Ennen Windows 8: n julkaisua, jotta pääset BIOS -tinktuuriin, sinun on sammutettava auto ja seuraavan kerran, kun käynnistät tämän erityisesti nimettynä avaimen. Avain reagoi puristamiseen, kunnes käyttöjärjestelmä on ladattu, ja tämä on noin 2-4 sekuntia. UEFI: n ja uuden tyhjennysstandardin - GPT: n tulon myötä painamalla virtapainiketta työpöydän ulkonäköön, toisen sekunnin kulku ja käyttöjärjestelmän lataaminen alkaa melkein samanaikaisesti tietokoneen kytkemisen kanssa. Saadaksesi hetken, jolloin järjestelmä reagoi sisäänkäynnin avaimeen BIOS: lle, on melkein epärealistinen. Siksi Microsoft yksinkertaisti tätä tehtävää integroimalla UEFI: n siirtymisen toiminto suoraan Windowsiin.Joten, jotta voit siirtyä UEFI -käyttöliittymään Windows 10: stä, tallenna kaikki avoimet asiakirjat, käynnistä apuohjelmaparametrit ja kirjoita osa "Päivitys ja palautus".
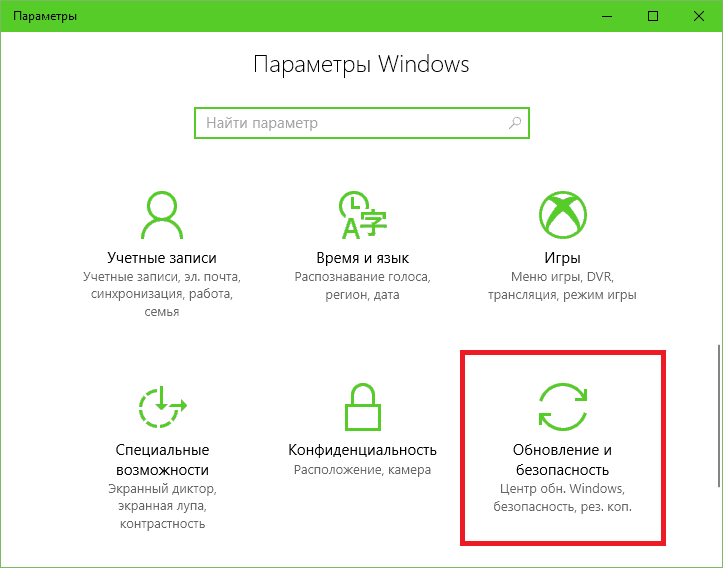
Avaa alajakso "Elpyminen"Ja oikealla lähellä pistettä"Erityiset käynnistysvaihtoehdot"Klikkaus"Lataa nyt".
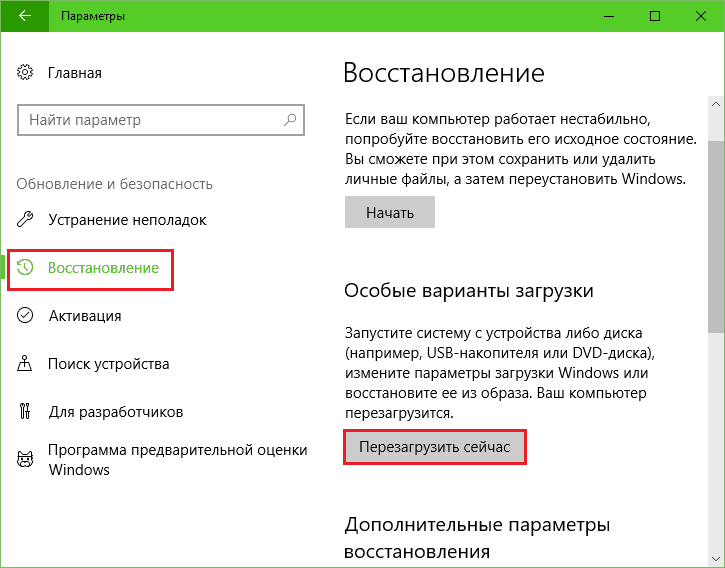
Tietokoneen näytön uudelleenkäynnistyksen jälkeen valikko tulee näkyviin "Toimintavalinta"Missä sinun pitäisi napsauttaa"Etsitään ja poistaa vikoja"(Joissakin versioissa" kymmeniä "tätä kohdetta kutsutaan"Diagnostiikka").
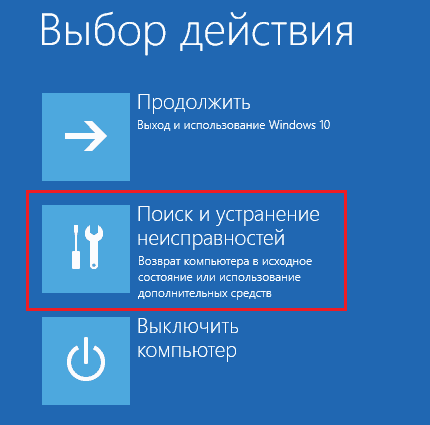
Seuraava vaihe on siirtyminen kohtaan "Ylimääräiset vaihtoehdot".
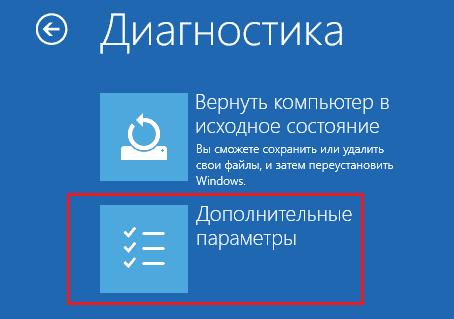
Täällä lopuksi olet melkein tavoitteessa: on vielä napsauttaa "Rakennetun ohjelmiston parametrit Uefi". Napsauttamalla tätä kohdetta tietokone käynnistyy uudelleen ja siirtää sinut oikeaan paikkaan.
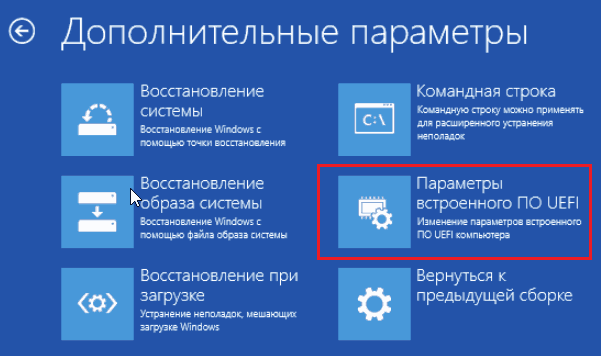
Puuttuminen "Ylimääräiset parametrit"UEFI: n siirtymäpiste tarkoittaa, että tietokone ei tue tätä mahdollisuutta. Yksi syy voi olla tietokoneen toiminta BIOS -emulointitilassa, esimerkiksi jos se käyttää MBR -standardilevyjä. Tällaisilla koneilla voit päästä kiinnostavalle alueelle vain yhdellä tavalla - perinteinen, kuten BIOS, ts. Painamalla tietty avain kytkemisen jälkeen. Ja niin, että tämä prosessi ei muutu reaktion nopeuden testiksi, ikkunoiden kuormitus voidaan hidastaa hiukan. Tätä varten:
- Käydä läpi apuohjelma "Vaihtoehdot"Järjestelmän asetuksissa sitten - osiossa ja nukkumistilassa ja avoinna"Lisätehoparametrit".
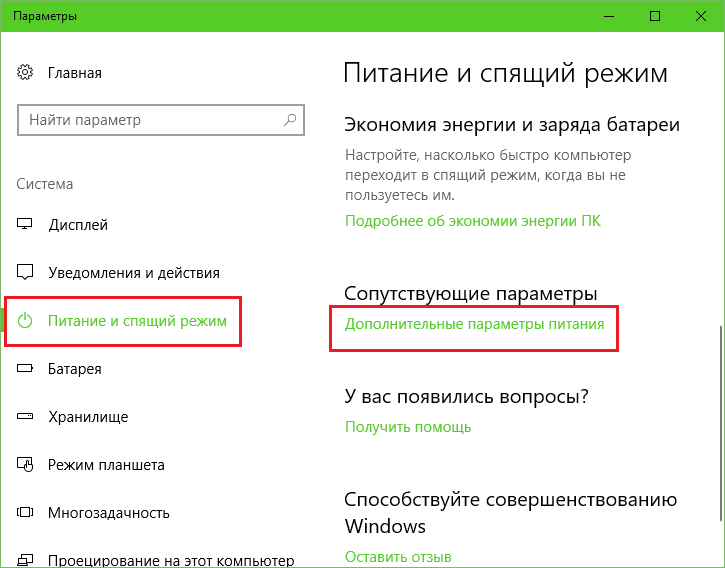
- Napsauta siirtymäpaneelia "Painikkeiden toiminta"tai"Kannen sulkemisvaikutus"(Työpöydällä ei ole viimeistä vaihtoehtoa).
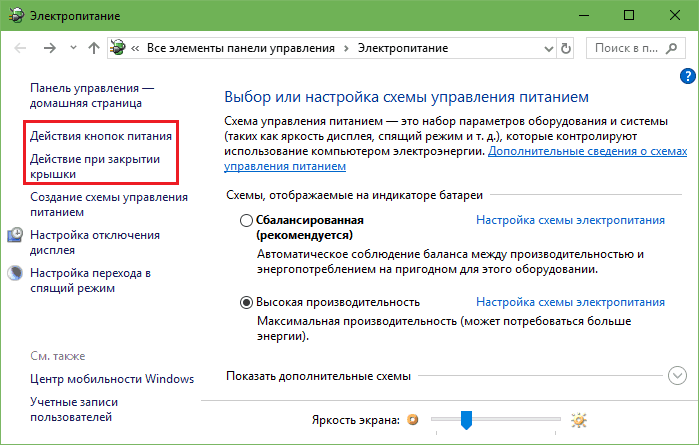
- Klikkaus "Parametrien muuttaminen nyt saavutettavissa". Alueella "Parterit työstä"Poista lippu"Käynnistä nopea". Seuraavan aloituksen jälkeen tietokone ladataan hitaammin, ja sinulla on rauhallisesti aikaa painaa BIOS: n sisäänkäyntipainiketta.
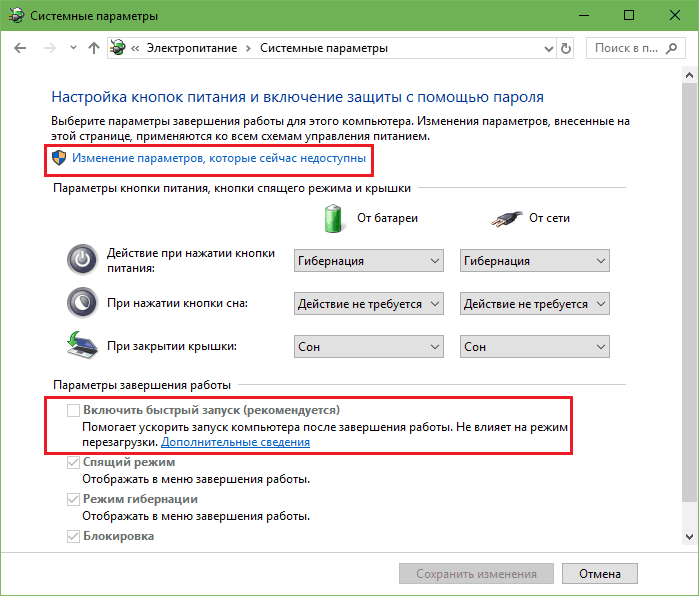
Kuinka siirtyä BIOS -tilaan tukemattoman käyttöjärjestelmän asentamiseksi
Kuten olemme jo selvittäneet, laittaaksesi 32-bittisen tai vanhan Windowsin version tietokoneelle, jolla on UEFI (XP, Vista, 7), on tarpeen siirtyä BIOS: n emulointitilaan, joka eri versioissa Laiteohjelmisto on nimeltään CSM (yhteensopivuudet tukevat moduuli) tai Legacy). Siirtymävaihtoehto tähän tilaan sijaitsee useimmiten osiossa "Saapas"tai"Ladataan"Ja nimeltään kirjaimellisesti:- CSM -kenkä.
- Käynnistää CSM.
- Perintö.
- CSM -tuki.
- Vanha tuki.
- Legacy Bios ja T. P.
Aktivoida, käännä se käyttöön käyttöön tai valitse UEFI -käynnistys käytöstä ja tallenna asetus.
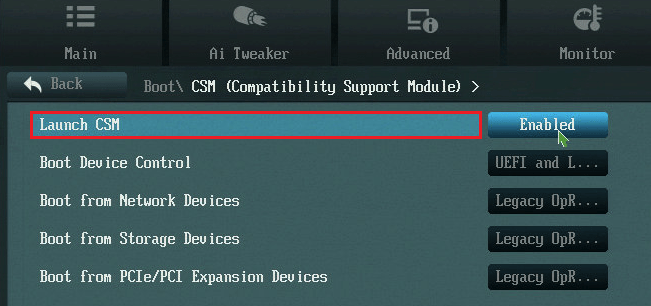
Kuinka poistaa turvallinen käynnistys käytöstä (turvallinen lastaus)
UEFI-kehittäjillä on vanhentuneita ja 32-bittisiä operaatioita UEFI-kehittäjillä on vaarallisia kuormittajia, joiden tulisi olla kielletty eikä päästä ". Siksi tietokoneelle asentamiseksi, tällaiset järjestelmät ja BIOS: n aktivointi on myös välttämätöntä irrottaa suojattu käynnistys - tekniikka, joka tarkistaa bootrs -digitaaliset allekirjoitukset ja estävät näiden puuttumisen, estävät käynnistyksen järjestelmä.Muuten, joissakin laiteohjelmistoissa tämä on tehtävä ennen BIOS -emuloinnin käynnistämistä, koska muuten CSM/Legacy ei näytetä Asetukset -apuohjelmassa.
Suojattu käynnistyshallintavaihtoehto voi olla seuraavissa UEFI -osioissa:
- Käynnistys (lastaus).
- Turvallisuus.
- Edistynyt - järjestelmän kokoonpano.
- Todennus.
Deaktivoitumisen vuoksi käännä se käytöstä.
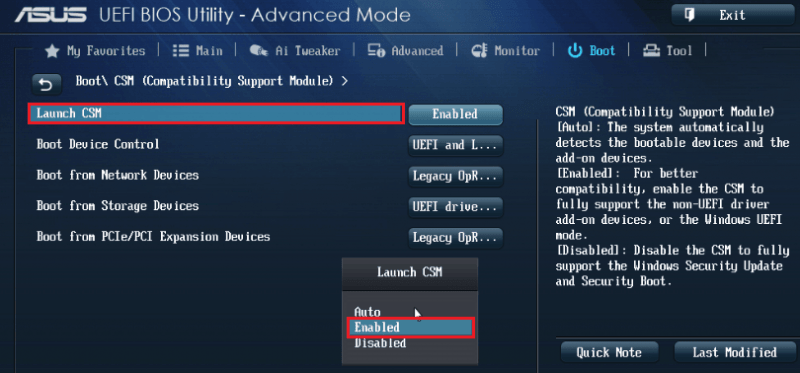
Laiteohjelmiston yksittäisissä painoksissa BIOS: n ja turvallisen käynnistyksen kytkemisen jälkeen ladattu leikkaushuone on määritettävä tinktuureissa "Käyttöjärjestelmä":
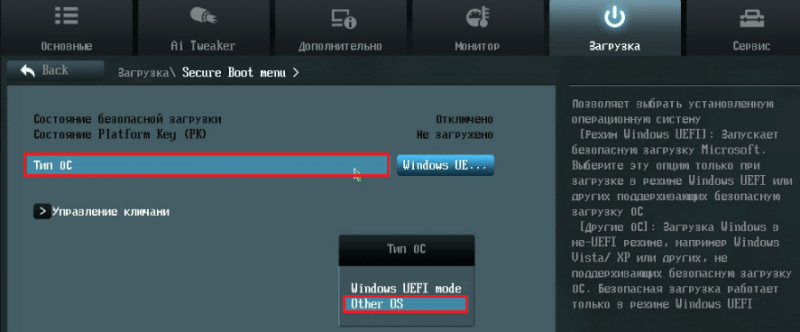
Kuinka luoda asennustietokone tietokoneelle, jossa on UEFI
Siirtyessä UEFI: hen USB -salama -asemien lataamisvaatimukset ovat muuttuneet. Nyt vanhojen sääntöjen mukaiset flash -ajot, esimerkiksi apuohjelman avulla Microsoft Windows USB/DVD -lataustyökalu, voidaan käyttää vain vanhentuneiden ja 32-bittisten versioiden asentamiseen BIOS-emulointitilassa.Jos haluat laittaa Windows 10 X64: n UEFI -tilaan aktiivisella suojatulla käynnistystilalla, lastauskantolaitteella on oltava FAT32 -tiedostojärjestelmä. Tämä asettaa sen tilavuuden rajoittamisen (korkeintaan 4 Gt), mutta NTF: t ovat valitettavasti yhteensopimattomia turvallisen kuormituksen protokollan kanssa. Mutta muuten lastausprosessien luomisprosessi oli suuresti yksinkertaistettu. Nyt tämä voidaan tehdä jopa ilman ohjelmia.
Helpoin tapa luoda asennus USB -flash -asema Windows 10: llä on yleinen kopio siinä olevista jakelutiedostoista. Samalla tavalla kuin ne kopioivat tiedot kansiosta kansioon. Käynnistyslaitetta ei tarvitse luoda flash -asemaan, koska se on jo osa UEFI: tä.
Jakeluflash -aseman kopioimiseksi ISO -muodossa jälkimmäinen riittää avaamaan Windows -kapellimestarissa.
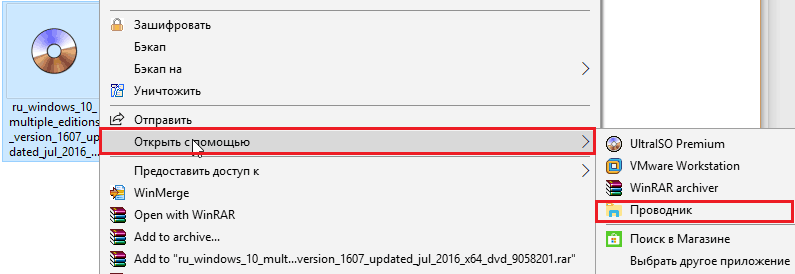
Jos sinulla ei ole kymmeniä jakelua tai haluat vain luoda käynnistysliikkeet ohjelmia käyttämällä, käytä Microsoft -apuohjelmaa MediacreationTool. USB -flash -asennuksen valmistamiseksi asennusta varten, sen ja apuohjelman lisäksi tarvitset vain Internet -yhteyden. Kuinka tietueen "sakramentti" ja mikä on osallistumisenne siihen, F1Comp sanoi tässä artikkelissa.
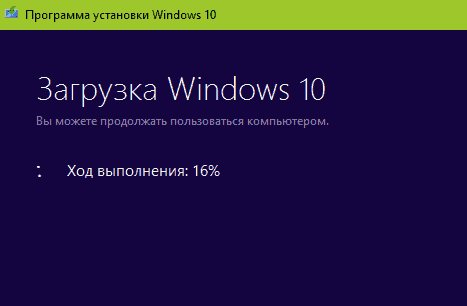
Toinen yksinkertainen ilmainen apuohjelma, joka on teroitettu UEFI: n käynnistysasemien luomisessa Rufus. Tarvittavat asetukset on asennettu siihen kirjaimellisesti 3 napsautuksella hiirellä.
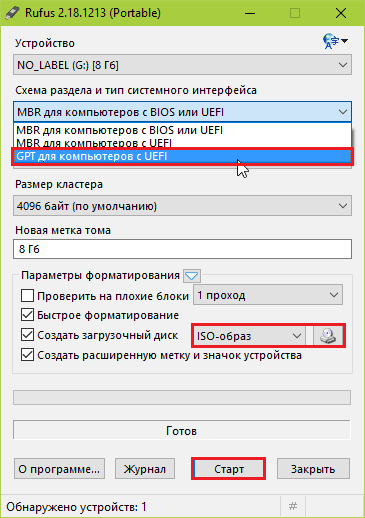
Tärkein asia tässä on valita oikea osiokaavio ja järjestelmärajapinnan tyyppi. Yhteensopivuus turvallisen käynnistyksen ja levyjen kanssa, tilavampi 2 TB, valitse luettelosta "GPT tietokoneiden kanssa Uefi". Seuraavaksi ilmoita ohjelma jakeluohjelmaan ja paina Käynnistä -painiketta. 20-40 minuutin kuluttua asennussalamakirja on valmis.
- « Androidin kontaktien kopiointi Androidilla nopeasti ja ilman ongelmia
- Kuinka vaihtaa salasana Vkontaktessa? »

