Mikä on gradientti Photoshopissa ja miten se saadaan

- 2723
- 733
- Dr. Darrel Jacobson
Useat käyttäjät haluavat parantaa, parantaa valmiita valokuvia ja kuvia, luoda jotain uutta, alkuperäistä ja epätavallista.
Objektiivisesti yksi parhaimmista valokuvien toimittajista on Photoshop. Tällä ohjelmistolla on monia rakennettuja työkaluja kuvien muokkaamiseen, erilaisten tehosteiden, siirtymien ja paljon muuta soveltamiseen.

Melko usein ongelma on kuinka tehdä kaltevuus Photoshopissa ja mitä sinun on ensin selvitettävä. Tehtävä ei ole vaikein, mutta joillakin vivahteilla on edelleen. Siksi on syytä tutustua koko menettelyyn ja kuvata prosessi askel askeleelta.
Tämä lopulta ymmärtää kuinka asentaa erilaisia visuaalisia kaltevuuksia Photoshopiin ja miksi he tarvitsevat niitä ollenkaan.
Mikä se on
Ennen kuin luodaan gradientit itse Photoshopissa, sinun on ainakin ymmärrettävä, mistä on kyse.
Tietokonegrafiikan teollisuudessa samaa gradienttia kutsutaan sujuvaksi siirtymiseksi toiseen valittua väriä tai siirtymistä yhdestä tai toisesta väristä täydelliseen tai osittaiseen läpinäkyvyyteen.
Valokuvien editoinnin kaltevuutta käytetään hyvin usein luotaessa erilaisia visuaalisia tehosteita, kun käsitetään kaikenlaisia kuvia.
Käytännössä suositun Photoshopin haluamasi kaltevuuden lisääminen ei ole niin vaikeaa.
Kuinka tehdä se
Yhden käyttäjän on tehtävä läpinäkyvä gradientti Photoshopissa, toisen on tehtävä sujuva siirtyminen väristä toiseen, ja kolmas on täysin pyrkinyt pelaamaan sävyillä.
Kaikissa näissä tapauksissa sinun on opittava käyttämään sellaista työkalua kuin "gradientti", joka on saatavana Photoshopissa. Jos avaat ohjelman, tämä työkalu löytyy nimestä "Gradient" tai "gradientti". Riippuu venäläisen valikon läsnäolosta.
Nyt vaiheissa, kuinka käyttää vastaavaa toimintoa Photoshopissa. Itse "gradientti" -työkalu on suhteellisen helppo työskennellä. Käyttäjän on tehtävä seuraava:
- Alue on korostettu, joka täytetään tulevaisuuden kaltevuuden täyttämisessä. Jos et tee vyöhykkeen valintaa, koko kerros kaataa. Se ei ole aina välttämätöntä.
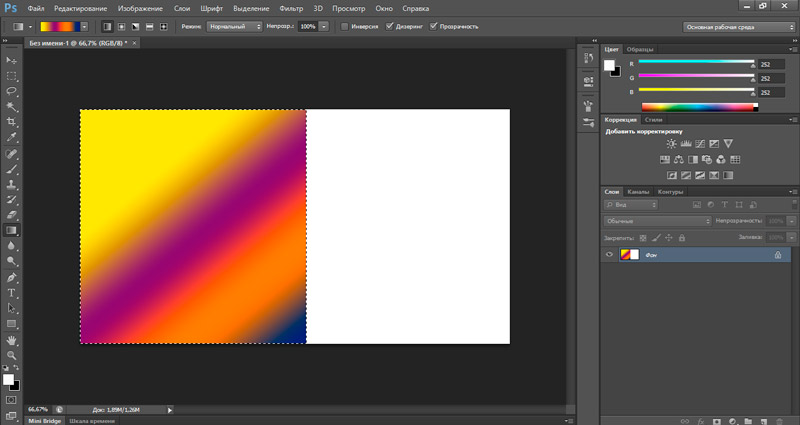
- Seuraavaksi gradientti -niminen työkalu aktivoidaan. Voit tehdä tämän työkalurivin kautta tai käyttämällä näppäimistöä. Toisessa tapauksessa näppäintä painetaan.
- Nyt tarvittavat parametrit valitaan. Tätä varten sinun on käytettävä siirtymäasetuspaneelin paneelia.
- Napsauta hiiren kanssa paikassa, jossa siirtymä alkaa, ja vedä se sitten viimeiseen pisteeseen. Samanaikaisesti et voi vapauttaa vasenta hiiren painiketta.
Mutta jos teet kaiken tämän ohjeiden mukaisesti, täyttöä käytetään vakiovärillä ja oletusarvoilla käytetyillä tehosteilla. Tämä ei sovellu useimmille käyttäjille.
Jotta voit soveltaa Photoshopin vaadittua kaltevuutta, lisäämällä tarvittava siirtyminen valokuvaan, sinun on käytettävä asetuspaneelin ominaisuuksia.
Asetuspaneeli
Koska käyttäjän on varmasti muutettava avoimessa Photoshopissa käytetyn gradientin väriä, sinun on tehtävä asianmukaiset säädöt asetuksiin.
Tätä varten asetuspaneeli tulee apuun.
HUOMIO. Siirtymän virityspaneeli tulee aktiiviseksi ja saavutettavissa gradienttityökalun kytkemisen jälkeen.Tämä paneeli parametrien säätämiseksi sijaitsee ohjelman näytön yläosassa sijaitsevan valikon alla. Useita elementtejä sijaitsee täällä kerralla.

Aluksi tämä on gradientin "kenttä" tai "kortti". Tarvittava komponentti Photoshopissa. Jos käytät sitä oikein, voit saada tarvittavat siirtymät ja vaikutukset. Tätä asetustyökalua käytetään gradientin ominaisuuksien hallintaan, ja se esitetään nauhan muodossa. Napsauttamalla tätä kohdetta voit käyttää yhtä Photoshopissa saatavilla olevista siirtymävaihtoehdoista. Ohjelma tarjoaa useita valmiita valmistettuja integroituja kaltevuuksia. Jos jostain syystä mikään niistä ei ole sopiva, voit napsauttaa oikeassa yläkulmassa sijaitsevaa nuolta. Tässä tapauksessa Photoshop pyytää käyttäjän halusta korvata hänen valitsemansa paletti. Sinun on hyväksyttävä ja valittava sitten avatusta luettelosta. Opi kaikki ehdotetut vaihtoehdot. Tämä tekee selväksi, että he voivat tarjota Photoshopia ja mitä puuttuu.
CS6 -tyypin käynnissä olevassa Photoshop -versiossa olevaan gradienttitoimintoon itsenäisesti kiinnitä huomiota useisiin painikkeisiin, jotka sijaitsevat lähellä kaltevuuskenttää.
Kaikille käyttäjille tarjotaan useita vaihtoehtoja gradienttien luomiseksi Photoshop -ohjelman kautta:
- Lineaarinen. Luo kulkevan tulvan värin muutoksella tai läpinäkyvyyden tasolla suorassa litteässä viivassa käyttäjän asettamaa suuntaa pitkin. Tämä painike on oletuksena aktiivinen, ja lineaarinen gradientti käytetään, jos tämä parametri ei muutu.
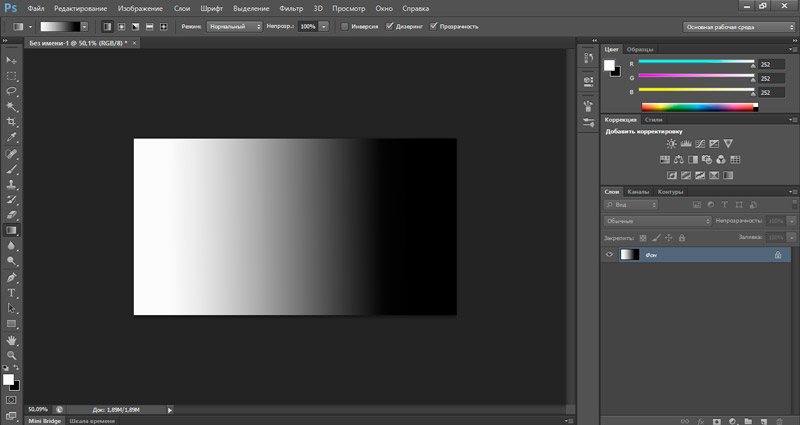
- Säteilevä. Myötävaikuttaa myös valitun värin siirtymiseen tai läpinäkyvyyden asteeseen. Mutta tämä tapahtuu tasaisesti ja kaikkiin suuntiin. Käyttäjän on asetettava lähtökohta.
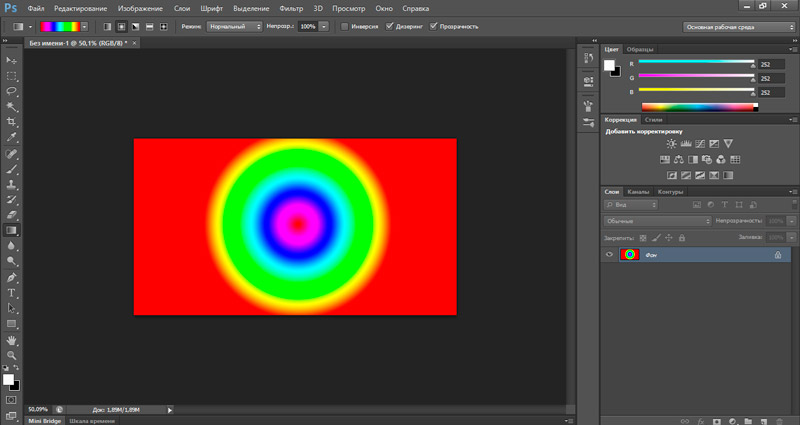
- Kapeni. Kun valitset tätä vaihtoehtoa, siirtyminen tapahtuu spiraalissa.
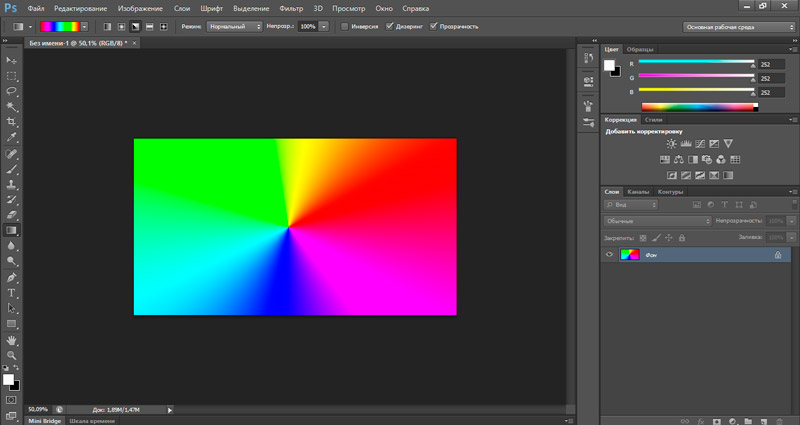
- Peili. Suorittaa vaikutuksen siirtymisen suoraa linjaa pitkin. Ero on siinä, että tässä on peilijohdin verrattuna käytetyn siirtymän lähtöpisteeseen (gradientti).
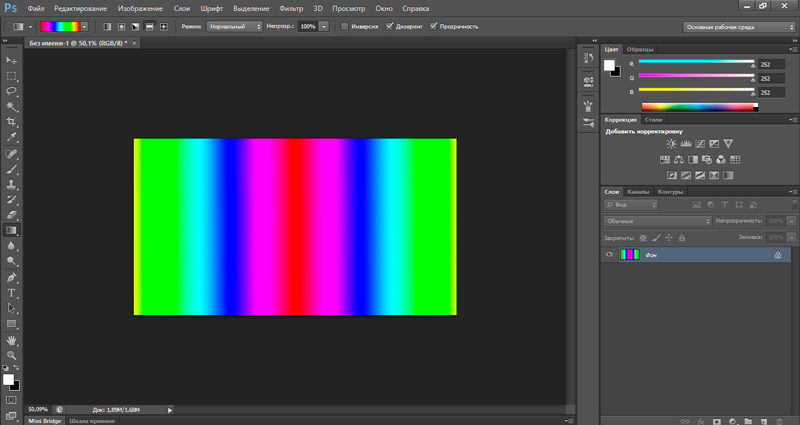
- Jakaa. Tässä tapauksessa käytetty vaikutus toteutetaan rhombuksen diagonaalien mukaan, alkaen sen keskustasta.
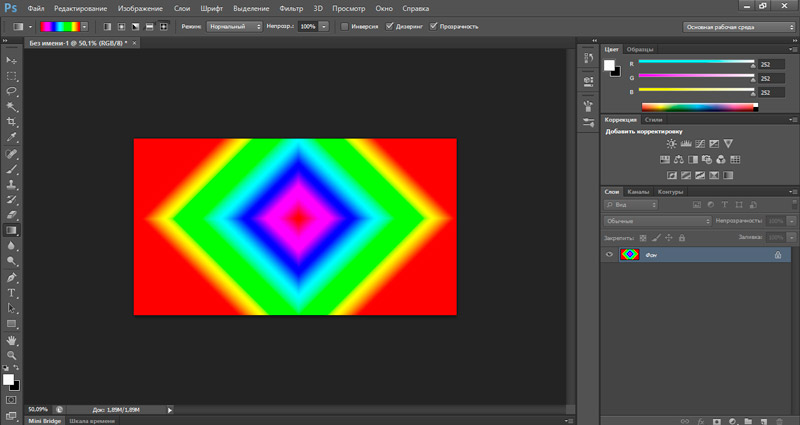
Lisäksi asennuspaneeli tarjoaa myös useita lisätyökaluja, jotka liittyvät suoraan kaltevuuteen.
Puhumme seuraavista painikkeista:
- Tila (tila). Voit määrittää käytetyn menetelmän täyttövaikutuksen asettamiseksi olemassa olevien muokattavien pikselien väreihin. Käyttäjälle annetaan mahdollisuus valita yksi tiloista pudotusluettelosta.
- Opasiteetti (OPAGES). Hallitsee Photoshopissa käytetyn kaatamisen läpikäynnin indikaattoreita. Eli sen avulla voit määrittää muokatulle kuvalle asetetun gradientin näkyvyyden tason. Arvot vaihtelevat välillä 1 - 100%. Käyttäjä voi ilmoittaa tarvitsemansa arvot näppäimistön kautta tai napsauttamalla hiirtä säätimen painikkeella.
- Inversio (päinvastainen). Työkalu, jota käytetään inversion inversiotilan käytöstä ja aktivoimiseksi. Hyödyllinen lisäys. Tärkeintä on siinä tosiasiassa, että värivalikoiman tai läpinäkyvyyden muutossuunta tämän lipun vastakkaiseen (vastakkaiseen).
- Discoring (dithr). Mahdollistaa ja poistaa käytöstä tasoitustilan. Jos lippu on aktiivinen, Photoshop estää nauhojen ulkonäön, kun gradientin värit muuttuvat.
- Läpinäkyvyys). Mahdollistaa läpinäkyvyyden luomismuodon. Jos lippu on aktiivinen, kuvan läpikuultavat ja läpinäkyvät alueet lisätään kaltevuuteen.
Tämä ei tarkoita, että työskenteleminen gradientin kanssa missä tahansa Photoshopissa versiosta riippumatta on erittäin monimutkainen. Täällä sinun täytyy vain käsitellä asetuspaneelia ja editoria.
Jos et vieläkään tiedä kuinka ladata uusia kaltevuuksia käytettyyn Photoshopiin tai haluat luoda oman uuden kaltevuuden, sinun on käsiteltävä Photoshopin editorin ominaisuuksia ja laitetta.
Toimittaja
Jotkut käyttäjät eivät ole tyytyväisiä luetteloon käytettävissä olevista valmiista valmistetuista gradienteista (siirtymistä), huolimatta Photoshopin melko vaikuttavasta luettelosta.
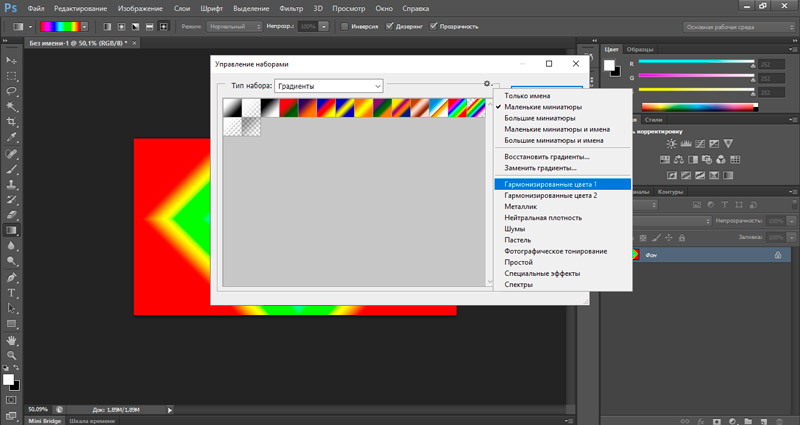
Nämä kehittäjät ovat ennakoineet. Siksi he tarjosivat mahdollisuuden luoda uusia, omia tekijänoikeusgradientteja. Tätä varten sinun on tutkittava rakennetun toimittajan mahdollisuuksia.
Gradienttieditori on valintaikkuna, jonka kautta muodostetaan tarvittavat siirtymän asetukset. Ennen kuin käytät tätä editoria, luo oma kaunis, sujuva siirtyminen, käytä mielenkiintoista ja alkuperäistä vaikutusta, sinun on selvitettävä, missä tämän työkalun tulisi sijaita.
Editorin aloittaminen on melko yksinkertaista. Täällä sinun on napsautettava vasenta hiiren näppäintä käytetyn työkalun virityspaneelissa sijaitsevan gradientin kuvassa. Tämä avaa muokkausikkunan.
Nyt enemmän siitä, miten editori toimii:
- Editorin aktivoidun ikkunan yläosassa on luettelo tietyistä kaltevuuksista.
- Oikealla puolella suhteessa painikkeeseen ylläpitämistä ja lataamista varten. Käyttäjä voi tallentaa tiedostoon itsenäisesti luodun kaltevuuden tai ladata sen tiedostosta.
- Säästö- ja latauspainikkeiden alapuolella on tällä hetkellä valittu joukko gradientin parametreja.
- Editor -ikkunan keskeisessä osassa kehittäjät asettivat värinauhan. Se näyttää nykyisen värimaailman ja siirtymisen valitun gradientin alueella.
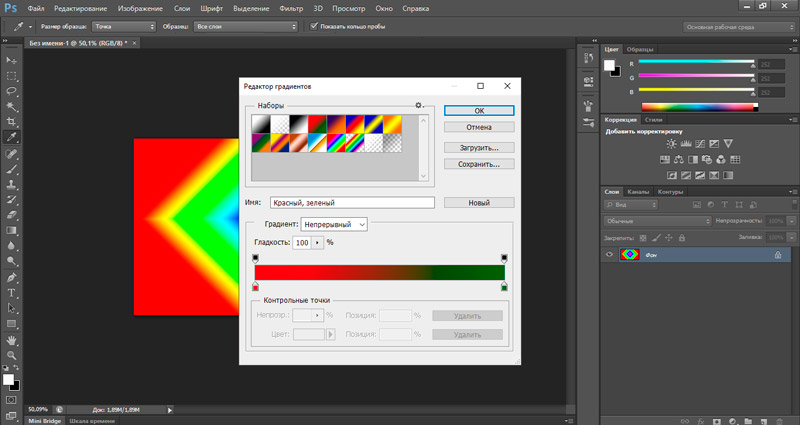
- Markerit toimitetaan nauhan alla. Käyttäjä voi apullaan asettaa käytetyn sävyn värin ja sijainnin gradientissa. Näiden kahden markkerin välillä on sileä ja asteittainen siirtyminen valitusta väristä toiseen.
- Analogisesti läpinäkyvyysparametri säädetään. Vain tämän ominaisuuden säädin on jo värinauhan yläpuolella.
- Asemaa käytetään merkinnän prosentuaalisen asennon, toisin sanoen ohjauspisteen, siirtymäkauden väriliuskaan.
- Jos käyttäjän on muutettava tiettyä merkinnän vastaavaa väriä, napsauta sitä vain hiiren kanssa. Tämän avulla voit avata asetukset alareunassa vaadittavalle värille.
- Analogialla merkin läpinäkyvyysparametri muuttuu, vain editor -ikkunan yläosassa olevat painikkeet. Sinun on napsautettava merkkiä hiiren kanssa ja asetettava sitten läpinäkymättömän asteen. Prosenttiosuutta käytetään myös täällä.
Jos haluat lisätä uuden merkinnän nauhaan, riittää napsauttamaan nauhan reunaa, johon käyttäjä haluaa laittaa tämän merkinnän.
TÄRKEÄ. Uusien omien kaltevuuksien luominen voi olla yksinomaan jo valmis. Täältä sinun on valittava yksi heistä, joka toimii perustana, ja napsauta sitten "Uusi" -painiketta (uusi).Vain tällä tavalla Photoshopissa on mahdollisuus luoda uusia siirtymiä.
Valmiiden kaltevuuksien lataaminen
Kun olet käsitellyt kaikkia asetuksia ja saavutettavissa olevia muokkausmahdollisuuksia, on jäljellä vain vastata viimeiseen kysymykseen.
Se koskee mahdollisuutta ladata valmiita valmistettuja kaltevuuksia eri kokoelmista. Niitä on saatavana Internetissä, eri käyttäjät jakavat ne. Lisäksi jokaisella käyttäjällä on mahdollisuus ylläpitää omia kokoelmiaan. Tätä varten, kun olet valmis, sinun on vain napsautettava "Tallenna" -painiketta (Tallenna).
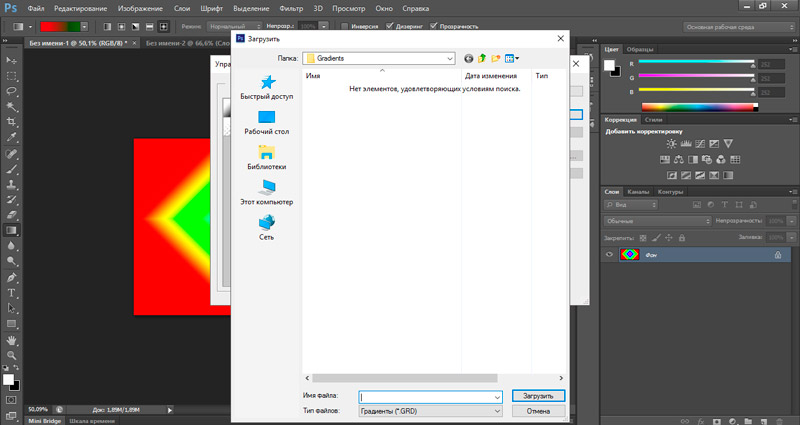
Jos käyttäjä latasi jonkun valmiit kaltevuuden kokoelmat ja haluaa käyttää niitä Photoshopissaan, on 2 tapaa saavuttaa haluttu tulos.
Ensimmäinen menetelmä näyttää seuraavalta. Se on välttämätöntä tässä:
- Avaa ohjelman kaltevuuden toimittaja;
- Paina editor -ikkunaa painiketta nimellä "lataa" (lataa);
- Valitse sitten tietokoneessa sijaitseva tiedosto avausvalikon kautta.
Useimmiten kaltevuuskokoelmat ladataan tietokoneeseen arkistojen muodossa. Siksi ensin, ennen kuin ne lisäävät ne Photoshopiin, arkisto on purettava.
Tai on vaihtoehtoinen vaihtoehto lisätä. Täällä tarvitset:
- Etsi välilehti ohjelman päävalikosta nimeltä "editointi" (muokkaa);
- Paina "PRESET MEADING CONTROL" -painiketta;
- Valitse luettelosta "Jäljenpeli);
- Napsauta seuraavaksi "kaltevuudet" (kaltevuudet);
- Nyt "Lataa" -painikkeella;
- Valitse tietokoneella sijaitseva tiedosto.
Gradienttien kanssa ei ole vaikeaa työskennellä. Sinun on vain tutkittava tämän työkalun ominaisuuksia, käsitellä editorin laitetta ja virityspaneelia.
Mutta silti ilman käytäntöä, luottaa alasti teoriaan, oppia työskentelemään minkä tahansa ohjelman kanssa, mukaan lukien tehokas Photoshop Photo Editor, on melkein mahdotonta. Siksi oikein ratkaisu olisi ohjelman käynnistäminen ja kokeileminen, kokeilu, luominen jotain uutta ja valmiiden ratkaisujen hallintaa.
Onnea ja kiitos huomiosta!
Tilaa, jätä kommentit, kysy asiaankuuluvia kysymyksiä ja puhu projektistamme ystävillesi!
- « Tapoja luoda GIF -tiedostoja tietokoneen tai puhelimen videosta
- Kuinka Word Office -ohjelman sarakkeet ovat »

