Mikä on WinSCP -ohjelma ja miten sitä käytetään

- 3334
- 1000
- Marcos Schaden Jr.
FTP: n ja SSH: n tietojen siirtämiseksi palvelimelle on monia toiminnallisia FTP -asiakkaita, jotka ovat suosittuja verkkovastaavien ja käyttäjien keskuudessa. Periaatteessa tällaista ohjelmistoa käytetään kehittäjien sivuston sivujen sijoittamiseen tai ladata eri luonnontiedostojen tiedostojen verkosta. Lisäksi monet käyttävät FTP -asiakkaita ja verkkoprotokollia edes epäilemättä tätä, koska julkiset palvelimet eivät välttämättä vaadi tietoja vahvistaakseen ja selaimet ovat myös alkeellisia FTP -johtajia, lataa tietoja ilman lisäasennuksia.

Ohjelmat, niiden tarkoituksesta riippuen, voivat helposti tarjota pääsyn etäpalvelimelle tai tekstikonsolin kautta (työ koostuu käyttäjän ja tiedostokomentojen lähettämisestä) tai näyttää tietoja palvelimen käytettävissä olevista tiedoista siten Ne ovat osa tietokonetiedostojärjestelmää.
On syytä huomata, että ohjelmiston primitiivinen näkökulmasta otetaan käyttöön melkein jokaisessa käyttöjärjestelmässä, mutta käyttäjää tarvitaan työskentelemään konsolin ja protokollakomentojen tuntemuksen kanssa (Windowsissa tämä on FTP -apuohjelma.exe), ja monilla tiedostopäälliköillä, kuten Total Commander, on integroitu FTP -asiakas. Mutta vain erikoistuneen apuohjelman käyttäminen on laajennettuja mahdollisuuksia. Yksi tämän ohjelmistotuotteiden luokan suosituimmista, käytännöllisistä ja kätevimmistä työkaluista on WinSCP. Jatkuvan tarvetta työskennellä FTP: n kanssa, helpottaa tehtäviä. Mikä on ohjelmisto ja miten sitä käytetään ja harkitse sitä.
Mikä on Winscp
WinSCP -ohjelma on ilmainen jakautunut graafinen SFTP -asiakas Windowsille avoimella koodilla, jonka päätehtävä on kopioida tiedostoja paikallisen tietokoneen ja etäpalvelimen välillä turvallisissa protokollissa, mukaan lukien datasalaus. Ohjelmisto tukee SFTP: tä, SCP: tä, SSH-1: tä, SSH-2: ta, WebDavia, on helppo siirtää tietoja autoille, joissa on Linux, isännöinti, pilvivarastot.
WinSCP päivitetään säännöllisesti, voit ladata uusimman version viralliselta verkkosivustolta. Apuohjelman käytössä ei ole mitään monimutkaista, kaikki käyttäjät, jotka ovat kerran työskennelleet tiedostonhallinnan kanssa, pystyy selviytymään tehtävästä.
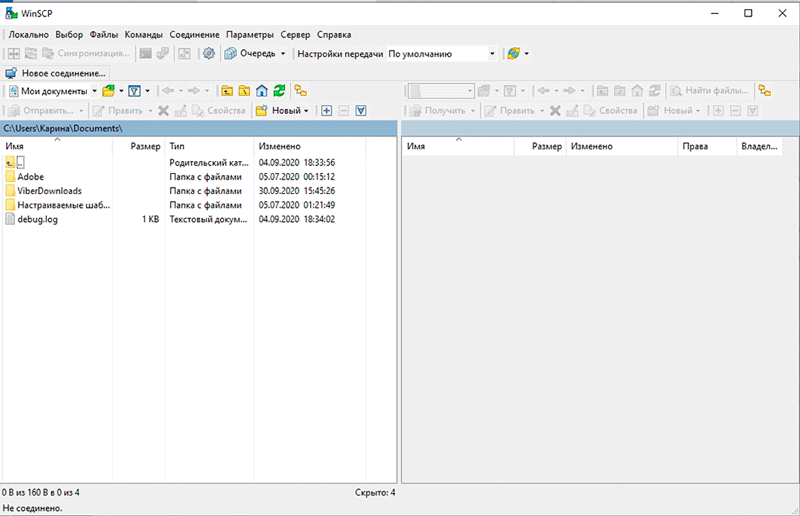
Kun otetaan huomioon, millainen ohjelma tämä on, siirrytään WinSCP: n ominaisuuksiin:
- Graafisen rajapinnan läsnäolo.
- Työskentele Windowsin ja muun käyttöjärjestelmän kanssa.
- Kopiointi, poistaminen ja muut manipulaatiot tiedostoilla.
- Protokollien SFTP, SCP, SSH-1, SSH-2.
- Prosessien toteuttaminen komentokonsolin ja skriptien avulla.
- Kyky käyttää konfigurointitiedostoa rekisterin sijasta.
- Yhdistelmäasetusten säilyttäminen.
- Tekstieditorin läsnäolo.
- Salasanalla, GSS: n, avoimen pääsyn tuella valtuutusmahdollisuus.
- Ohjelma on saatavana eri kielillä, mukaan lukien venäjä.
Rajapinnan suhteen se on jaettu kahteen ikkunaan, jossa tietokoneen tiedostojen ja kansioiden rakenne näytetään vasemmalla puolella ja oikealla alueella - etätietokone. Joten analogisesti tiedostonhallinnan kanssa (esimerkiksi samanlainen rajapinta kokonaiskomentajalle) on helppo kopioida järjestelmien väliset elementit. Voit myös valita Windows Explorer -liittymän, sitten ikkuna jaetaan kahteen.
Ohjelman avaamisen jälkeen sinun on valittava yhteys yhteys (valintaikkuna tulee näkyviin, kun näppäimiä painetaan Ctrl+N). Kun yhteys on valittu, uusi istunto näkyy yläosassa olevassa pudotusvalikossa, voit vaihtaa niiden välillä, valitsemalla luettelon saatavilla olevasta luettelosta käytettävissä olevat istunnot.
Piilotetut tiedostot ja kansiot sekä elementit, joiden nimet alkavat kohdasta, ei näytetä WinSCP: ssä, sinun on kytkettävä heidän näyttely päälle ohjelmisto -asetuksissa.
Edut vastaaviin ohjelmiin nähden
WINSCP -apuohjelma on tehokas toiminnallinen työkalu, ja toisin kuin muut ohjelmistotyökalut, esimerkiksi sama kokonaiskomentaja, voi tukea aktiivista istuntoa, joka johtuu paketin lähettämisestä palvelimelle 50 sekunnin välein. Tämä mahdollisuus on hyödyllinen käyttäjille, jotka työskentelevät useiden yhteyksien kanssa, koska se eliminoi yhteydenpidon tarpeen aina, kun sinun on mentävä toiseen istuntoon.
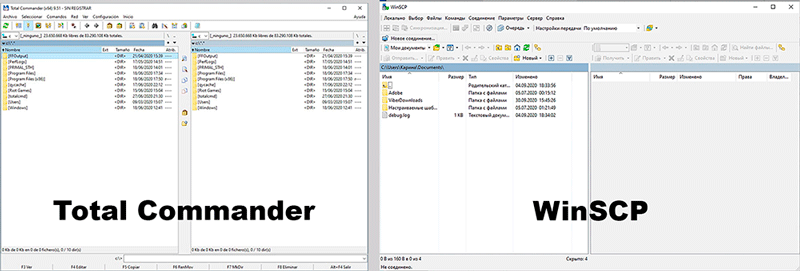
Kun avaat objektia WinSCP: ssä, väliaikaisessa tiedostossa luodaan kopio vaihdettaessa, mitkä säädöt kaadetaan palvelimeen. Siten säilyttäen muutoksia, ne heijastuvat välittömästi sivustoon. Lisäksi on kätevää työskennellä WinSCP: ssä, jossa on useita avoimia elementtejä, myös eri FTP -tileistä, niiden variaatiot ladataan välittömästi palvelimeen. Mahdollisuus muokata tiedostoa suoraan palvelimella antaa sinun tehdä ilman tarpeellisia liikkeitä valmiiden vaihtoehdon lataamisen, muokkaamisen ja uudelleen lataamisen muodossa.
Kuinka käyttää ohjelmaa
Työskentely WinSCP: n kanssa. Ohjelman käytön aloittamiseksi sinun on ensin asennettava yhteys etätietokoneelle.
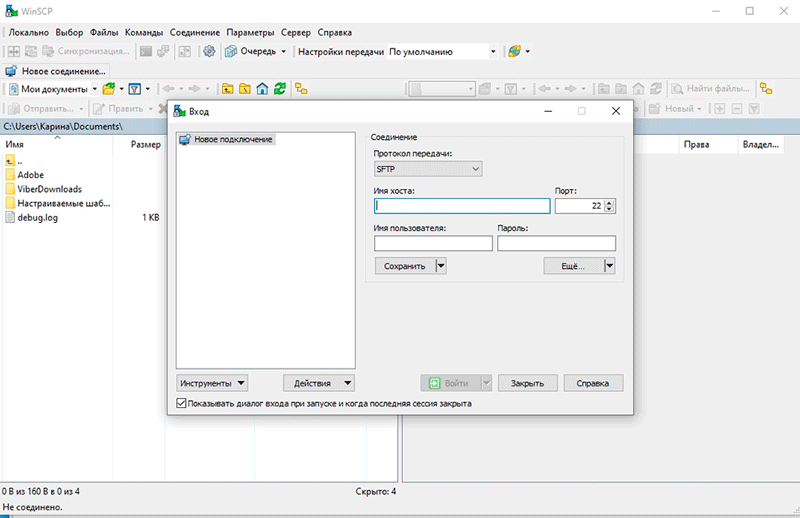
Käynnistä WinSCP
Sovelluksen avaamisessa valtuutusikkuna ilmestyy:
- Täällä sinun tulee täyttää tiedot, nimittäin isännän nimi, johon yhteys on muodostettu (tai sen IP -osoite), kirjautumis- ja salasanan. Kirjoita tiedot vastaaviin riviin.
- Jos joudut muodostamaan yhteyden samaan koneeseen, tallenna tiedot painamalla "Tallenna", säilyttämisikkunaan asetamme yhteyden nimen, tarpeen, napsauta Salasanan ylläpidosta vastaava kohde, "OK" napsauta "OK".
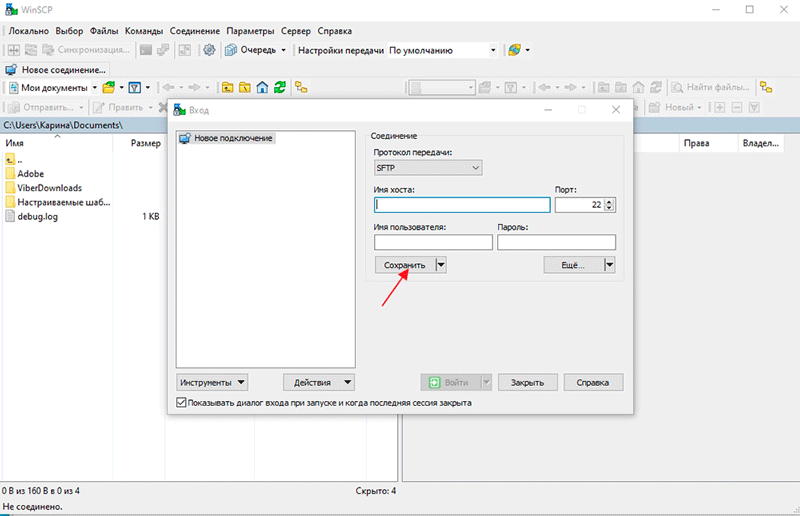
- Napsauta valtuutusikkunan alaosassa olevaa "Kirjaudu" -painiketta. Valmis. Nyt tietokoneesi tiedostot ja kansiot näkyvät vasemmalla ja oikealla - palvelin, johon yhteys on tehty.
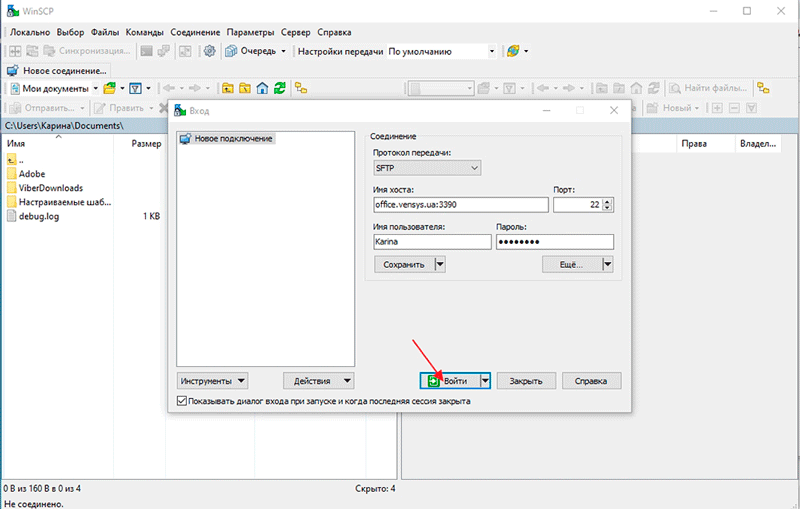
Joidenkin parametrien asettaminen WinSCP: hen
Oletusasetuksilla ohjelma toimii täydellisesti, mutta jotkut parametrit voidaan silti määrittää mukavuuden vuoksi. Voit päästä asetuksiin Ylä -työkalurivillä tai Ctrl+Alt+P: llä. Ohjelman ulkonäön muutos, mukaan lukien käyttöliittymäkieli, sekä piilotettujen tiedostojen ja muiden parametrien asettaminen on saatavana täältä.
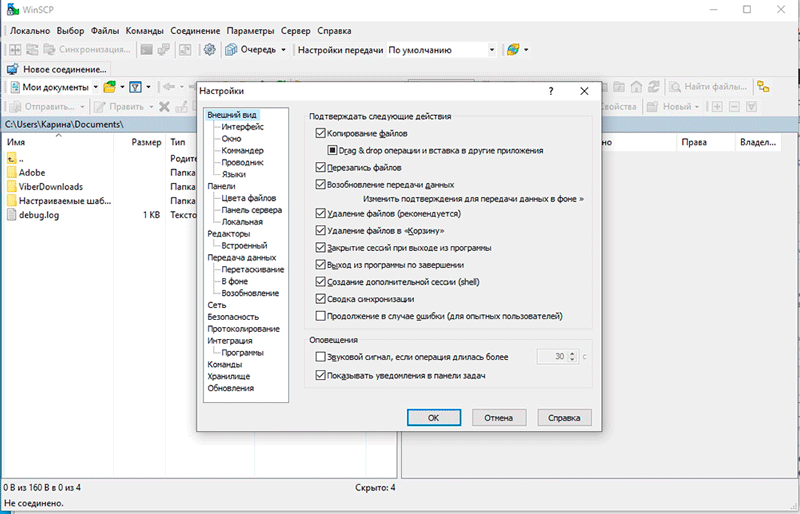
Tekstitiedostojen muokkaamiseksi voit käyttää rakennettua -in tai lisätä kolmannen -party -editorin, jota käytät osoittamalla polku siihen.
"Turvallisuus" -osiossa voit asettaa yleisen päällikön parallein yhteyden muodostamiseksi palvelimiin ja merkitäksesi salasanan muistettavan mahdollisuuden istunnon aikana.
Voit myös deaktivoida käytettävissä olevien päivitysten ilmoituksen, jos ilmoituksia ei halua nähdä, kun aloitetaan ”päivitys” -osa, jossa sinun on asetettava arvo “koskaan” ”tarkistuksen taajuuden” vieressä ja poistamaan merkki päinvastoin "Ilmoita päivitys käynnistyksen aikana". Täällä voit peruuttaa tilastojen lähettämisen.
Kuinka piilotetun datan katseleminen voidaan ottaa käyttöön
Jotta WinSCP näyttää piilotetut tiedostot, niiden näyttö ohjelman ohjelmassa on kytkettävä päälle:
- Menemme ohjelmistoasetuksiin.
- Napsauta "Paneelit" ja "Yleinen" lohko, juhlimme piilotettujen tiedostojen näyttämistä vastaavaa pistettä.
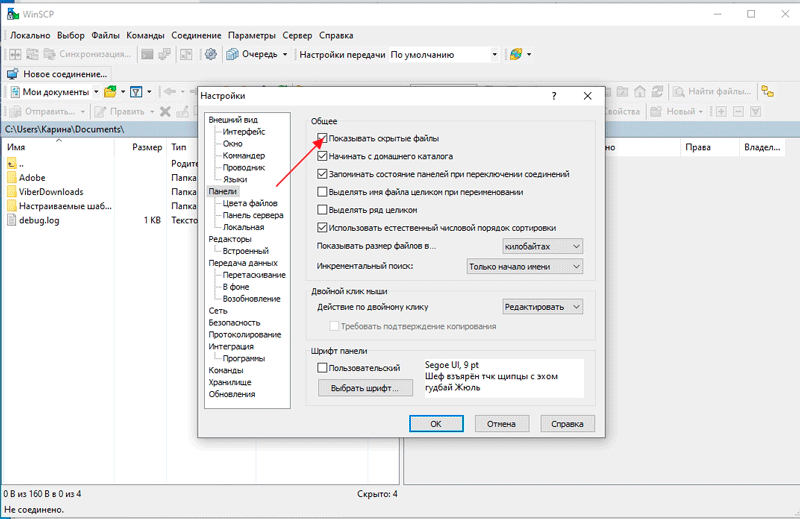
- Ohjelmaa ei tarvitse käynnistää uudelleen, mutta jos piilotetut elementit eivät näy, voit napsauttaa työkalurivin "Päivitä" -painiketta.
Kuinka siirtää ja kopioida tiedostoja
Kun yhteys on asennettu, ikkuna avataan, jaettu kahteen osaan. Muista, että vasemmalla on paikallinen tietokone, oikealla on palvelin.
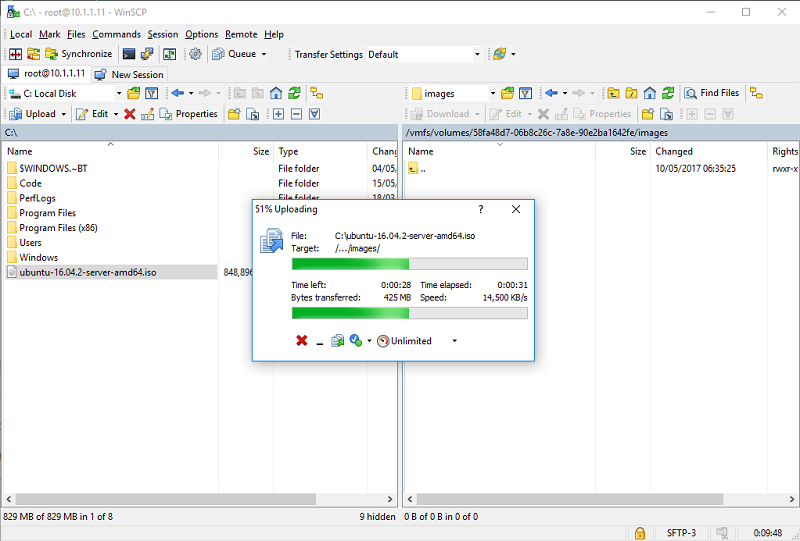
Suoritamme seuraavat tiedoston kopioimiseksi tai siirtämiseksi palvelimelle:
- Ikkunan oikealla puolella avaamme hakemiston, johon sinun on lähetettävä tiedosto.
- Avaa paikallisen tietokoneen kansio, johon elementti tallennetaan.
- Korostamme yhden tai useamman objektin (voit käyttää CTRL- ja siirtoavaimia tiettyjen elementtien selektiiviseen merkitsemiseen tai valita muutama peräkkäin).
- Kopioi (siirto) valitut tiedostot painamalla "Kopioi" ("Siirrä") -painiketta tai käytä F5 (F6) -näppäimiä.
Jos joudut kopioimaan tai siirtämään elementit palvelimelta paikalliselle tietokoneelle, suoritamme samanlaisen menettelyn, valitse vain tiedostot kopioitavaksi oikealla alueella.
Tiedostojen muokkaus
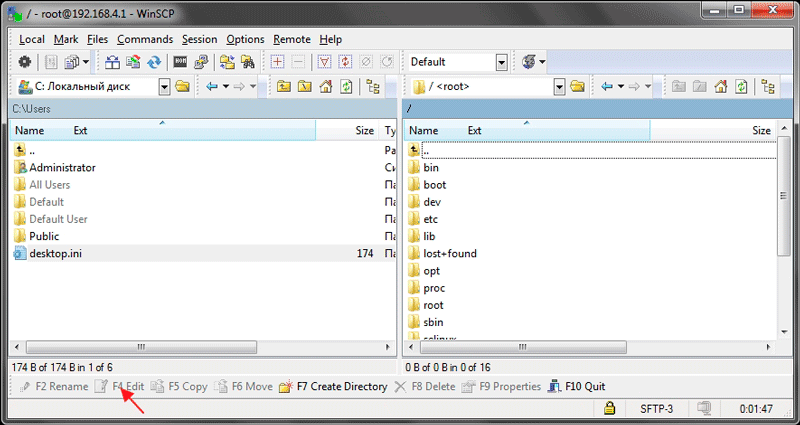
Jos haluat muuttaa palvelimen elementtejä siirtämättä niitä tietokoneelle, sinun on vain valittava muokkaaminen ja napsauta "Muokkaa" alemmassa paneelissa (F4). Objekti on avoinna rakennetussa -ohjelmaeditorissa.
Komentojen suorittaminen palvelimella
Saadaksesi pääsyn konsoliin, jotta voit käynnistää sovellukset palvelimella, sinun on suoritettava seuraavat toiminnot:
- Valitse valikosta "Komennot", sitten "Avaa pääte" (tai napsauta Ctrl+T), kirjoita salasana.
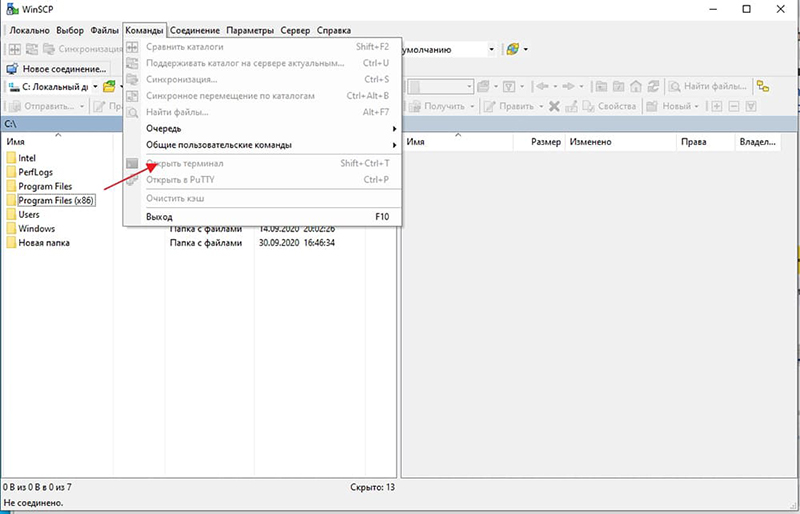
- Asetamme tarvittavat komennot, joista jokainen vaatii näppäimistön Enter -painikkeen vahvistamisen.
- Sulje ikkuna, jonka jälkeen voit jatkaa työskentelyä voittojen kanssa
Apuohjelman kanssa työskenteleminen päättyy ikkunan tavanomaiseen sulkemiseen ja vahvista "OK" -painikkeen toiminto.
Tutkimme asiakkaan käytön perusteita, jotka riittävät tutustumaan WinSCP: hen ja suorittamaan perustehtäviä, mutta ohjelmistotoiminnot eivät ole rajoitettu tähän. Voit perehtyä ohjelman ominaisuuksiin yksityiskohtaisemmin sen kanssa työskentelevässä prosessissa.

