Mitä tehdä, jos Windows 10 n salasana on kadonnut
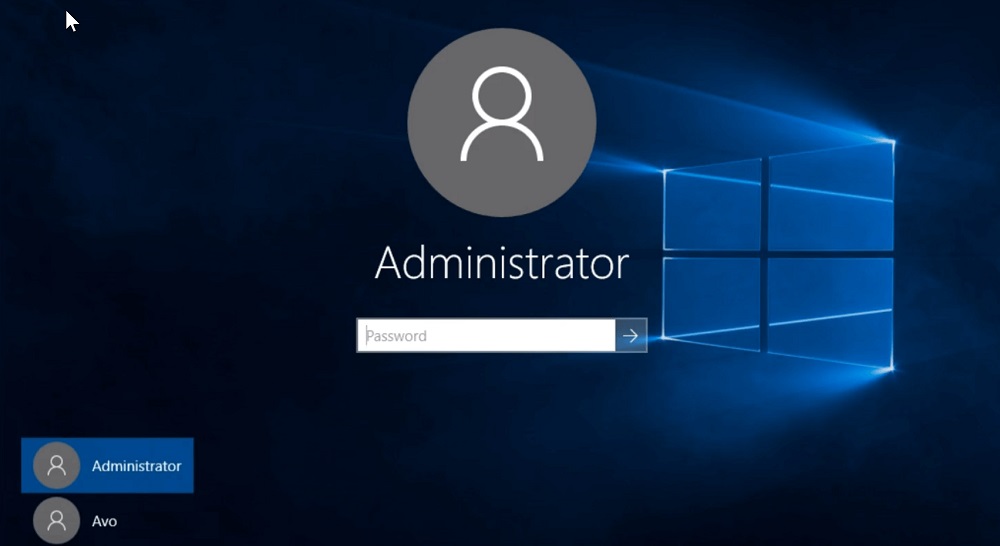
- 2371
- 207
- Frederick Larkin
Kaikenlaisista salakkeista, koodeista ja salasanoista tuli tavallinen arki. Mutta se on yksi asia, jos et voi muistaa tililtä salasanaa verkkokauppaan tai sosiaaliseen verkostoon, ja aivan toinen-jos unohduksesi vuoksi et voi kytkeä tietokonetta päälle. Sillä välin tilanteet, joissa käyttäjä unohti salasanan, kirjoittaa Windows 10: tä, ei ole niin harvinaista. Ei asenna käyttöjärjestelmää uudelleen tällaisissa tapauksissa? Tilanne ei todellakaan ole mitenkään papov. Lisäksi kadonneen salasanan palauttamiseen on monia tapoja. Totta, useimmille niistä on tiettyjä rajoituksia, joten sinun on valittava sopiva menetelmä, jolla on tietoa asiasta. Ja tänään opit siitä.
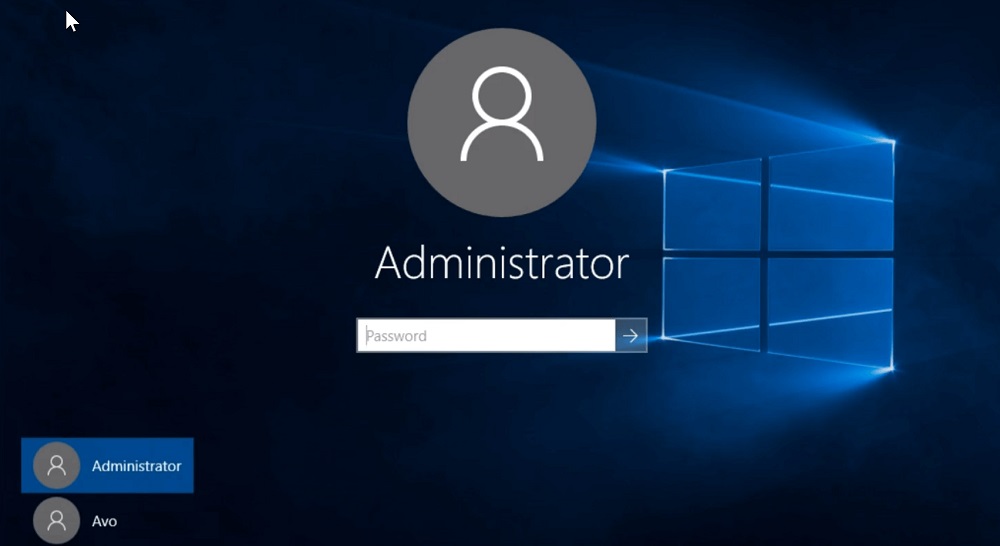
Käyttämällä passfab 4winkey apuohjelmaa
Monet käyttöjärjestelmän toiminnot, jotka eivät toimi täydellisesti, yrittävät kopioida kolmannen osapuolen kehittäjät, ja useimmissa tapauksissa ne onnistuvat. Ohjeellinen esimerkki voit mainita PassFab 4Winkey -ohjelman, joka on suunniteltu nollaamaan/palauttamaan Windows -kirjanpidon kadonneen salasanan.
Hallinnassa "rauta" (CPU - 1 GHz, RAM - 0,5 Gt, 200 Mt levytilaa) vähimmäisvaatimukset, apuohjelma voi toimia Microsoft OS: n kanssa, alkaen MacOS: sta, alkaen versiosta 10 alkaen versiosta 10 alkaen.8.
Ohjelmalla on yhteensopivuus vanhojen ja uusien tietokoneiden kanssa, myös BIOS -tasolla. Hänelle ei ole ongelma palauttaa pääsy Windows OS -tilille, vaikka se olisi asennettu Mac -tietokoneeseen.
Joten, harkitse askel -vaihe -algoritmia kuinka käyttää passfab 4winkey, jos unohdat Windows 10 -tilin salasanan:
- Lataamme passfab 4winkey viralliselta verkkosivustolta (https: // www.Passifab.Ru/tuotteet/Windows-Password-Recoorse.HTML) missä tahansa tietokoneessa, johon pääsy on;
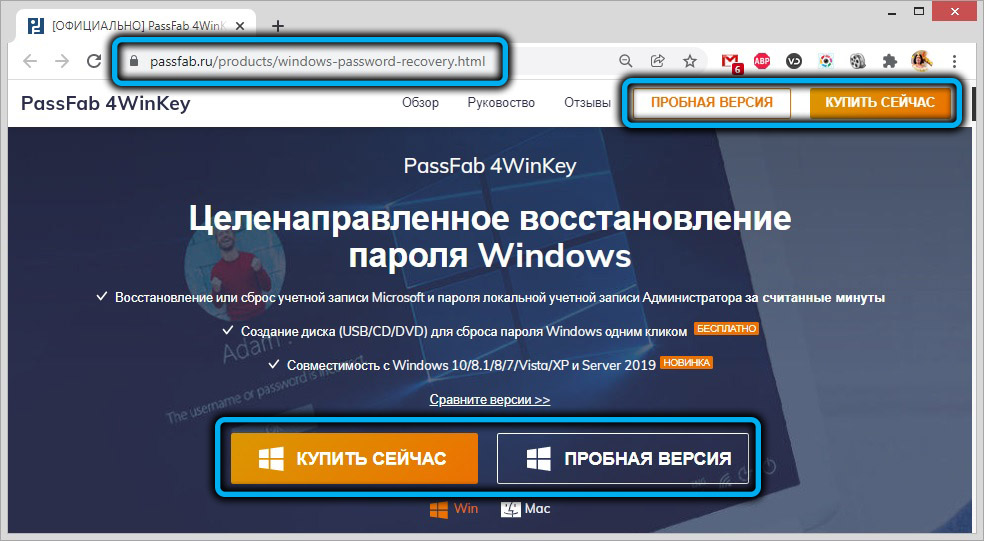
- Avaa asennusohjelma ja asenna apuohjelma, käynnistä se;
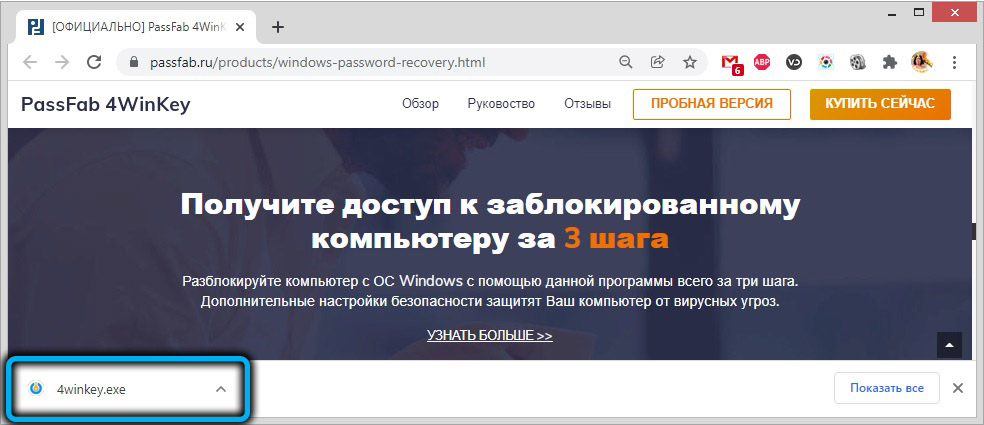
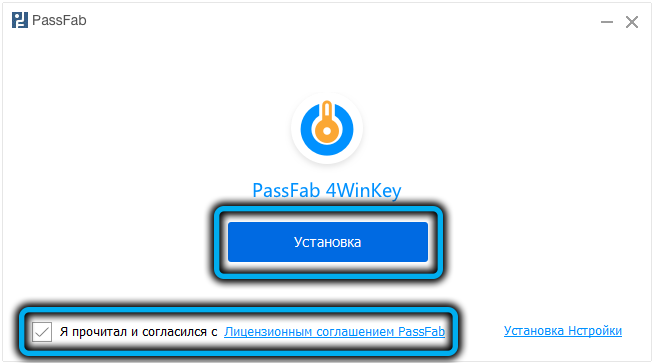
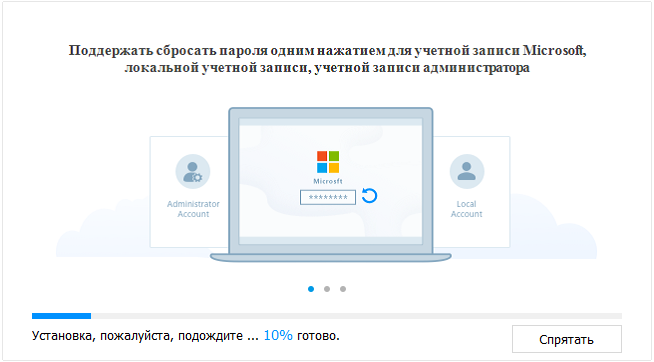
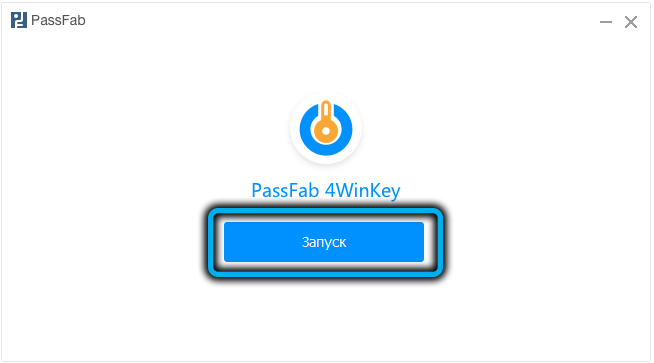
- Valitse operaattorin tyyppi, jotta voit luoda käynnistyskanto;
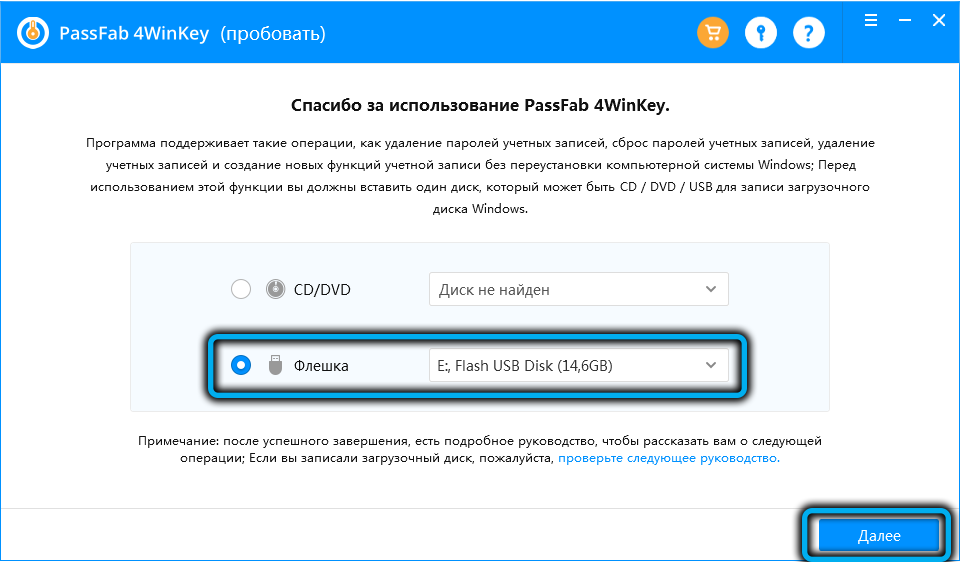
- Napsautamme "Seuraava", joka varoittaa, että kaikki mediatiedot poistetaan, napsauta "Jatka" -painiketta, jonka jälkeen levy alkaa;
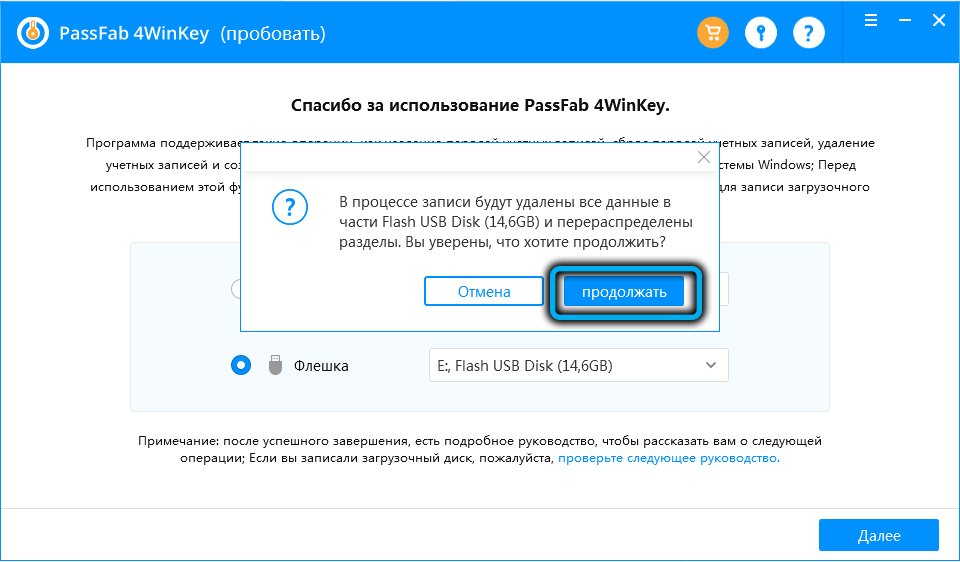
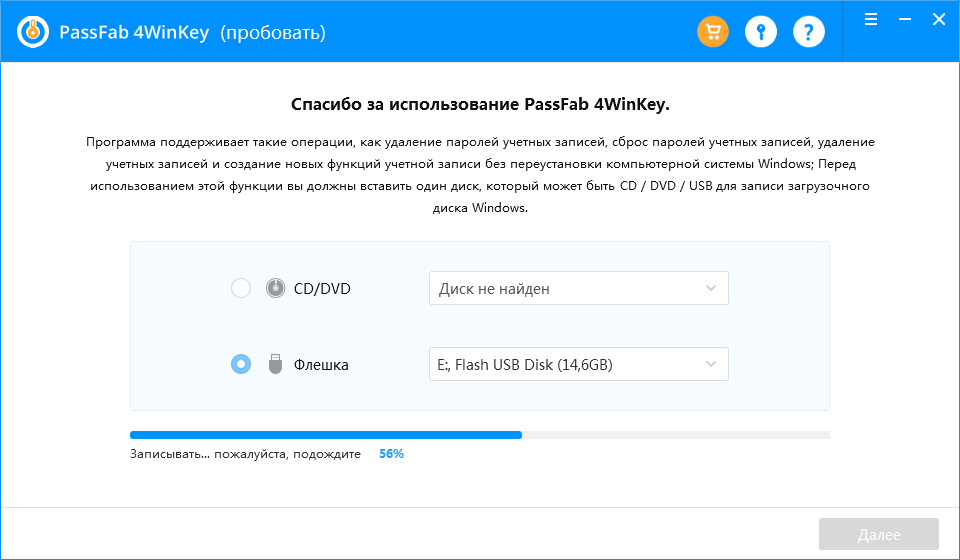
- Asetamme operaattorin lukittuun tietokoneeseen (jolla et voi muistaa salasanaa);
- Kytkemme sen päälle ja paina avainta, joka on suunniteltu saamaan latausvalikkoon (useimmissa tapauksissa - F12, harvemmin - F8/F9 tai ESC, MAC -tietokoneille - vaihtoehto -painike);

- Valitse näkyvissä olevasta luettelosta operaattorimme, jolla käyttöjärjestelmän kuva on tallennettu lataamiseen;
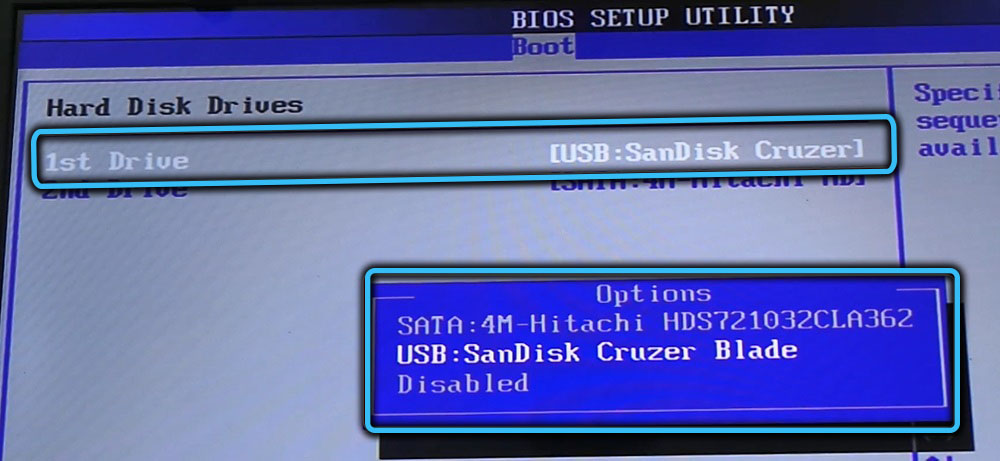
- Kun Windows kukoistaa onnistuneesti, PassFab 4Winkey alkaa luettelolla tietokoneelle asennetuista käyttöjärjestelmistä, valitse meidän ja napsauta "Seuraava";
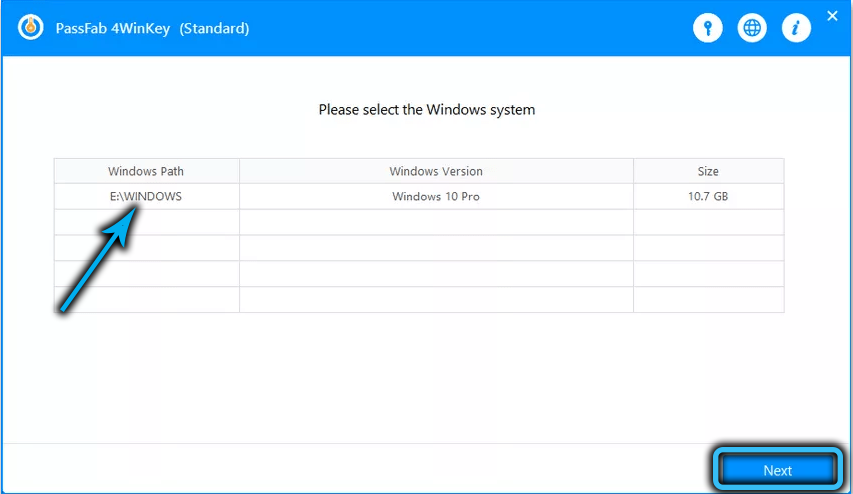
- Sivu, jossa on luettelo tilistä, avaa, valitse tili, salasana, johon menetetään, ja napsauta "Seuraava";
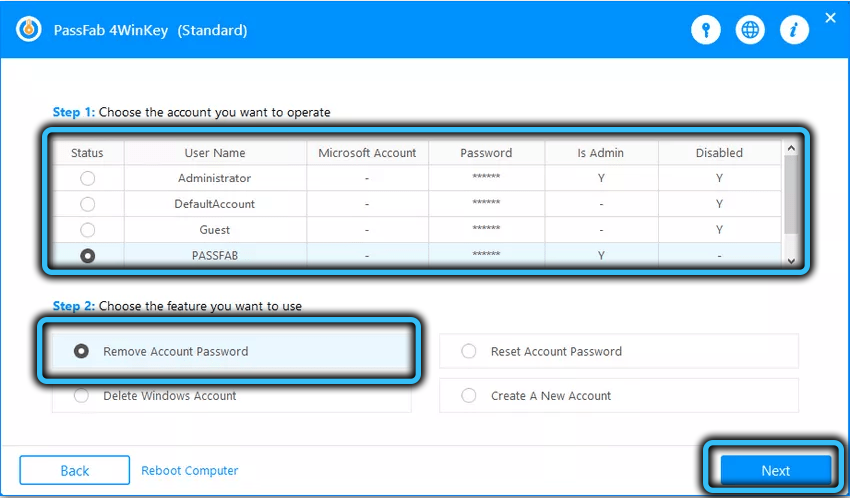
- Sen jälkeen vanha salasana poistetaan, on tarpeen käynnistää tietokone uudelleen ja asentaa uusi salasana käyttäjätilillesi.
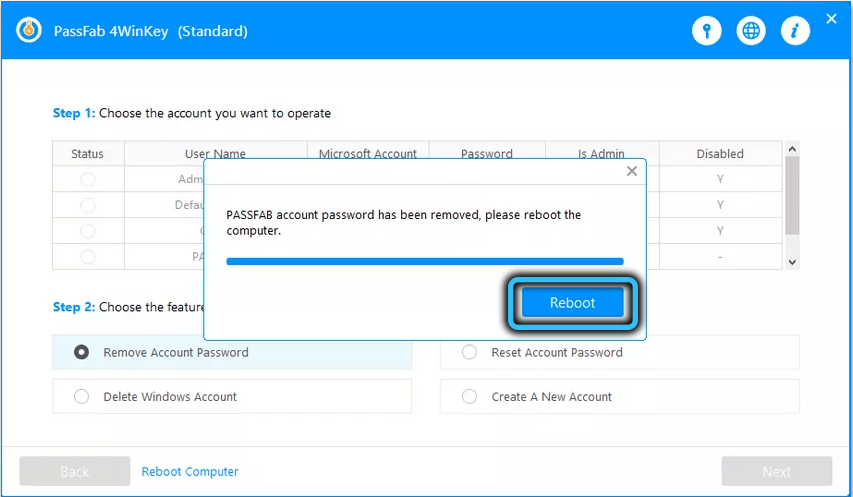
Huomaa, että PassFab 4Winkey -apuohjelman käyttö on ehdottoman turvallinen menetelmä kadonneen salasanan nollaamiseksi, käyttäjä- ja järjestelmätiedot eivät kärsi, ts. Windows pysyy siinä tilassa, jossa käyttöjärjestelmä oli viimeisen onnistuneen ajankohtana Sisäänkäynti järjestelmään. Kaikkien menetelmien avulla voit palauttaa salasanan ilman seurauksia.
Salasanan palautus operaattorin avaimen avulla
Monet käyttäjät, jotka ovat jo tavanneet samanlaisen tilanteen, tietävät: Tällaisten tapausten estämiseksi tulevaisuudessa sinun on käytettävä kykyä hylätä salasana flash -asemaan, jonka käyttöjärjestelmä tarjoaa. Tätä mediaa ei tietenkään ole toivotettu työntekijänä, koska tiedosto on suuri riski salatulla salasanalla.
Joten harkitse mitä tehdä, jos unohdat salasanan Windows 10 -tietokoneelta:
- Aseta USB -flash -asema tietokoneeseen. Koska avaintiedosto, jolla on pieni koko, ei vaadi flash -aseman muotoilua, aseman sisältöä ei ole välttämätöntä, ottaen huomioon yllä olevat vaatimukset: On suositeltavaa, että operaattoria ei käytetä ja piiloutuu luotettava paikka;
- "Käynnistä" -valikon kautta suoritamme "ohjauspaneelin";
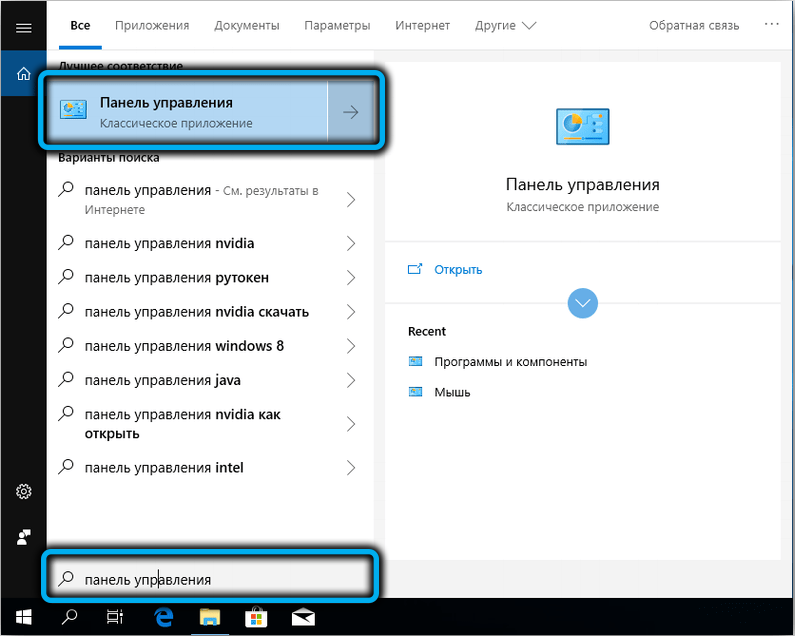
- Syötämme välilehden "käyttäjien tilit";
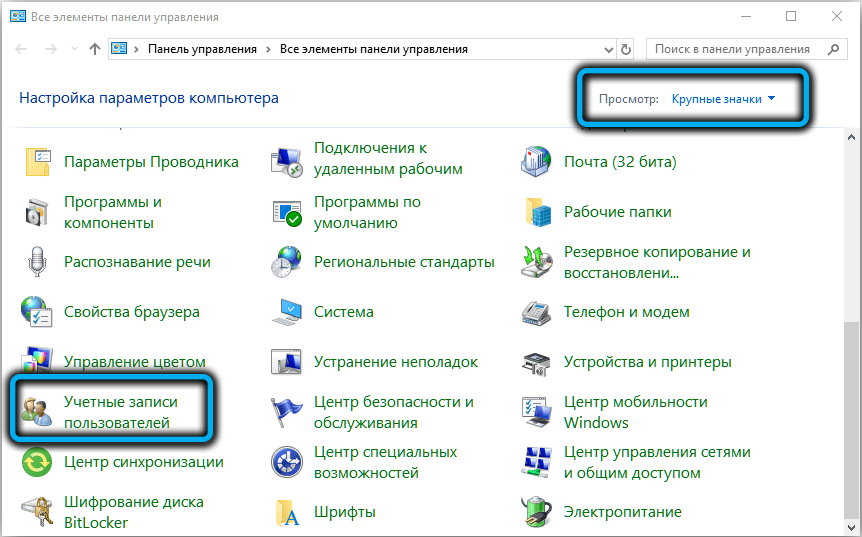
- Valitse samanniminen valikkokohta;
- Napsauta vasemmassa lohkossa riviä "Luo salasanan purkauslevy". Olkoon sana "levyke", älä häiritse sinua - se on vain anakronismi, apuohjelma voi toimia flash -asemilla;
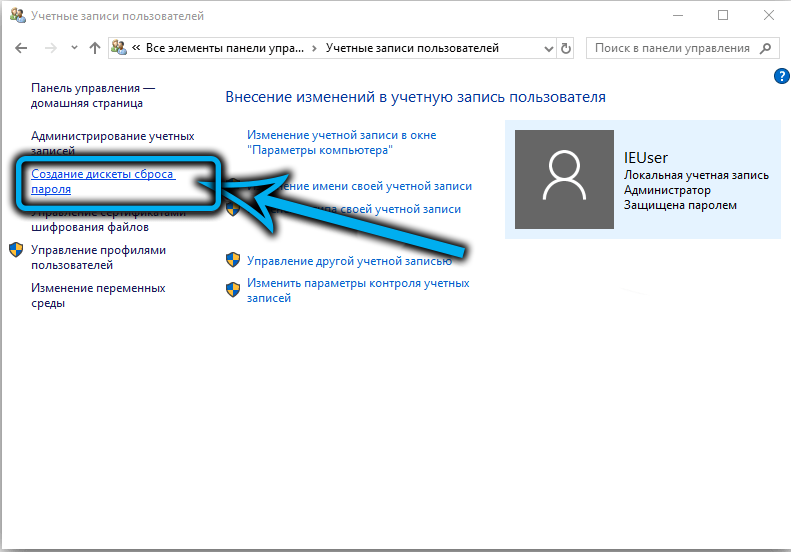
- "Unohdettujen salasanojen päällikkö" alkaa, napsauta "Seuraava" ja noudattaa hänen ohjeitaan;
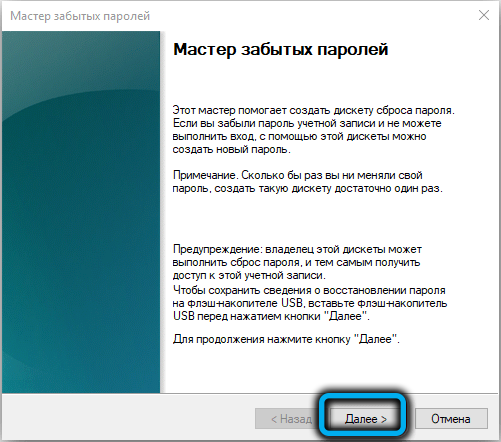
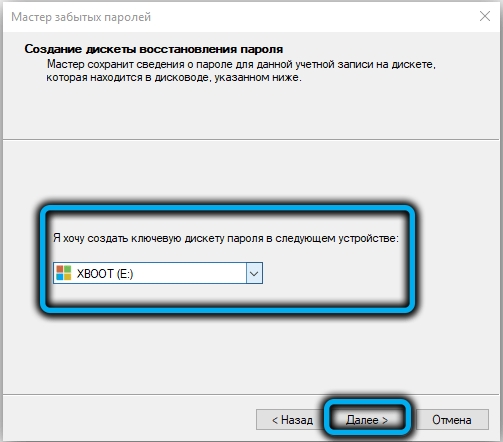
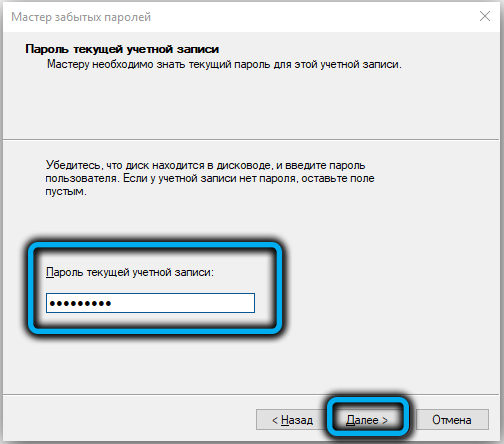
- Seurauksena on, että USB -operaattoriin tallennetaan USB -tiedosto.PSW, johon tallennetaan salattu pääsykoodi.
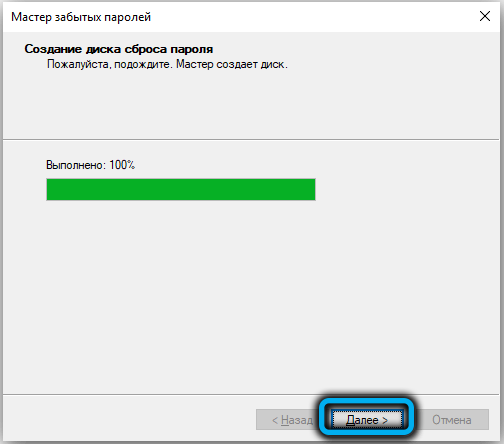
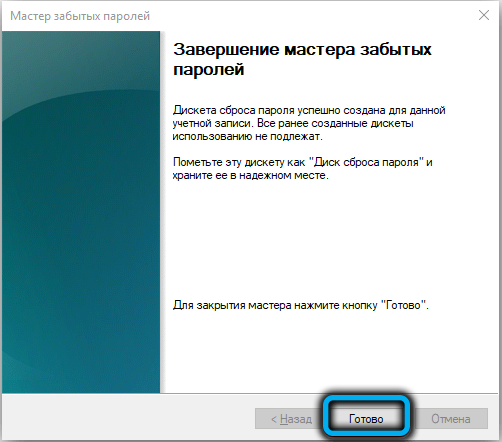
Tiedosto voidaan kopioida mihin tahansa muuhun paikkaan, esimerkiksi kannettavaan tietokoneeseen tai irrotettavaan ulkoiseen levyyn. Ja vielä yksi ominaisuus: Vaikka vaihdat toistuvasti salasanasi, voit olla varma, että joka tapauksessa voit palauttaa tämän tiedoston avulla.
Palautus on seuraava:
- Järjestelmää syöttäessämme kaikki sanat (oikea koodi unohdetaan edelleen);
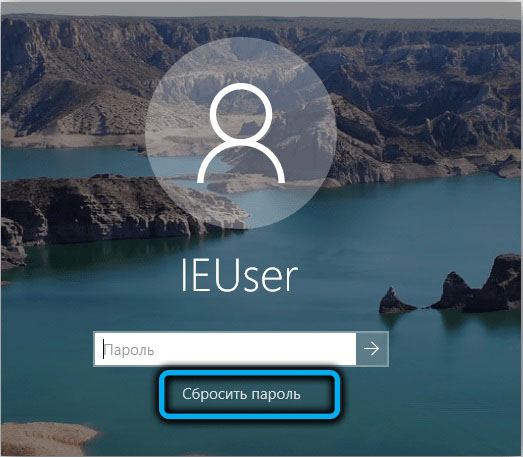
- Kun "Salasanan nollaus" -painike tulee näkyviin, napsauta sitä, asetettuna aiemmin salaisen USB -flash -aseman (tai toisen välineen yhdistäminen käyttäjätiedostolla.PSW);
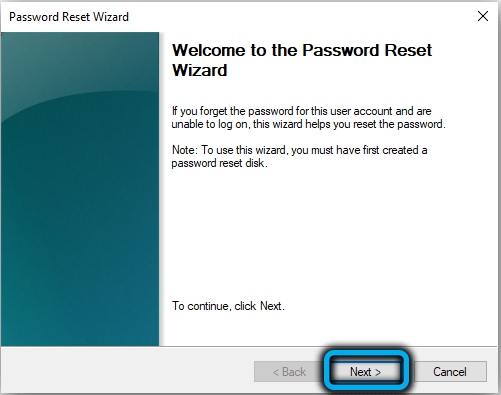
- Salasanan palautusmestari käynnistyy, seuraa hänen ohjeitaan.
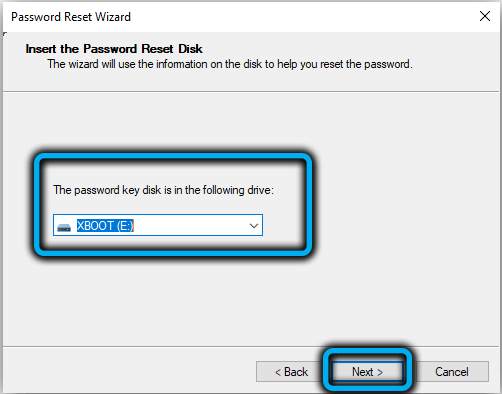
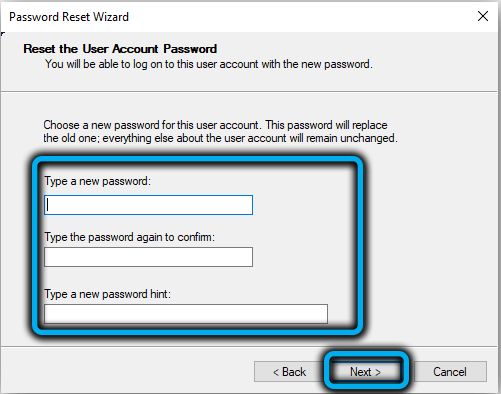
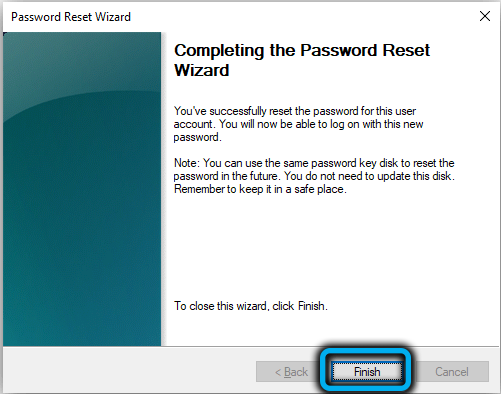
Tällä menetelmällä on yksi, mutta tärkeä rajoitus: se toimii vain paikallisilla tilillä. Jos käytät Microsoft Live -sovellusta, salasanaa ei ole mahdollista ylläpitää paikallisesti.
Salasanan palautus Microsoft Live -sovelluksella
Tilin läsnäolo Microsoft Livessä viittaa siihen, että rekisteröidyessäsi olet ilmoittanut joko puhelimesi tai sähköpostiosoitteesi. Tai rekisteröity Skype -tilillä. Joka tapauksessa sinun on siirryttävä Microsoft -verkkosivustolle, etsi sieltä salasanan palautuslomake, valitse vaihtoehto, jota käytät rekisteröidessäsi ja paina seuraavaa painiketta.
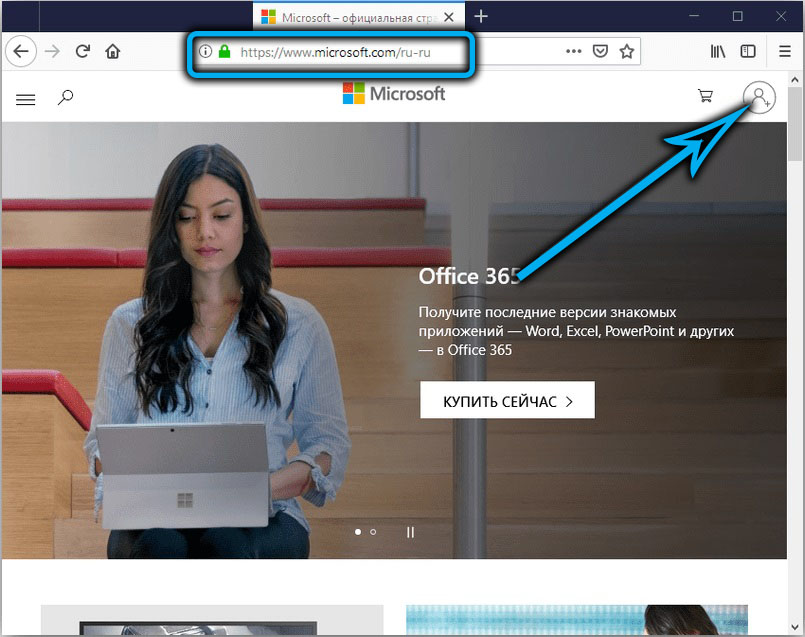
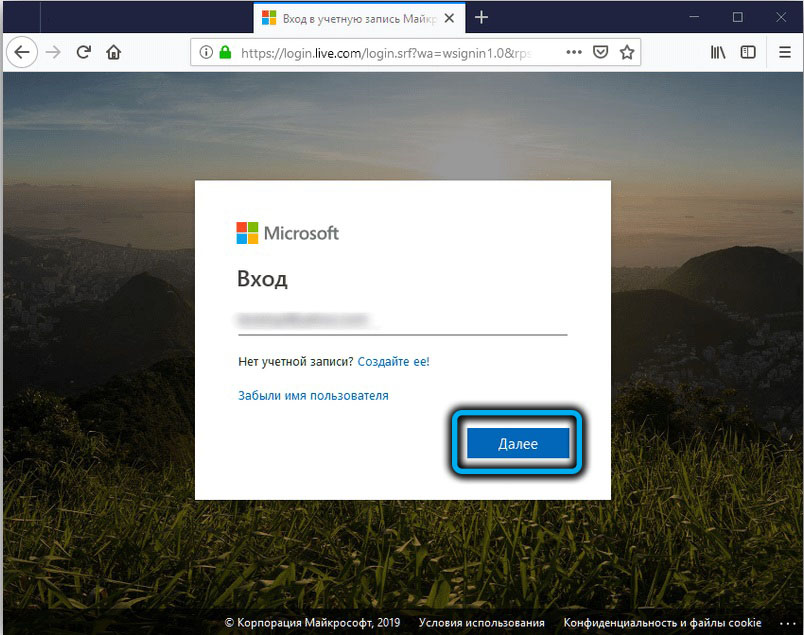
Sen jälkeen sinulle lähetetään väliaikainen salainen koodi (Skype, postitse tai tekstiviestillä), jota voidaan käyttää järjestelmän syöttämiseen, jonka jälkeen voit muuttaa sen sinun. Tämä menetelmä ei tietenkään sovellu paikallisille tileille, koska Microsoft -tilille ei ole sitoutumista.
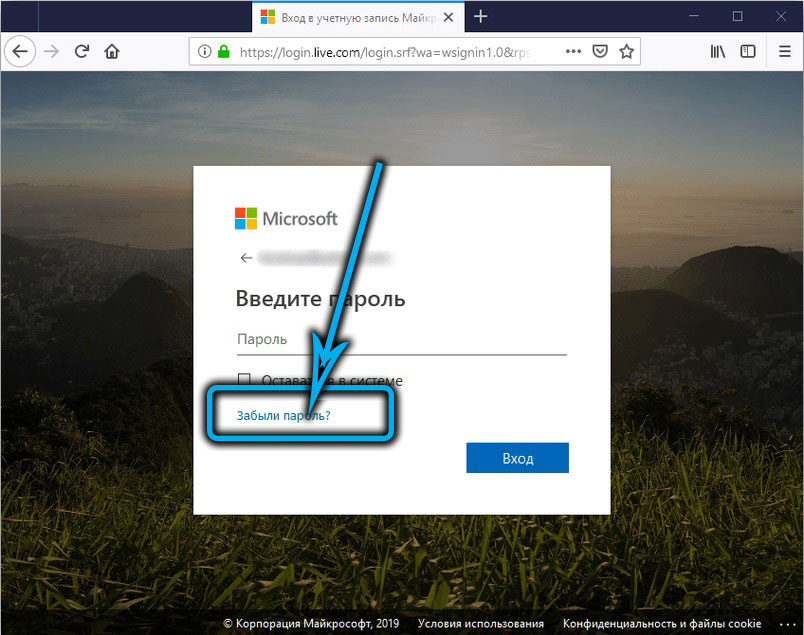
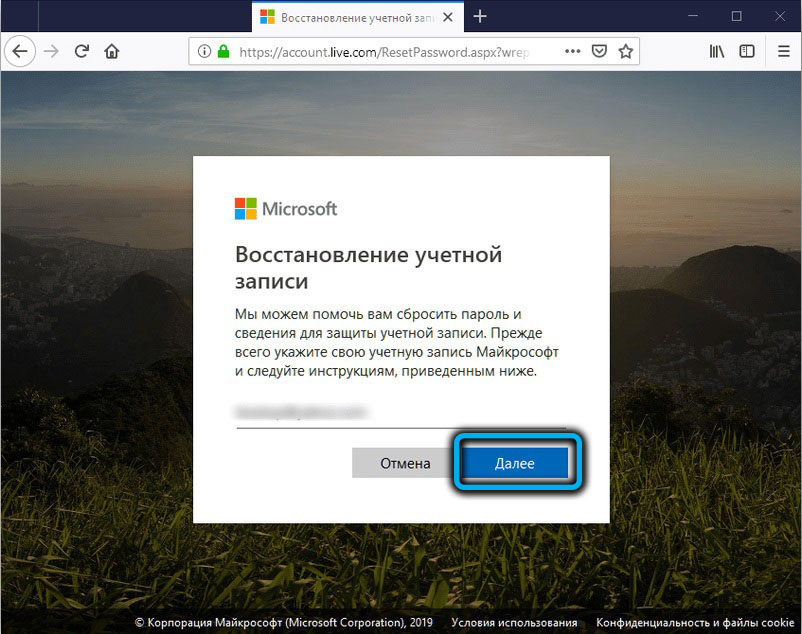
Tutkimme yksinkertaisimpia ja turvallisimpia tapoja, kuinka salasana voidaan poistaa Windows 10: ssä, jos se osoittautui unohdettuksi. Kaksi tehokkaampaa menetelmää on vielä harkittava, joista toinen sisältää osittaisen tiedon menetyksen, ja toinen on melko monimutkainen, eikä ammattitaidottoman käyttäjän suositella sitä käytettäväksi.
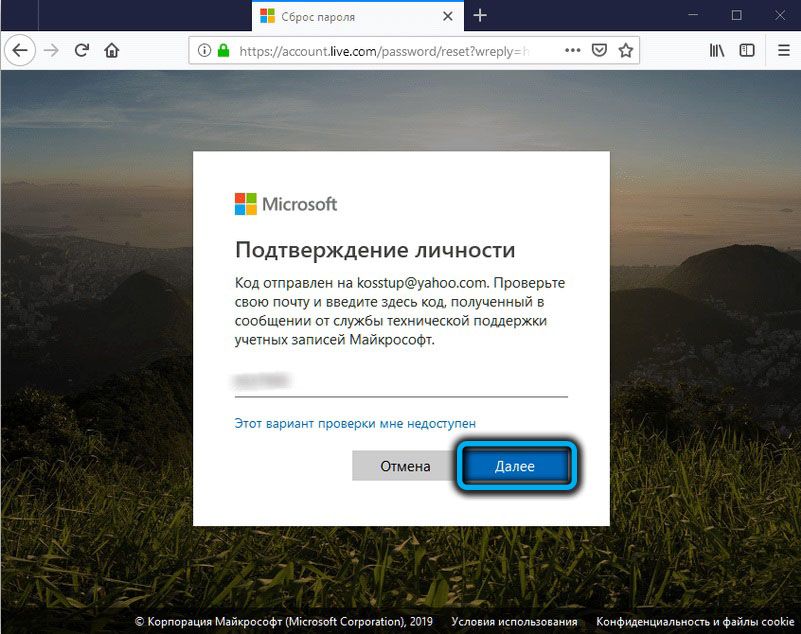
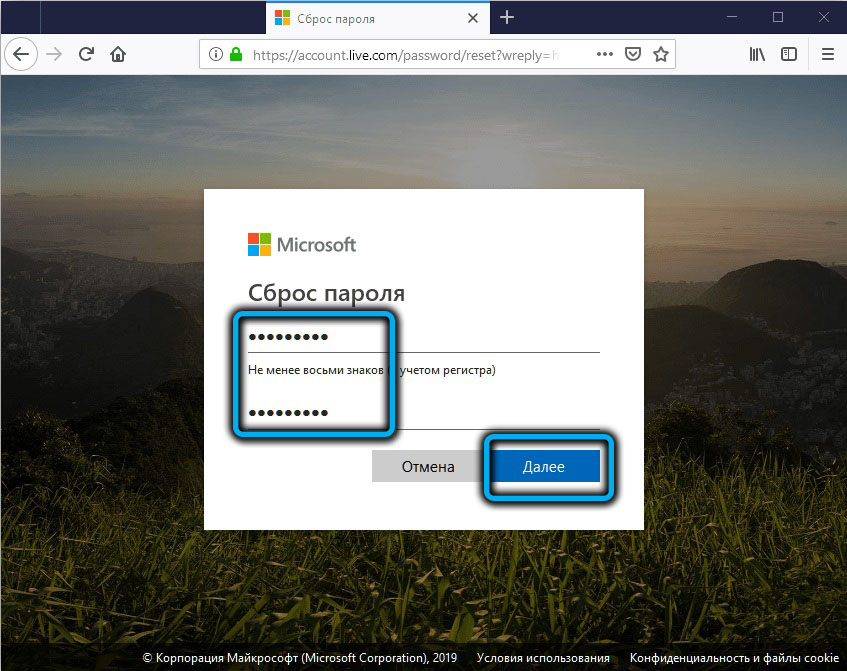
Salasanan palautus Windows 10: n kunnostamisen kautta
Jos salasana on asennettu suhteellisen äskettäin ja samalla onnistut unohtamaan sen, voit käyttää yleistä mekanismia, jota käytetään usein, jos tietokoneella aloitetaan ongelmat. Puhumme Windowsin palauttamisesta päivämäärään päivämäärään, jolloin järjestelmän syöttämistä koskevaa salasanaa ei ole vielä asennettu.
STEP -BY -STEP -algoritmi:
- Napsauta tietokoneen sammutuspainiketta (se sijaitsee oikealla);
- Pidä siirtonäppäintä painettuna ja napsauta samalla "Reload" -painiketta;
- "Automaattinen palautus" -valikko tulee näkyviin, jossa olemme kiinnostuneita kohteesta "lisäparametrit";
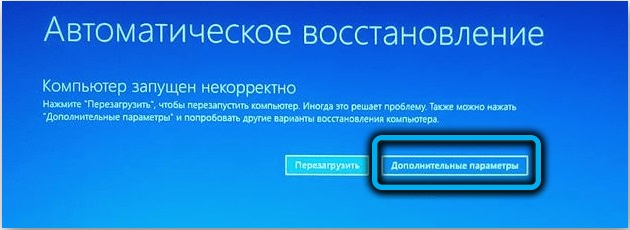
- Napsautamme sitä ja sitten rivillä "Haku ja vikojen poistaminen";
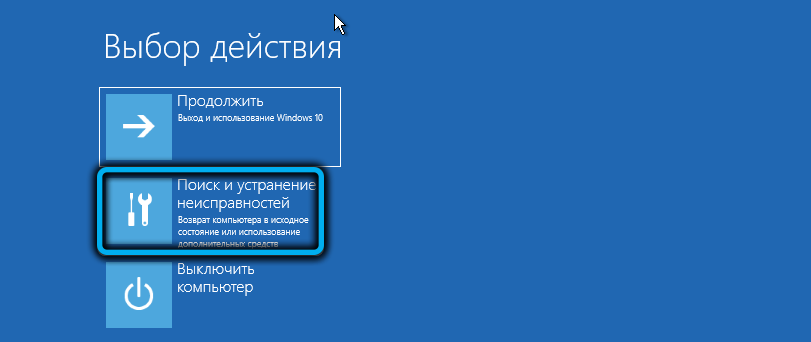
- Siirrymme "lisäparametreihin" ja valitsemme "System Resoration" -painikkeen;
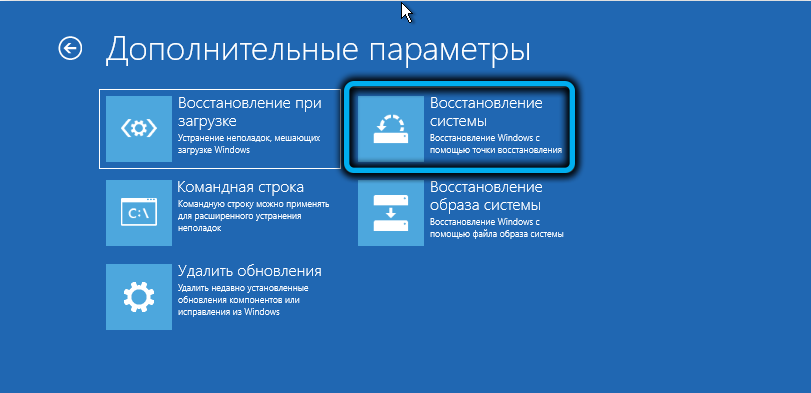

- Valitse käytettävissä olevista palautuspisteistä, joista on eniten läheistä päivämäärää päivällä, jolloin asetat salasanan syöttääksesi paikallisen tilin;
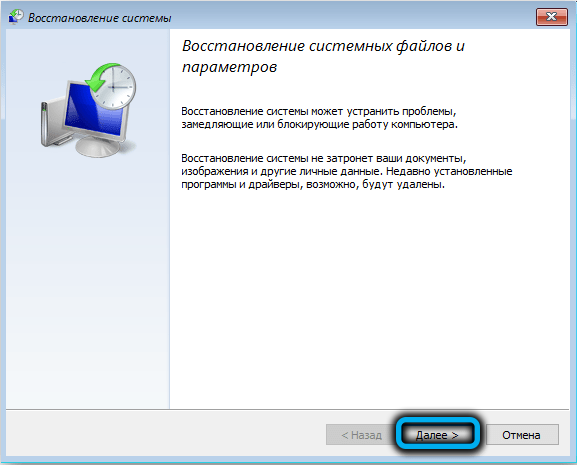
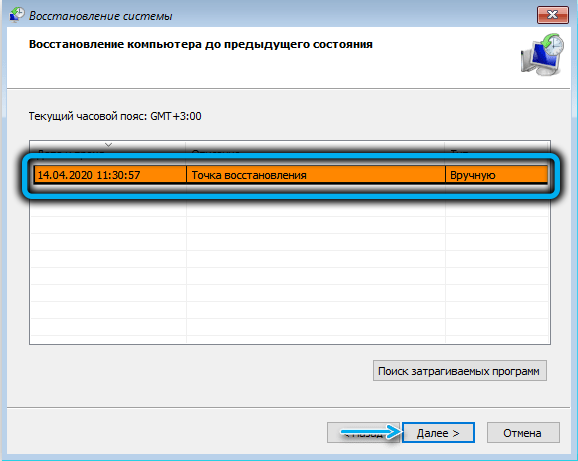
- Napsauta "Seuraava" -painiketta ja seuraavassa ikkunassa vahvistamme toiminnan suorituskyvyn (valitun päivämäärän jälkeen asennetut ohjelmat poistetaan).
Seurauksena tietokoneen uudelleenkäynnistyksen jälkeen järjestelmän sisäänkäynti suoritetaan ilman salasanaa.
Jos salasana otettiin käyttöön niin kauan, että aikaisempaa palautuspistettä ei ole säilytetty, jos unohdat salasanan Windows 10: stä ja kaikki aiemmat purkausmenetelmät epäonnistuivat, on syytä kokeilla viimeistä.
Muokkaa järjestelmärekisteriä
Tällä menetelmällä on rajoitus: sitä ei voida soveltaa Microsoft Live -tilien salasanoille. Toinen ominaisuus - se on melko monimutkainen ja vaatii suuren tarkkuuden ja marginaalisen tarkkaavuuden manipulaatioissa järjestelmärekisterin kanssa.
Valmis? Jatkamme:
- Asetamme USB -flash -aseman tietokoneeseen käyttöjärjestelmän esilaitetun asennuskuvan kanssa;
- Kytke se päälle ja napsauta Lataus -valikon sisäänkäynnin avain;
- Valitse USB -operaattori, napsauta Enter;
- Windows -lataus flash -asemasta alkaa. Kun Windows 10 -asennusrajapinta on asennettu, avata komentorivin tulkki painamalla Shift+F10 -yhdistelmää;
- Esittele Regedit, paina Enter;
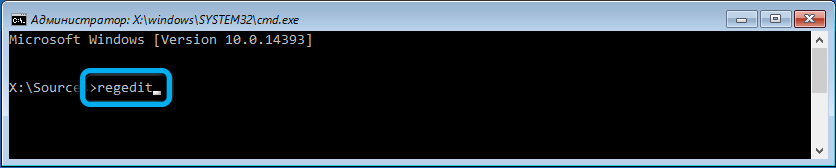
- Lisätoimet on suoritettava erittäin vastuullisesti. Korostamme hkey_local_machine -haaraa napsauttamalla sitä;
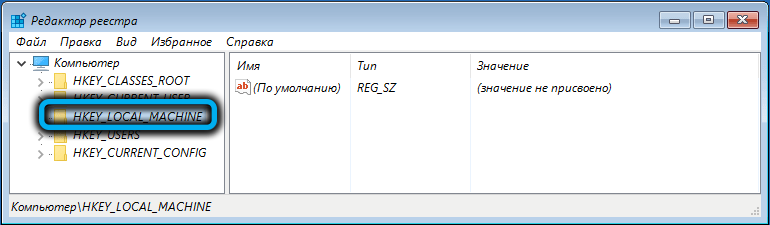
- Ylävalikossa "Tiedosto" Valitse "Lataa Bush";
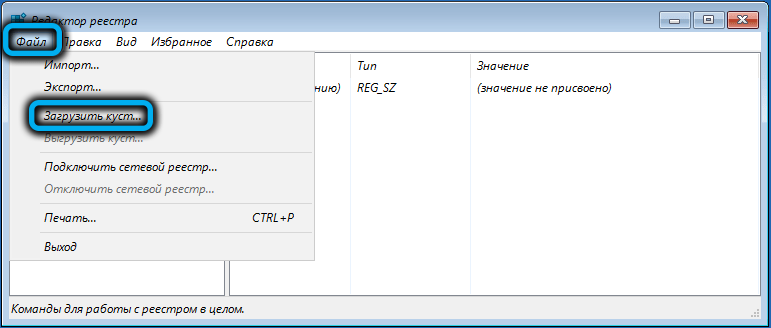
- kapellimestari -ikkuna avautuu;
- Ylitämme polun C: \ Windows \ System32 \ config \;
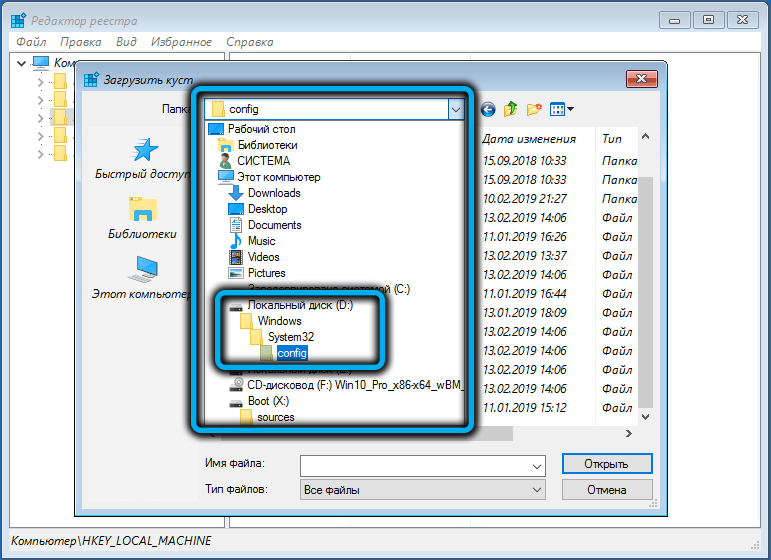
- Valitse järjestelmätiedosto, napsauta "Avaa";
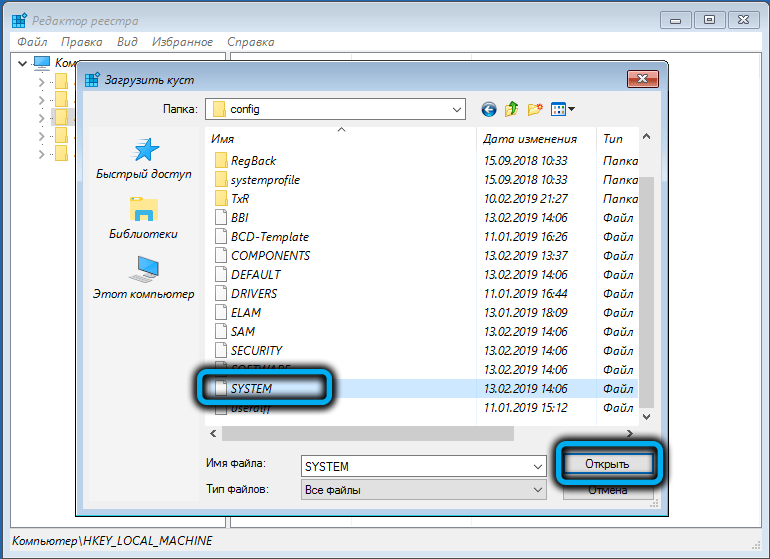
- Kirjoita uuden pensan nimi, muista ainutlaatuinen, napsauta OK;
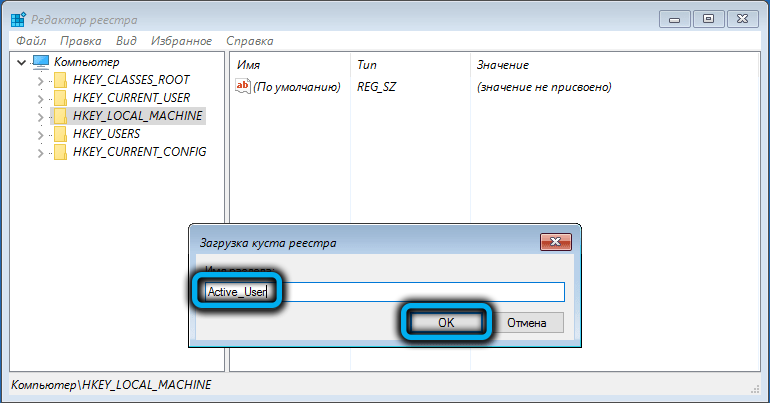
- Etsimme pensaita hkey_local_machine -haarasta;
- Avaa asetusosasto;
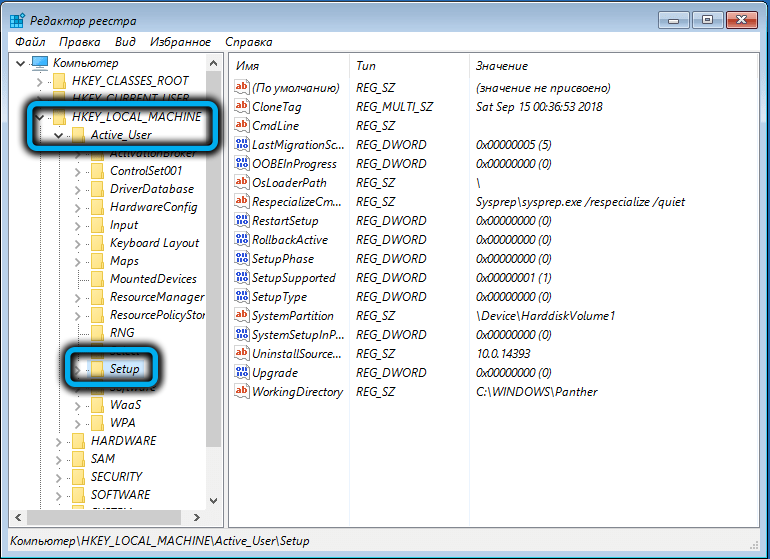
- Oikeasta ikkunasta löydämme CMDLINE -parametrin napsauta sitä kahdesti ja CMD: n merkitys -kentästä.Exe, napsauta OK;
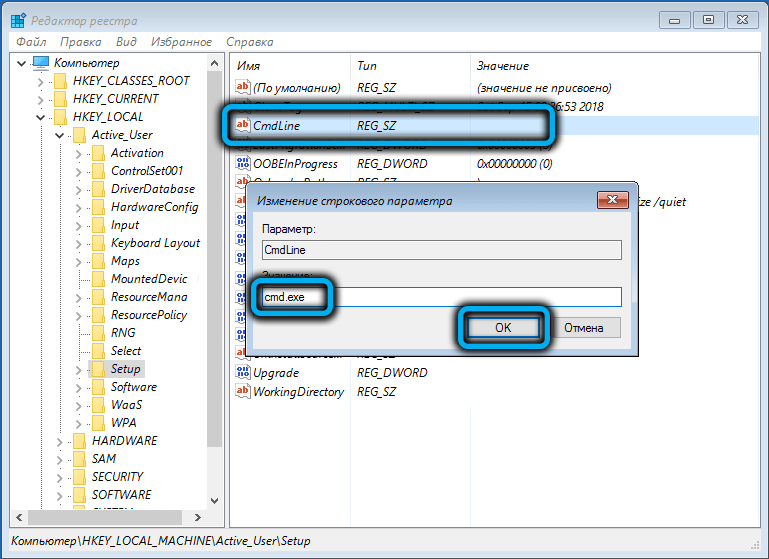
- Napsauta nyt kahdesti asennustyyppiparametria, jolle kirjoitamme numero 2 “arvo” -kenttään, vahvista;
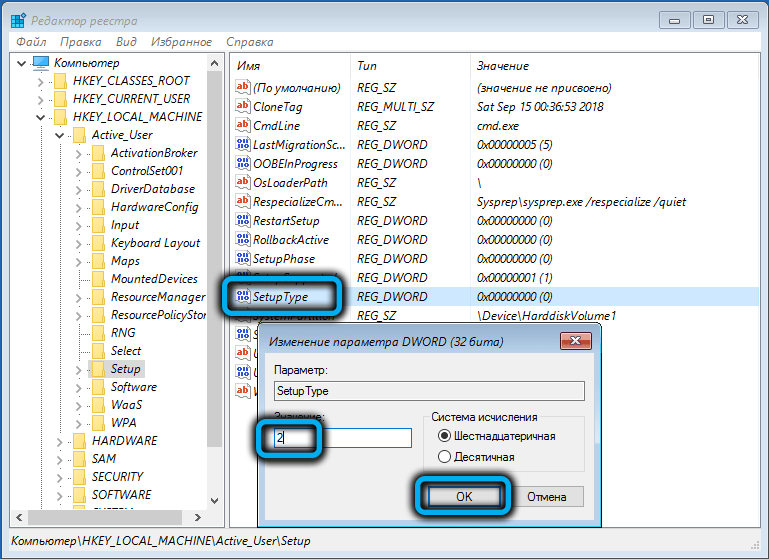
- Korostamme luomaamme haaran, siirry "tiedosto" -valikkoon ja napsauta "Pure Bush" -kohtaa;
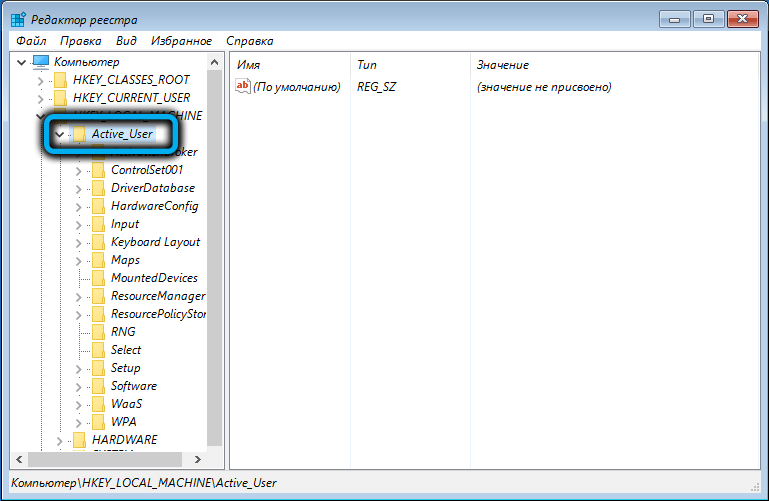
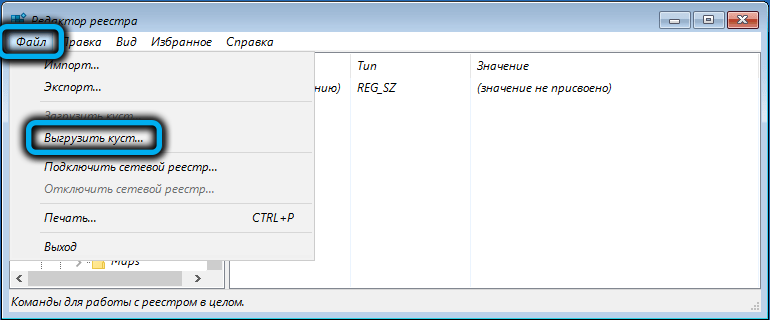
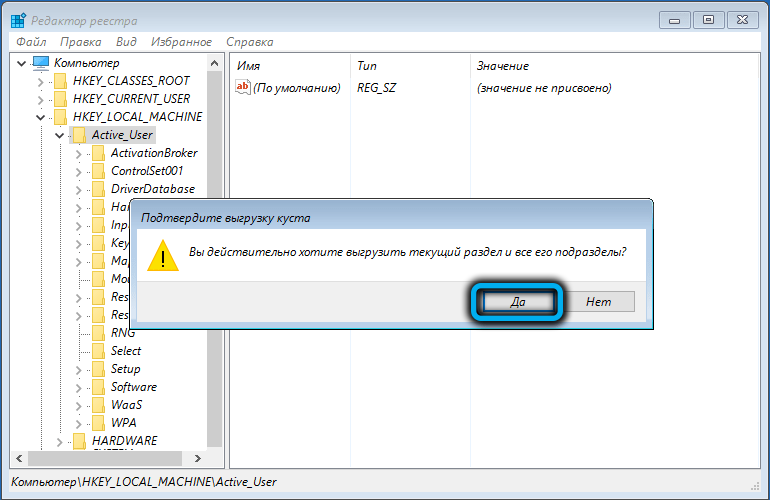
- Vedämme flash -aseman ulos ja käynnistämme tietokoneen uudelleen;
- Kun komentorivin tulkki avautuu, kirjoita Net -käyttäjän komento;
- Seurauksena on, että järjestelmän syöttämistä koskeva salasana asennetaan uudelleen;
- Jos haluat lainkaan kieltäytyä syöttämästä salasanaa, sen sijaan, että ilmoittaisit "";
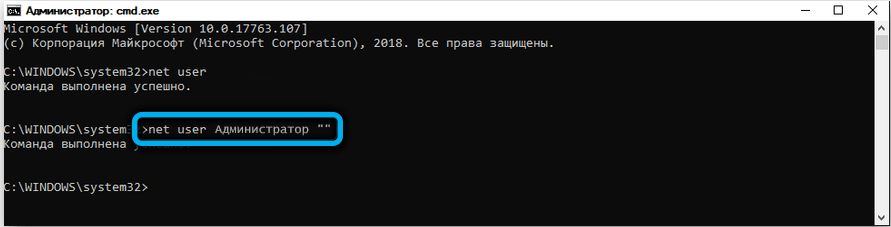
- Suorita rekisterieditori uudelleen, siirry HKEY_LOCAL_MACHINE/SYSTEM/SETUP -haaraan ja poista CMD -arvo.Exe CMDLINE -parametrista, korvaa Deuce asennustyyppiparametrissa pisteellä;
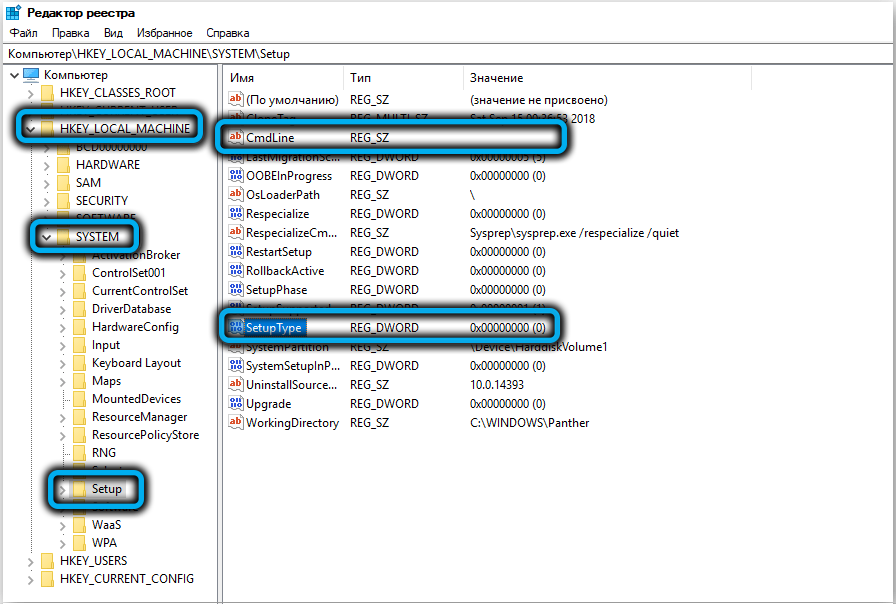
- Lataa tietokone uudelleen uudella salasanalla tai ilman sitä.
Muistamme jälleen kerran, että tätä menetelmää suositellaan käytettäväksi tilanteessa, jossa unohdat Windows 10 -tilin salasanan, vain äärimmäisissä tapauksissa, jos kaikki muut osoittautuivat epäonnistuneiksi. Ja on parempi kutsua pätevämpää käyttäjää suorittamaan tämä toimenpide tämän toiminnan suorittamiseksi.
Yhteenveto
Jos et voi kirjoittaa järjestelmää väärin syötetyn salasanan takia, tämä ei aina tarkoita, että unohdat sen. Hyvin usein sisääntulossa käy ilmi, että käyttäjä vaihtoi asettelun vahingossa kansalliseen tai painosti Caps Lock -näppäintä. Varmista ensin, että valittu kieli on englanti ja korkit on poistettu käytöstä ja yritä uudelleen. Jos käy ilmi, että unohdat Windows 10 -salasanan, suosittelemme PassFab 4Winkey -apuohjelman käyttöä- tämä on luotettavin tapa palauttaa salasana, laitteistosta riippumatta ja laitteistokomponentista.

