Mitä tehdä, jos tulostin lopetti tulostamisen

- 3830
- 1019
- Tyler Kozey
Tulostimen avulla voit tallentaa paperille haluamasi kuvan, tekstin, asiakirjan, sivuston tai kuvan tietokoneelta. Laitteen pitkittyneen käytön jälkeen voi tapahtua toimintahäiriöitä, jotka vaativat eliminointia, jos tulostimen lisätoiminta on tärkeä. Mieti mahdollisia syitä sekä tapoja ratkaista asiakirjojen sinettin ei -lakit.

Miksi tulostin ei toimi, mahdolliset syyt
On tarpeen selvittää, miksi tulostin ei tulosta, mistä syistä se lopetti toimintansa normaalisti, jos se suoritti kaikki toiminnot ilman vikoja. Luettelo mahdollisista syistä ja selityksistä heille:
- Tulostimesta kytketty kaapeli kannettavaan tietokoneeseen tai tietokoneeseen on yhteensopimaton. Tämä tapahtuu syystä, että sarjan kaapelia ei toimiteta useimpien uusien tulostimien kanssa. Erikseen ostetulla kaapelilla voi olla ristikkäin vähemmän kuin tarvitaan normaalin toiminnan vuoksi. Osta tulostimesta merkkinen tai sellainen, jolla on paksu osa ja pituus korkeintaan puolitoista metriä (jos signaali voi päästä huonosti).

- Paperin kiinnitys tai poissaolo. Tarkista, että syöttölokerossa on riittävä määrä paperia tulostamista varten, ja tarvittaessa myös sieppausvideon säätämiseksi ja häiritsevien esineiden poistamiseksi. Jos paperi on juuttunut, avaa tulostin ja ota se ulos.

- Päättyi väriaineen tai musteen. Voit tarkistaa jäljellä olevan musteen määrän avaamalla "tulostusominaisuudet".
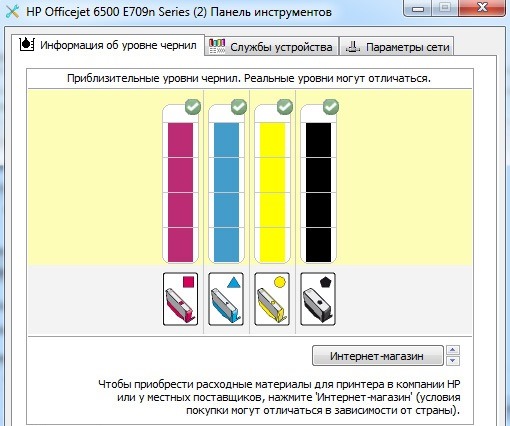
- Oletustulostinta ei ole ilmoitettu.
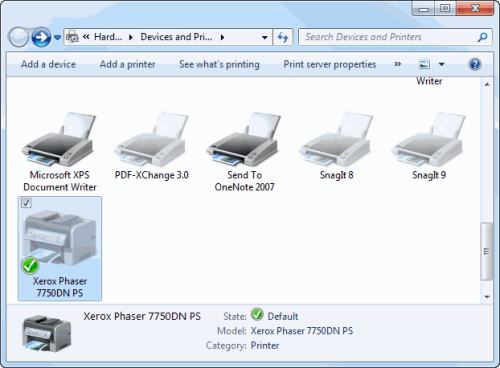
- Oli ohjelmavirhe.
- Ei tulosta tulostinta ohjaimen päivittämisen jälkeen. On syytä yrittää palauttaa edelliseen versioon tai asentaa se uudelleen.
- Vika, johtuen suuresta määrästä komentoja tulostimen suorittamiseen. Tämän ongelman poistamiseksi sinun on puhdistettava tulostusjonojen luettelo.
Ohjelmisto -ongelmat ja niiden ratkaisut
Toimintahäiriö voi koostua tulostusyrityksen aikana käytetystä epäonnistumisesta. Vastaavasti sinun on selvitettävä, mitä tämä voi tapahtua, ja myös virhe, jos tulostin ei tulosta patruunan tankkaamisen jälkeen.
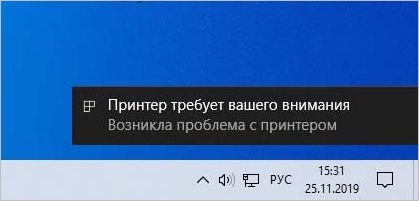
Varmista ennen ehdotettujen ohjeiden suorittamista, että tulostin on kytketty tietokoneeseen, ja aseta myös oletuksena. Voit tarkistaa jälkimmäisen seuraavasti:
- Avaa "Käynnistä" -valikko ja siirry sitten "parametrit" (Windows 10) tai ohjauspaneeliin.
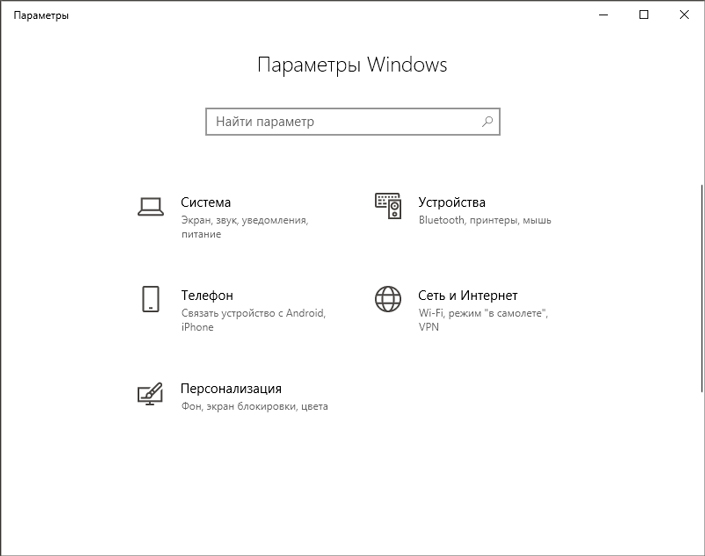
- Siirry "Laitteiden" osaan -> "Tulostimet ja skannerit". Valitse tulostin avautuvassa ikkunassa (laitteen malli näkyy luettelossa), jonka jälkeen "Ohjaus" -painike aktivoituu, napsauta sitä.
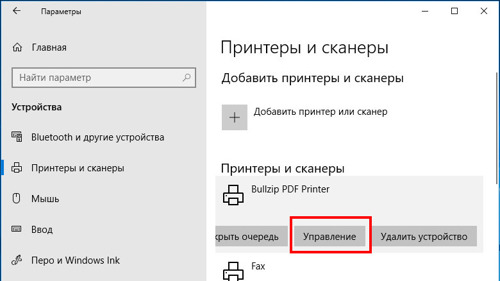
- Valitse "Käytä oletusarvoisesti" ja tallenna muutokset. Saatat joutua poistamaan ”Salli Windows Flag hallita oletustulostinta” voidaksesi ilmoittaa tulostin omalla.
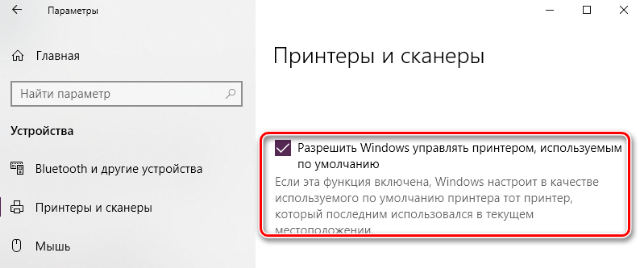
Khuzing jono tulostamista varten
Yritä ensin käyttää tulostimen tulostuslinjan puhdistamista koskevaa menettelyä. Ehkä epäonnistuminen on juuri sillä hetkellä, kun jonossa ilmestyi tiedosto, jota tulostin ei voi tulostaa määräämättömistä syistä. Tämä voidaan tehdä eri tavoin, tarjoamme sinulle 3 yksinkertaista toimintaalgoritmia. Tulostimen ominaisuuksien kautta:
- Avaa Käynnistä -valikko ja siirry sitten "Ohjauspaneeliin", sitten "Laitteet ja tulostimet" -osaan.
- Havaittujen laitteiden luettelosta sinun on löydettävä ja valittava tulostin tulostuslaitteiden luokkaan.
- Napsauta sen oikealla hiiren painikkeella ja valitse "Näytä tulostuslaitos" -valikossa.
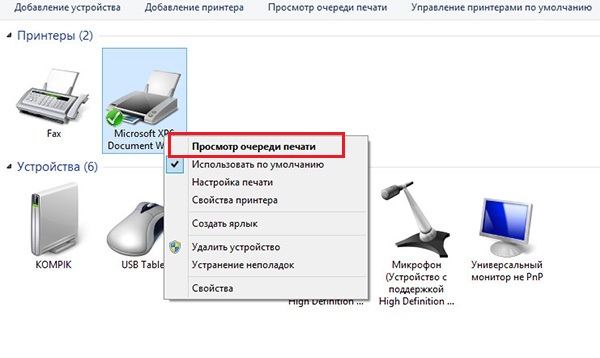
- Näkyvä ikkuna luettelee luettelon asiakirjoista, jotka on valmis lähettäväksi paperille. Siirry valikon yläriviin "Tulostin" -osaan ja valitse "Puhdista tulostuslaitos".
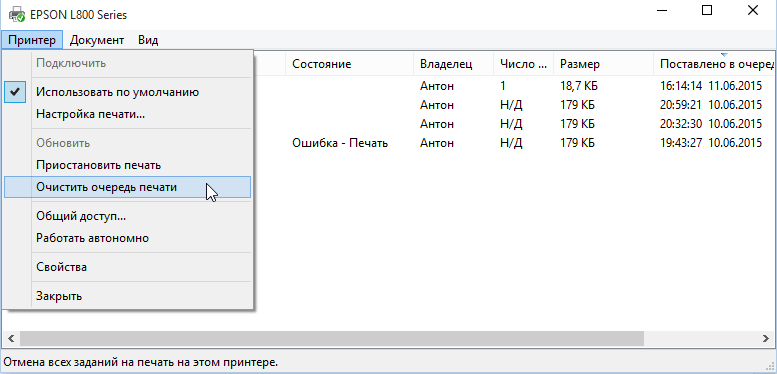
Jos jono ei katoa ja asiakirjat näytetään, yritä tehdä se manuaalisesti, valitsemalla erikseen jokainen elementti luettelosta, tee peruutus jonosta.
Vaihtoehtoinen menetelmä koostuu pakettitiedoston luomisesta, joka sisältää komentojakson:
- Luo työpöydälle tekstiasiakirja, jossa on nimellä. Mennä jhk.
Kirjoita seuraavat skriptikomennot:Nettopysäytyskello
Del %systemroot %\ system32 \ spool \ tulostimet*.Leimahdus
Del %systemroot %\ system32 \ spool \ tulostimet*.SHD
Net -aloituskello - Nyt luotu skripti on tallennettava tiedoston erityisellä laajennuksella. Jos haluat tehdä tämän, valitse "Tiedosto", sitten kohde "Tallenna nimellä".
- Parametri "tiedostonimi" muutetaan siten, että nimen jälkeen on piste ja laajennus .Bat, toisin sanoen lopullisessa tuloksessa näyttämään tältä - "printjobscleaning.Lepakko.
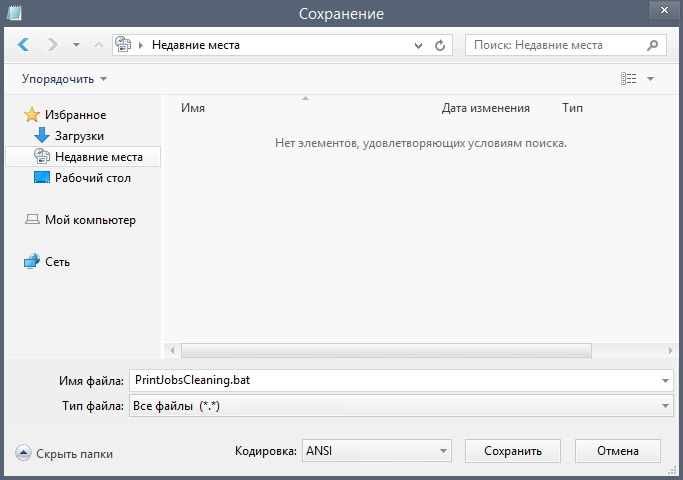
- Napsauta "Tallenna". Nyt luotu asiakirja on käynnistettävä järjestelmänvalvojan puolesta, muuten konsoliryhmät voivat toimia väärin.
Kolmas menetelmää käytetään, jos jonossa ei poisteta millään ehdotetulla algoritmilla. Tätä tilannetta korjataan tulostimen tulostuslähetyspalvelun pakotetulla pysäyttämisellä, ja tämä tehdään seuraavasti:
- Avaa ikkunan lähettäjä -ikkuna suorittamalla Ctrl + Shift + ESC -näppäimistöt (painamalla samanaikaisesti kolme painiketta) tai Ctrl + ALT + Poista (tässä Windows -käyttöliittymäsi asetukset sinun on valittava Dispetcher -käynnistyskohta).
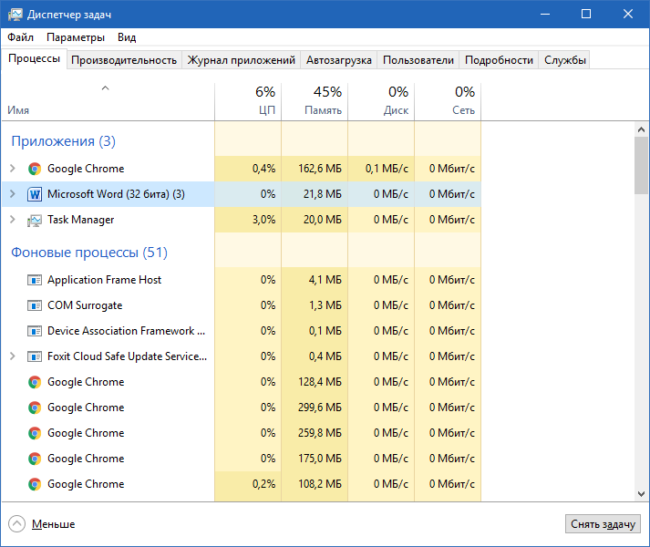
- Siirry "Service" -osaan, avaa vastaava välilehti tällä nimellä. Nyt korostetussa luettelossa sinun on havaittava ja valittava elementti, jolla on nimellä "kela", ehto tulisi "suorittaa" (muuten sanotaan, että työn aikana epäonnistunut, suorita joka tapauksessa seuraava pisteet ohjeiden mukaan).
- Napsauttamalla oikean hiiren painiketta, soita pop -UP -kontekstivalikkoon ja etsi "Stop Service" -kohta.
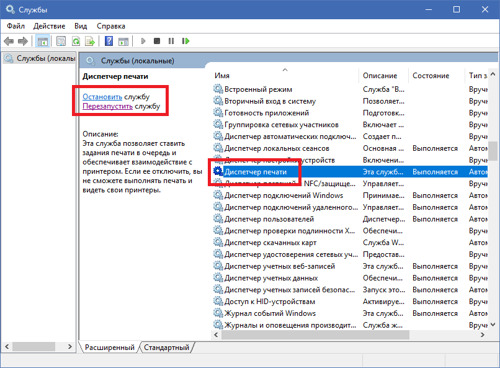
- Nyt sinun on avattava kapellimestari (mikä tahansa tietokoneen kansio), siirry sitten hakemistoon "C: \ Windows \ System32 \ Spool \ Printer". Tämä voidaan tehdä manuaalisesti, avaamalla kansio kansiossa tai asettamalla osoite hakulinjaan (sen puhdistamisen jälkeen).
- Poista kaikki tämän kansion tiedostot, joissa on laajennus SPL ja SHD. Palaa sitten Service Manager -ikkunaan ja palauta edellinen palvelutila (kela) valitsemalla sen luettelosta, paina sitten PKM ja valitse "Suorita".
Jos tulostuslinjan ja tulostuslähetyksen uudelleenkäynnistyksen puhdistaminen ei auta, käytä artikkelissa kuvattuja menetelmiä.
Ongelman poistaminen Windowsin avulla
Jos olet vakuuttunut siitä, että tulostin on kytketty ja ruokaa ja paperia ei tarvitse tarjoilla, eikä tulostin halua tulostaa, vaikkakin on maalia, ja tutkit myös todennäköisiä syitä, yritä käyttää vakiovälineitä Windowsin toimintahäiriöiden poistaminen.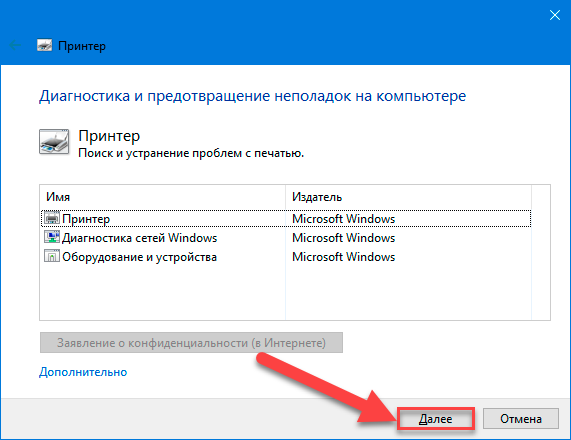
Aloita se tarvitset:
- Avaa Käynnistä -valikko, siirry ohjauspaneeliin. Löydä elementtiluettelosta osio "Laitteet ja tulostimet" (tai "tulostimet ja skannerit").
- Valitse tulostin luettelosta ja napsauta sitten hiiren oikealla painikkeella ja käytä "ongelmien poistamista".
- Laitteeseesi liittyvien ongelmien automaattinen diagnoosi alkaa. Jos löytyy toimintahäiriöitä, järjestelmä ilmoittaa luettelon mahdollisista ongelmista ja ratkaisuista, esimerkiksi ”tarkista laitteen saatavuus”, mikä tarkoittaa kyvyttömyyttä havaita tietokoneeseen kytketty tulostin. Samoin kuin luettelo toimista, jos ohjelmavirhe löytyy.
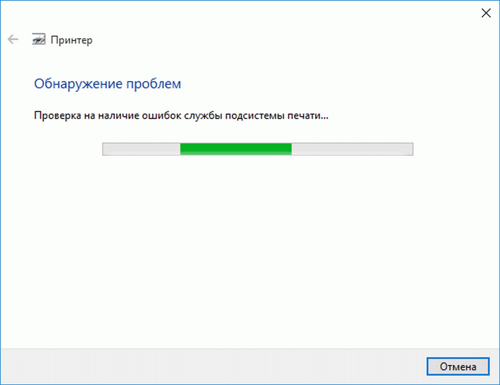
- Noudata järjestelmän ehdottamia ohjeita toimintahäiriöiden poistamiseksi.
Mitä tehdä, jos sana -asiakirjoja ei tulosteta
Varmista, että ehdottomasti tekstejä ei tulosteta, tarkista viralliset ohjeet tulostustoiminnolla:
- Luo uusi asiakirja Wordiin. Enter = Rand (10) ja paina ENTER -näppäintä, jonka jälkeen tekstinäytteen 10 kappaletta esiintyy nykyisellä arkilla.
- Yritä tulostaa tämä arkki, ja jos pystyt tekemään sen, lisää kuva ja yritä levittää erilaisia fontteja sekä asettaa taulukko tai objekti "Kuva".
- Yritä ajaa sinetti uudelleen. Jos kaikki toimii normaalisti, sinun ei tarvitse asentaa ohjaimet tai Microsoft Office.
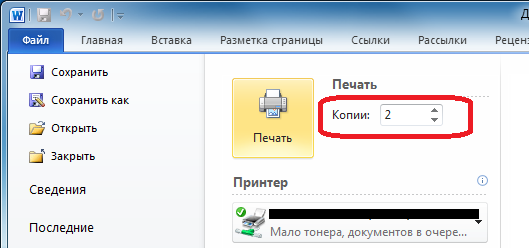
Jos testin jälkeen havaittiin, että tulostustoiminto toimii, niin asiakirja, jonka yritit tulostaa aikaisemmin, on vaurioitunut. Se sisältää vaurioituneita kuvia tai fontteja. Siksi yritä päästä eroon niistä, tallenna asiakirja ja käynnistä sitten sinetti uudelleen.
Jos tulostin ei tulosta Word -asiakirjoja, yritä ensin löytää syy ja käytä sitten mitään ratkaisuja tämän ongelman poistamiseen. Käytä artikkelin menetelmiä tämän ongelman käsittelemiseksi.
Laitteiston ongelmien ratkaiseminen
Ehkä järjestelmä ei edes näe kytkettyä tulostinta. Varmista, että tulostin ja tietokone on kytketty oikein, ja käytetään myös yhteensopivaa kaapelia (josta johtoa on käytettävä artikkelin alussa).
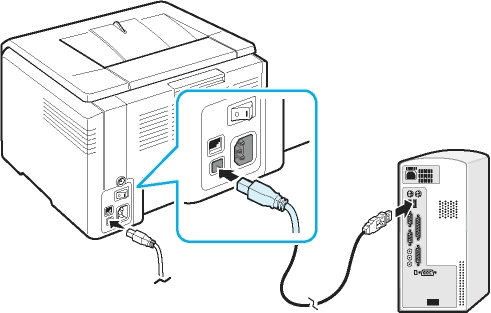
Ehkä tulostin kaatui tai epäonnistui. Tämä voidaan määrittää äskettäin äskettäin syntyneiden vikojen perusteella: laite alkoi valaistua tai sosepaperi, lopetti tulostussivut tekstin kanssa (niiden sijaan puhtaat arkit ilmestyvät ilman maalien jälkiä), väriainetta ei ole kiinnitetty ja vastaavat toimintahäiriöt. Jos näin on, sinun on sovellettava vastaavaan kuvaus korjausongelmista tai jopa ostaa uusi tulostin.
Tarkista myös, että suihkutulostimen patruunat on asennettu niiden värien mukaan vaunuun. Edes pientä peliä ei pidä sallia, vaan se sijaitsee mahdollisimman tiukasti kontaktien kanssa. Voit auttaa tätä pahvilaitoksilla, jotka auttavat suorittamaan laadukkaan asennuksen.

Toivomme, että artikkeli oli hyödyllinen, ja tulostimen aikaisempi toiminta palautettiin. Jätä kommenttisi tai haluat projektille alla olevan lomakkeen avulla.

