Mitä tehdä, jos kamera ei toimi kannettavalla tietokoneella

- 3964
- 1125
- Steven Hermann
Nykyään melkein jokaisessa kannettavassa tietokoneessa on rakennettu kamera. Tuote yksinkertaistaa elämää huomattavasti: Joidenkin johtojen kytkeminen ei enää ole välttämätöntä, se riittää yhteyden muodostamiseen Internetiin ja näet jo natiivi kasvot näytöllä. Kamera kuitenkin lakkaa toisinaan toimimasta oikein. Mitä tehdä sellaisessa tilanteessa?

Syyt
Tekijät, joiden vuoksi verkkokamera on edelleen näkymätön kannettavalle tietokoneelle, voi olla monia. Ongelma voi koskea sekä laitteistoa että kysymyksiä. Ensinnäkin asiantuntijat suosittelevat version tarkistamista ohjelmistokuorella, koska työhön ja kuljettajien kanssa tehdyn työn perustaminen voi tehdä sen itsenäisesti, jota ei voida sanoa laitteiden fyysisestä korjauksesta.
Laitetta ei ole kytketty päälle
Usein käyttäjät alkavat paniikkia etukäteen, unohtaen, että kamera voidaan yksinkertaisesti poistaa käytöstä.
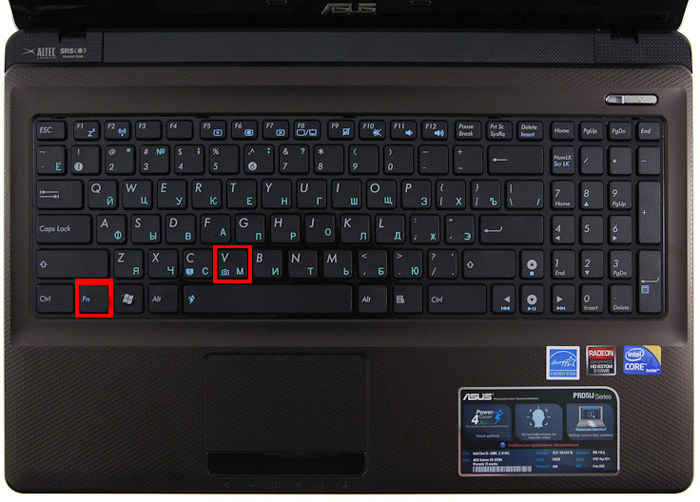
Ongelman ratkaisemiseksi sinun tulee painaa FN-painiketta yhdessä yhden toiminnallisen kanssa (useimmiten se on F6, F10, mutta sinun tapauksessasi luettelosta F1-F12 voi olla toinen vaihtoehto), kuvake, jossa kamera kertoo Sinä oikea avain sinulle.
Kuljettajat
Vanha kokoonpano tai kuljettajien puuttuminen vaikuttaa kannettavan tietokoneen kameran käyttökelpoisuuteen. Joskus käyttöjärjestelmä "unohtaa" laitteellasi olevan kameran läsnäolosta, eikä "vedä" sitä, sinun on tehtävä se manuaalisesti. Lisäksi järjestelmän erilaisten vikojen vuoksi kuljettaja voi yksinkertaisesti vaurioitua. Joten kameran ohjaimen päivittämiseksi tai vaihtamiseksi sinun tulee suorittaa tällaiset vaiheet:
- Etsi laite, josta olet kiinnostunut laitteenhallinnasta;
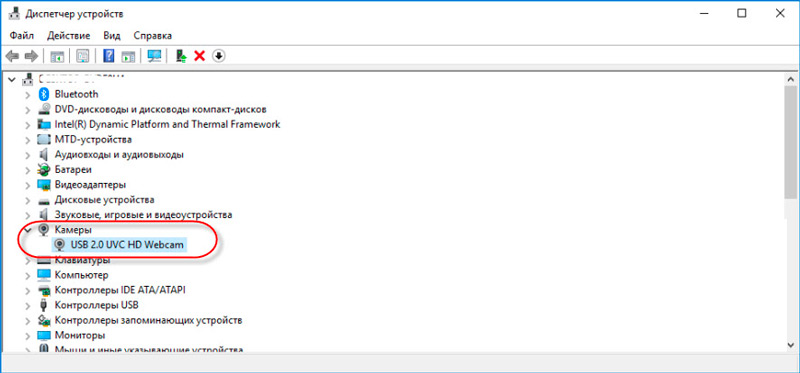
- Jos luettelossa ei ollut kameraa, käyttöjärjestelmä ei näe sitä. Jos laitteen nimeä vastapäätä keltaisen värin kysymyksen merkki on päällä, suosittelemme, että poistat komponentin;
- Poista poisto napsauttamalla linjaa kameran kanssa oikealla painikkeella ja etsi poistonäppäin ominaisuuksista;
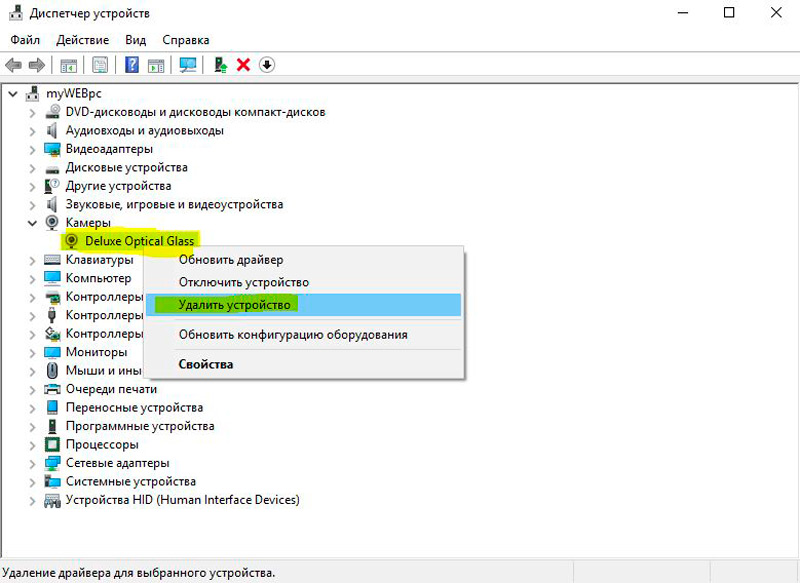
- Kun olet poistanut kuljettajan, suorita samat manipulaatiot itse kameran poistamiseksi;
- Uusi komponentti on suositeltavaa asentaa tietokoneen uudelleenkäynnistyksen jälkeen;
- Asennuslevyn läsnä ollessa on parempi saada asennustiedostot siitä. Vaihtoehtoinen vaihtoehto - Lataa tiedot kehittäjän verkkosivustolta, kun olet aiemmin keksinyt kannettavan tietokoneen nimen ja käyttöjärjestelmän tyypin.
Asenna asennus, suorita uudelleenkäynnistys ja tarkista, alkaako kamera toimia. On malleja, joihin ohjaimen asennuksen aikana on "vedetty" myös työkalu kokoonpanoon. Jos sellainen hyöty on, aloita se ja aloita työ!
Seuraava menetelmä sopii Windows XP -käyttäjille: Mene tietokoneelleni, katso merkintöluettelo. Osastojen nimien jälkeen verkkokameran tietojen tulisi näkyä.
Laitetta ei löydy? Asenna sitten työkalu kameran kanssa työskentelemiseen tai Skype. Kameran käyttökelpoisuus Skypen kautta tarkistetaan muutamassa sekunnissa, sillä tämä avustaja otetaan käyttöön ohjelmassa.
Laitteiston puutteet
Jos laite kytketään päälle, kaikki komponentit on asennettu, mutta se ei toimi laitteen kanssa toimimaan, se ei välttämättä toimi laitteistoelementtejä. Useimmiten harkitaan junan hajoamista, joka yhdistää emolevyn tuotteeseen. Toinen vaihtoehto on laitteen vika. Tavalla tai toisella, jos kannettava tietokone toimii ilman kameraa tai se ei käynnisty, se on kuljetettava diagnoosiin.

Palvelukeskuksen asiantuntijat auttavat tunnistamaan todellisen syyn ja ilmoittamaan korjauskustannukset. On mielenkiintoista, että on joskus kannattavampaa ostaa ulkoinen verkkokamera kuin purkaa koko kannettava tietokone. Varsinkin jos käytät laitetta usein, ja mikä tahansa yksinkertainen voi vaikuttaa taloudelliseen kaivoon.
Tietosuoja-asetukset
Windows 10: n tietosuojaparametrit Microsoftin kehittäjät kiinnittivät enemmän huomiota. Siksi oletusarvoisesti kaikki ohjelmat pääsy verkkokameraan on kielletty. Kun yrität saada kuvan siitä, järjestelmä antaa asianmukaisen pyynnön. Jos käyttäjä siirtyy järjestelmään vierasprofiililla (ts. Rajoitetuilla oikeuksilla), niin yksi sovelluksista ei pääse pääsyyn verkkokameraan, ennen kuin vastaava asetus on poistettu käytöstä manuaalisesti. Tämä on välttämätöntä:
- Avaa "parametrit", siirry "yksityisyyden" osaan, sitten - "kamera";
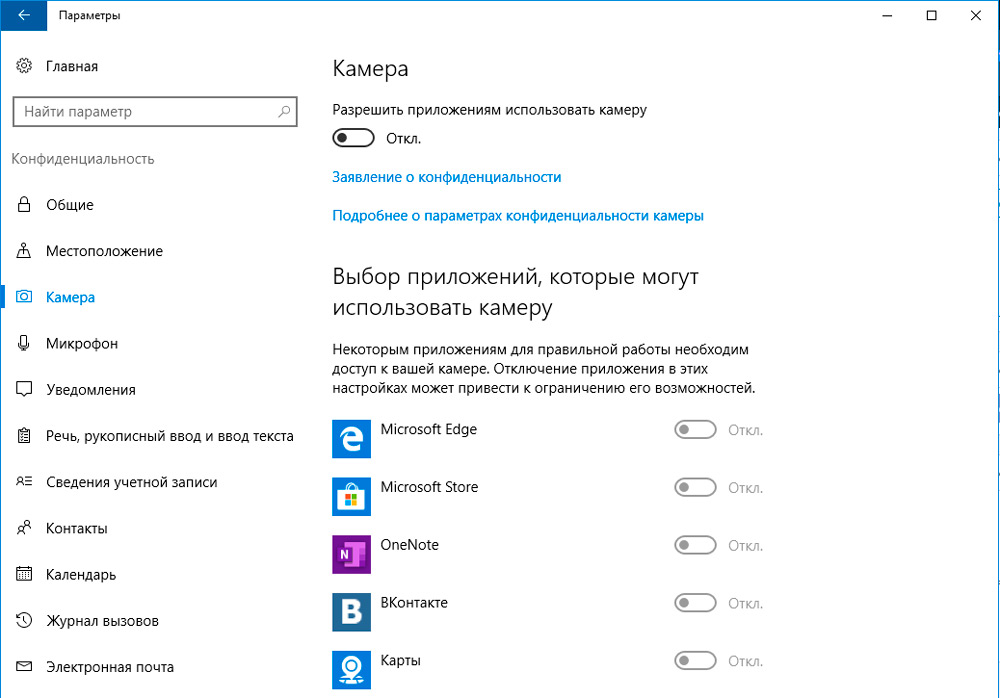
- Siirrä "Salli pääsy" -osiossa kytkin "VCL" -asentoon;
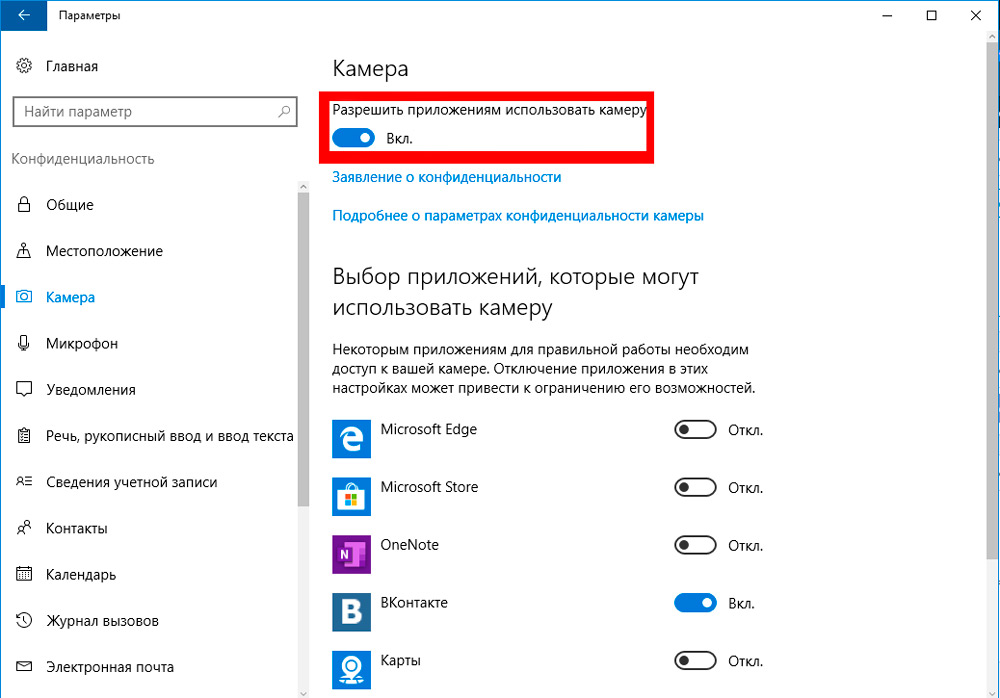
- Siirrä myös ikkunan alareunassa kytkin "VCL" -osiossa "salli klassisten sovellusten pääsyn kameraan".
Kaikista järjestelmään asennetuista sovelluksista on luettelo, jotka vähintään kerran pyysivät pääsyä kammioon. Käyttäjä voi tarvittaessa manuaalisesti kytkeä jokaisen kiellon päälle. Pääsääntöisesti pääsy on sallittu vain Microsoft -ohjelmat, samoin kuin ne, jotka on asennettu virallisesta sovelluskaupasta (Microsoft Store).
Muuten, jos käyttäjä on kytketty paikalliseen verkkoon ja Windowsin palvelinversio on asennettu palvelimelle, niin luottamuksellisuusasetukset muuttuvat vain järjestelmänvalvojan kautta (jos käyttäjä syötti järjestelmän “vieraana”).
Virustentorjunta
Lähes kaikissa kolmansien osapuolten virustentorjunta -autoissa on myös funktio kameraan pääsyn kieltäminen kolmansien puolueen sovelluksiin. Siksi, jos luottamuksellisuusasetusten muutos ei auttanut ongelman ratkaisemisessa, sinun on myös tarkistettava vakiintuneen virustorjuntaohjelmiston parametrit (ellei se ole Windows Defender). Voit myös väliaikaisesti poistaa sen-tämän avulla voit määrittää tarkasti, onko virustentorjunta, jonka vuoksi verkkokamera ei toimi.
Valmistajan liite
Jotkut kannettavan tietokoneen valmistajat käyttäjän mukavuuden vuoksi mieluummin laitteen laitteistojen nopean perusasetusten erityisohjelmat. Tämä on merkityksellinen esimerkiksi Lenovo -kannettavien tietokoneiden kohdalla - Lenovo Vantage -sovellus on asennettu niihin. Ja on mahdollista, että se vain määrittelee kameran käytön kiellon. Esimerkiksi tässä apuohjelmassa se kääntyy seuraavasti:
- Avaa päärajapinta Lenovo Vantage, siirry välilehteen "Laitteen parametrit";
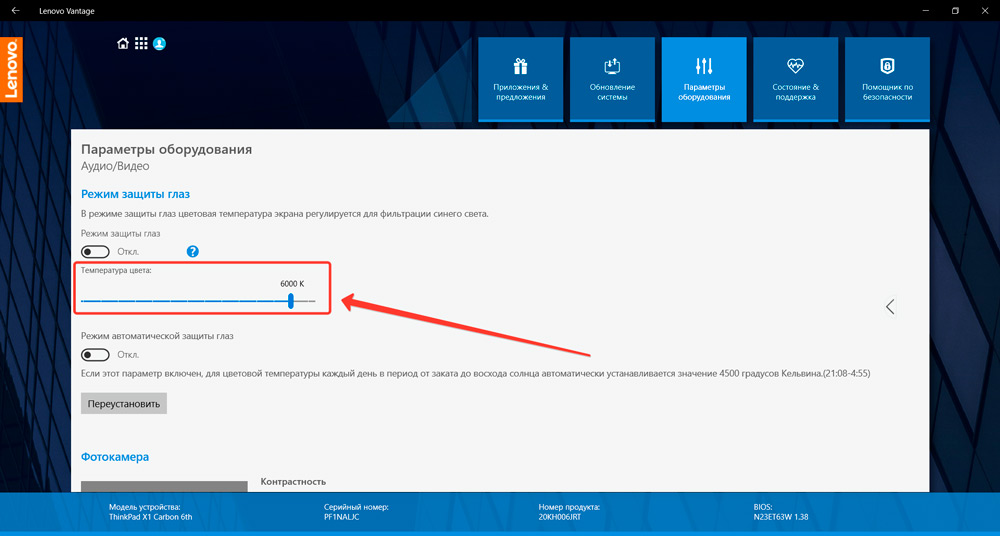
- Avaa osa "Näyttö ja kamera";
- Poista merkin osassa "Tietosuojatila";
- Paina "Tallenna".
Samankaltaiset apuohjelmat on asennettu myös ASUS -kannettaviin tietokoneisiin (ROG -viiva), ACER (Predator Line). Mutta tarvittaessa ne voidaan poistaa käytöstä (tai poistaa Windowsin lataamisesta).
Kamera lakkasi toimimasta Windows 10: n päivityksen jälkeen
Windows 10: ssä kehittäjät käsittelivät ohjaimen asennusalgoritmia. Innovaatio vaikuttaa 1703: n toimistoon. Nyt, jos ohjaimella ei ole Microsoftin digitaalista allekirjoitusta, sen asentaminen säännöllisin keinoin ei toimi. Ja samasta syystä Windows 10: n Windows 8: n, 7: n, Vista: n ohjain ei pysty asentamaan edes yhteensopivuustilaa (vaikka ne voivat olla ohjelmallisesti yhteensopivia).
Tällaisissa tapauksissa Microsoftin kehittäjät suosittelevat vain käyttöjärjestelmien päivitysten asentamista, koska samaan aikaan kaikki olemassa olevien laitteiden ohjaimien uusimmat versiot on asennettu tällä. Jos tämä ei auta, on suositeltavaa poistaa käytöstä digitaalisen allekirjoituksen tarkistaminen erityisesti medialaitteiden suhteen (johon kamera kuuluu). Tämä suoritetaan seuraavasti:
- Avaa rekisteria (paina Win+R ja kirjoita "Regedit" -komento);
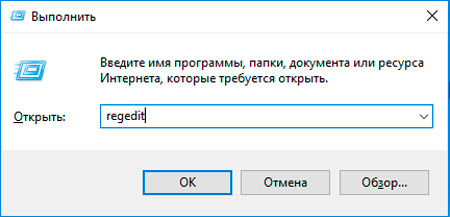
- Siirry HKEY_LOCAL_MACHINE -osioon, avaa ohjelmisto -välilehti luettelosta, sitten - wow6432node ja siirry sitten Microsoftiin, kun - Windows Media -säätiö, napsauta koko luettelosta riviin "alusta";
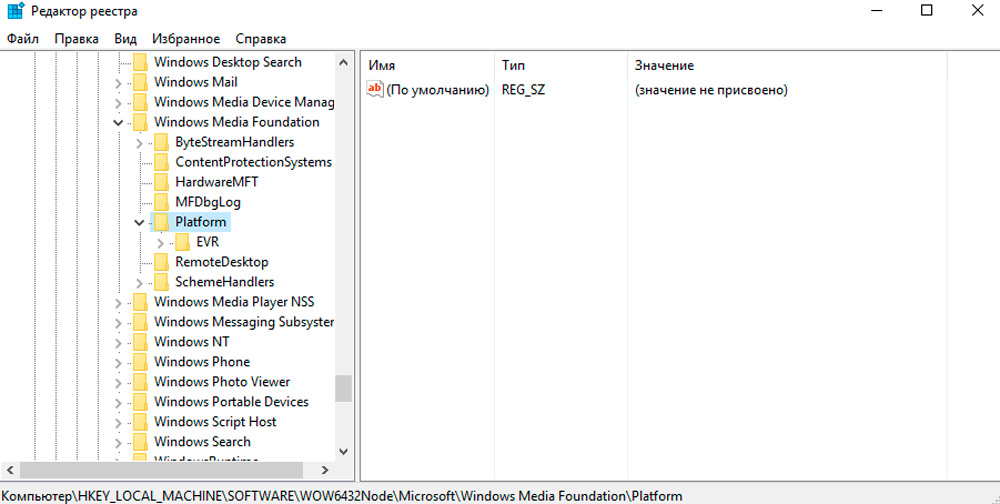
- Paina ikkunan oikeaa puolta oikealla hiiren painikkeella (vapaassa alueella) valitse "Luo" ja sitten - "DWORD 32 BITS -parametri";
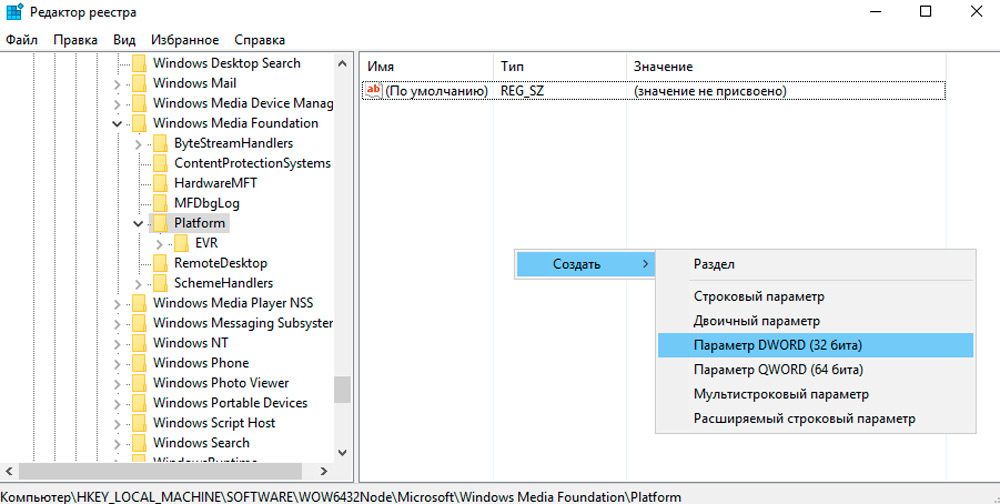
- Aseta luodun rivin nimi EnableFrameserverMode (napsauta editori -In -Click ja valitse "Muutos");
- Napsauta kahdesti luodun rivin vasenta hiiren painiketta ja kirjoita arvo "0" (nolla);
- Paina "Tallenna".
Kun sinun on käynnistettävä tietokone uudelleen. Jos tämän jälkeen verkkokamera ei toimi, on suositeltavaa asentaa ohjain yhteensopiva Windows 8: n tai 7: n kanssa. "Yhteensopivuustilaa" ei ole välttämätöntä käyttää. Asennusprosessissa järjestelmä antaa varoituksen useita kertoja siitä, että ohjaimella ei ole digitaalista allekirjoitusta ja että tämä voi tehdä tietokoneesta haavoittuvan. Tässä tilanteessa nämä ilmoitukset voidaan jättää huomiotta.
Käyttäjäprofiilin ongelmat
Melko harvinainen, mutta silti esiintynyt syy: kamera ei toimi vain yhden käyttäjäprofiilin kanssa. Jos luot uuden, jopa samanlaisilla parametreilla ja oikeuksilla, niin se voi toimia normaalisti. Tällainen ratkaisu tulisi kokeilla viimeisenä keinona. Ja tämä "vika" eliminoitiin Windows 10: ssä 20H2: n ja enemmän. Ainakin Microsoftin kehittäjät ilmoittivat tämän.
Tulokset
Kannettava tietokone ei näe kameraa? Ongelman ratkaisemiseksi on useita vaihtoehtoja. Useimmiten käyttäjät unohtavat laitteen käynnistämisen. Auttaa myös päivittämään kuljettajia tietokoneelle. Jos ohjelmiston oikea asennus ei ole ratkaissut ongelmaa, tuo laitteet huoltokeskukseen, missä kokeneet työntekijät laittavat tuotteen nopeasti "jaloilleen"!
- « Mikä on reititin ja mitkä toiminnot voivat suorittaa
- Kuinka muodostaa yhteyden Wi-Fi hen, jos et tiedä salasanaa »

