Chromebook ja Android - Sovellusten yhteys ja poistaminen

- 4671
- 452
- Gustavo Senger
Google ilmoitti ensin julkaisemasta Chrome OS: n päivitykset, joiden avulla voit käynnistää Android -sovellukset Chromebookissa takaisin toukokuussa 2016. Vaikka Android -sovellustuen kehittäminen Chromebook -laitteissa oli hidasta, nykyään on valtava määrä erilaisten valmistajien laitteita, jotka voivat käynnistää satoja miljoonia sovelluksia, joita on saatavana Google Play Kaupassa.

Kuinka käyttää Chromebookia puhelimessa.
Android -sovellusten asentaminen Chromebookiin
Sen lisäksi, että Google ilmoitti, että Android -älypuhelimen sovellus ilmestyy Chromebookiin, Google kertoi myös, että se alkaa lisätä tukea Linux -sovelluksille sijoittamalla ne Debianiin perustuvaan virtuaaliseen moottoriin.
Jos Chromebookasi tukee jo Android -sovelluksia
- Varmista ensin, että Chromebook on asennettu Chrome -käyttöjärjestelmän uusin versio. Tarvitset Chrome OS -version 53 tai korkeamman.
- Valitse tarkistaaksesi tila- tai asetuskuvake. Valitse sitten "On Chrome OS" näytön yläosasta.
- Napsauta "About Program" -ikkunassa "Tarkista ja käytä päivityksiä" -painiketta. Jos päivitys on edullinen, se ladataan ja asennetaan. Suorituksen jälkeen napsauta "Päivitä" -painiketta "Lataa uudelleen" -painiketta.
- Päivitettyään Chromebookin, siirry tilaan ja valitse "Asetukset". Siirry Google Play Store -osioon ja asenna "Ota Google Play Store" -valintaruutu Chromebookissa. Sinut kutsutaan suostumaan Google -palvelun ehtoihin - valitse "Olen samaa mieltä".
Google Play Store -sovellus avataan, ja sinut kutsutaan hyväksymään joitain lisävarusteita ja ehtoja. Sen jälkeen voit siirtyä seuraavaan vaiheeseen.
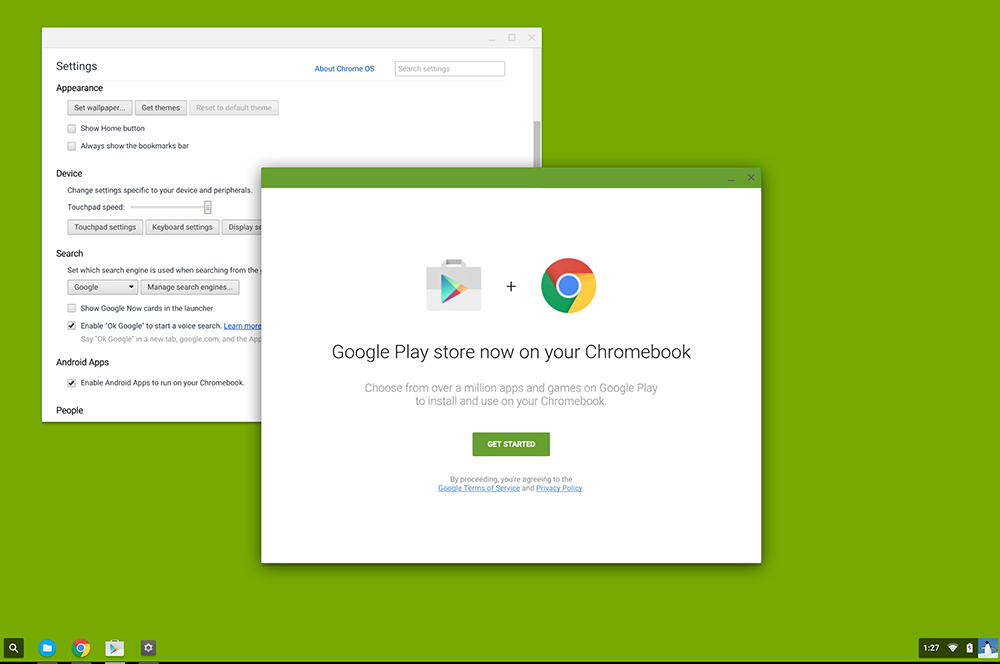
Jos Chromebook ei vielä tue Android -sovelluksia
Siirtyminen kehityskanavaan paljastaa Chromebookin tavallisille riskeille, jotka liittyvät beetaversion tai alustavan testausohjelmiston käynnistämiseen. Voit kohdata virheitä, ja yleisesti ottaen olet suurelta osin riippumaton tuen suhteen. Ja on olemassa valtava varoitus: palataksesi normaalille vakaalle kanavalle, sinun on sisällytettävä Powerpesu Chrome -käyttöjärjestelmään - "Palauta tehdasasetuksiin". Toisin sanoen, varmista, että ennen tämän prosessin alkamista kaikki tietosi tallennetaan. Kaikki tiedon palauttamisen apuohjelmat sopivat tähän. Jos sinulla on hankalaa työskennellä tarkistamattoman ohjelmiston kanssa, muista, että Chrome OS -kanava tukee Chromebookia vähiten testatussa käytettävissä olevassa versiossa.
Siirry Chrome OS -kehittäjäkanavaan
- Valitse kuntotila oikeassa alakulmassa, "asetukset". Asetukset -sivu avautuu.
- Valitse sivun yläreunan "Tietoja Chrome OS" tarkistaaksesi versionumeron ja nykyisen kanavan.
- Valitse "Lue lisää" siirtyäksesi käyttöjärjestelmän yksityiskohtiin. Napsauta "Vaihda kanava ..." -painiketta avataksesi valintaikkunan, jossa voit valita uuden kanavan Chromebookiin.
- Sinulla on kaksi vaihtoehtoa: beeta ja kehittäjä - epävakaa. Valitse toinen ja lue varoitus huolellisesti. Jos olet varma, että haluat jatkaa, napsauta "Vaihda kanava" -painiketta.
- Chrome OS jatkaa laitteen päivittämistä ja sijoittaa sen kehittäjäkanavaan. Odota valmistumista ja napsauta sitten "Reload" -painiketta.
- Kun Chromebook käynnistyy uudelleen, kun olet soveltanut päivitystä siirtyäksesi kehittäjäkanavaan, kirjoita järjestelmä tavallisesti. Nyt sinulla on Google Play Store (Beta) -sovellus sovelluspaneelissasi.
- Avaa Play Store -sovellus ja tarkastele huolto -olosuhteita, varmuuskopioparametreita ja pyyntöä, jotta Google voi kerätä nimettömiä sijaintitietoja.
- Jos kaikki on kunnossa, napsauta "Olen samaa mieltä" -painiketta. Play Store luodaan ja sinut kutsutaan hyväksymään Google Playn käytön ehdot. Valitse "Hyväksy" jatkaa.
Play Store -myymälä avataan, ja saatat jo kirjoittaa järjestelmään, jos Android -tilisi on sama kuin Chromebookin syöttämiseen. Jos sinua pyydetään määrittämään Play Store -tietue, noudata ohjeita.

Lataa ja asenna Android -ohjelmasi
Android -puhelimen sovellusten asentaminen Chromebookin Play Store -kaupasta on samanlainen kuin älypuhelimen asennus. Play -myymälä on muotoiltu kuten tablet -laitteella. Muut sovellukset toimivat samalla tavalla - ohjelma näytetään tablettitilassa, jos kehittäjä sisältää sen. Muuten ne skaalataan suurempaan Chromebook -näyttöön:
- Asenna ohjelma etsi se Play Kaupasta napsauttamalla ja valitsemalla "Asenna".
- Asennus alkaa. Hyväksy kaikki pyynnöt, jos tarvitset. Heti kun ohjelmisto on asennettu, se ilmestyy Chrome OS -ohjelmien triaasiin. Kosketa kuvakkeita.
Voit hallita Android -sovelluksia, kuten muutkin Chrome -käyttöjärjestelmää, käyttämällä samoja ikkunanohjauselementtejä oikeassa yläkulmassa ja avain, jonka vasemmassa yläkulmassa on nuoli, liikkuaksesi avoimen apuohjelman varrella. Jotkut sovellukset voivat olla "välittömiä", mikä tarkoittaa, että voit avata ja kokeilla niitä ennen lataamista. Tämä on hieno tapa tarkistaa, kuinka Android -pehmeä toimii ennen sen asentamista.
Android -ohjelmien haitat
Sovelluksen laatu riippuu Chromebookista. Esimerkiksi Chromebook, jolla on kosketusnäyttö, erityisesti 2-B-1, tarjoaa parhaan vuorovaikutuksen Android-ohjelman kanssa. Järjestelmäkomponentit, kuten kiihtyvyysmittarit, tekevät pelistä ja muista tehtävistä miellyttävämpiä. Mutta tämä ei tarkoita, että jokainen apuohjelma toimii hyvin vanhentuneessa Chromebookissa. Sinun täytyy kokeilla. Muista lopuksi, että kehittäjät (järjestelmänvalvojan) asetukset voivat estää mahdollisuuden lisätä Chrome Store- tai Android -ohjelmia tietokoneeseen. Jos olet töissä tai koulussa, saatat joutua saamaan luvan tai siirrymään toiseen verkkoon.
Kuinka poistaa sovelluksia Chromebookista
Chromebook on upea siinä mielessä. Koska nykyaikaiset laitteet voivat asentaa monia sovelluksia useista lähteistä, ne voivat nopeasti täyttää. Voit tällä hetkellä asentaa Android -sovelluksia Google Play Storesta, Chromesta ja Linuxista. Siten varastointipaikasta voi nopeasti tulla ongelma. Ja suoratoistopalvelujen, kuten Netflixin, ansiosta, jonka avulla voit ladata suosikkielokuvat ja näyttelyt itsenäiselle toistolle, saatat kohdata laitteen, joka ei riitä kaikkeen mitä tarvitset. Onneksi näiden sovellusten poistaminen Chromebookista on melko helppoa.
Kuinka poistaa Android Soft Chromebookin kanssa
Useimmille Android -sovelluksen käyttäjille Google Play Kaupasta, luultavasti tärkein syy, miksi heidän on puhdistettava tila, joten aloitamme heidän kanssaan. Jos käytät Chromebookia ohjauslevyn tai hiiren kanssa, napsauta kahdella sormella (ohjauslevy) tai oikealla hiiren painikkeella, kun hiiren osoitin on sovelluskuvakkeen yläpuolella ja napsauta sitten "Poista". Jos käytät tablettia, jossa on Chrome -käyttöjärjestelmä tai Chromebook -kosketusnäyttö, pidä sovelluskuvake ja napsauta sitten "Poista".

Kuinka poistaa Linux -ohjelma
Useimmille Chromebookin käyttäjille Linux -apuohjelmat ovat uusia, ja heidän poisto on hiukan monimutkaisempi kuin toinen ohjelmisto. Aloita avaamalla pääte. Kirjoita sitten seuraava komento (korvaa App_name ohjelman nimellä) ja napsauta Enter:
Sudo apt-get Poista app_name
Muista, että näkemäsi sovelluksen nimi ei välttämättä ole samaan aikaan käyttöjärjestelmän nimen kanssa. Esimerkiksi julkaisupaneelin kuvake on allekirjoitettu "Steam", ja ohjelman oikea nimi on "höyry -luolaja", joten sinun on annettava se tarkalleen. Napsauta "Y" ja kirjoita sitten vahvistaaksesi, että haluat poistaa ohjelman. Kun ohjelmisto poistetaan, et näe vahvistusta, mutta voit syöttää tekstin pääteikkunaan uudelleen. Viimeinen vaihe on poistaa lisätiedostot, jotka sovellus on ladannut ensimmäisessä käynnistyksessä. Kirjoita seuraava komento ja napsauta Enter poistaaksesi ohjelman jäännökset:
Sudo apt-get puhdistussovellus_nimi
Napsauta "Y" ja kirjoita sitten vahvistaaksesi, että haluat poistaa roskia, ja kaikki on valmis.
Suurin osa uudesta Chromebookista sisältyy Google Play -kauppaan, jonka avulla voit asentaa suosikkiohjelmasi nopeasti älypuhelimesta. Jos Chromebook julkaistiin vuonna 2017 tai myöhemmin, se tukee tätä toimintoa. Joka tapauksessa Google on laatinut laajan luettelon laitteista, joilla on pääsy Android -sovelluksiin. Löydät sen yrityksen viralliselta verkkosivustolta. Google tarjoaa yhteensopivuuden Androidin kanssa jokaiselle yksittäiselle laitteelle, joten on suositeltavaa löytää tietty malli, jos mahdollista.
- « Pääsyn rikkomusvirheen syyt ja ratkaisut
- Läpinäkyvä tapaus PC lle - Ominaisuudet valita kuinka tehdä se itse »

