Musta näyttö Windows 10 ssä

- 1635
- 144
- Kenneth Powlowski
Jos Windows 10: n päivittämisen tai asentamisen jälkeen, samoin kuin jo onnistuneesti asennetun järjestelmän uudelleenkäynnistyksen jälkeen olet mustaa näyttöä hiiren osoittimella (ja mahdollisesti ilman sitä), kerron sinulle mahdollisista tavoista korjata tavoista Ongelma turvautumatta järjestelmän uudelleenasentamiseen.
Ongelma liittyy yleensä Nvidia- ja AMD Radeon -konttien väärään toimintaan, mutta tämä ei ole ainoa syy. Tämän ohjeen puitteissa tapaus (yleisin äskettäin) otetaan huomioon, kun kaikki merkinnät (äänet, tietokonetyöt), Windows 10 ladataan, mutta näytöllä ei näytetä mitään (paitsi mahdollisesti, mahdollisesti, Hiiren osoitin) on myös mahdollinen vaihtoehto, kun musta näyttö tulee näkyviin nukkumisen tai gibbernaation jälkeen (tai tietokoneen sammuttamisen ja uudelleenkäytön jälkeen). Windows 10 ei käynnistä lisävaihtoehtoja tähän ongelmaan ohjeissa. Aluksi, useita nopeita ratkaisuja yhteisiin tilanteisiin.
- Jos Windows 10: n viimeinen sammutus näit viestin, odota, älä sammuta tietokonetta (päivitykset asennetaan) ja kun kytket sen päälle, katso musta näyttö - odota vain, joskus päivitykset on asennettu, Se voi kestää jopa puoli tuntia, etenkin hitaalla kannettavalla tietokoneella (toinen merkitsee sitä tosiasiaa, että tapaus on Windows Moduules -asentajan työntekijän aiheuttama prosessorin suuri kuorma).
- Joissakin tapauksissa ongelma voi aiheuttaa kytketty toinen näyttö. Yritä tässä tapauksessa sammuttaa se, ja jos tämä ei toimi, siirry sitten järjestelmään sokeasti (kuvattu alla, uudelleenkäynnistystä koskevassa osassa) ja paina sitten Windows+P (englanti) -näppäimiä, kun avain alaspäin ja kirjoittaa.
- Jos näet sisäänkäynnin näytön ja sisäänkäynnin jälkeen näkyy musta näyttö, kokeile seuraavaa vaihtoehtoa. Napsauta sisäänkäynnin näytöllä alla olevaa OPL-painiketta ja napsauta sitten siirtymää, napsauta "uudelleenlataus". Valitse avattavasta valikosta diagnoosi - lisäparametrit - järjestelmän palautus.
Jos kohtaat ongelman, joka on kuvattu, kun olet poistanut viruksen tietokoneesta, ja näet hiiren osoittimen näytöllä, seuraavat ohjeet auttavat sinua todennäköisemmin: työpöytä ei ladata - mitä tehdä. On toinen vaihtoehto: Jos ongelma ilmestyi kiintolevyllä olevien osien rakenteen muuttamisen jälkeen tai kiintolevyvaurioiden jälkeen, niin musta näyttö heti kuormituksen logon jälkeen, ilman ääniä, se voi olla merkki pääsyn saavuttamattomuudesta äänenvoimakkuus järjestelmän kanssa. Lue lisää: INTERCESSIBLE_BOOT_DEVICE -virhe Windows 10: ssä (katso. Osion osien muuttuneesta rakenteesta huolimatta siitä, että tekstiäsi ei näytetä, se voi olla sinun tapauksesi).
Käynnistä Windows 10 uudelleen
Yksi työmenetelmistä ongelman korjaamiseksi mustalla näytöllä sen jälkeen, kun toistetaan kytketty Windows 10, ilmeisesti, on melko tehokas AMD: n (ATI) Radeon -videokorttien omistajille - käynnistä tietokone uudelleen ja sammuta sitten nopea start Windows 10: stä.
Tämän sokeasti tekemiseksi (kuvataan kaksi tapaa), kun olet ladannut mustalla näytöllä olevan tietokoneen, paina Backace -näppäintä useita kertoja (nuoli vasemmalle poistaaksesi symbolin) - tämä poistaa lukitusnäytön ja poistaa kaikki merkit Salasanan syöttökentästä, jos ne otettiin käyttöön siellä sattumalta.
Sen jälkeen vaihda näppäimistön asettelu (tarvittaessa oletusarvoisesti Windows 10: een on yleensä venäläinen, voit melkein taata Windows + Gap -näppäimen) ja kirjoittaa tilisi salasanasi. Napsauta Enter ja odota, kunnes järjestelmä saappaat.
Seuraava vaihe on tietokoneen käynnistäminen uudelleen. Voit tehdä tämän painamalla näppäimistön (tunnusnäppäintä) + R: n Windows-näppäimistöä, odota 5-10 sekuntia, kirjoita (jälleen kerran, saatat joutua vaihtamaan näppäimistön asettelua, jos sinulla on oletuksena venäjä): Sammutus /r Ja napsauta Enter. Muutaman sekunnin kuluttua paina Enter uudelleen ja odota noin minuutti, tietokoneen on käynnistettävä uudelleen - on täysin mahdollista, että tällä kertaa näet kuvan näytöllä.
Toinen menetelmä Windows 10: n uudelleenkäynnistämiseksi mustalla näytöllä -kun olet kytketty tietokoneen päälle useita kertoja, paina Backspace -näppäintä (tai mitä tahansa symbolia) ja paina sitten Tab -näppäintä viisi kertaa (tämä siirtää meidät kääntymiselle -Turniin Kuvake lukitusnäytössä), paina ENTER, paina. Sitten - YLÖS -näppäin ja kirjoita uudelleen. Sen jälkeen tietokone käynnistää uudelleen.
Jos mikään näistä vaihtoehdoista ei anna sinun käynnistää tietokoneen uudelleen, voit kokeilla (mahdollisesti vaarallista) pakotettua tietokoneen sammuttamista pitkällä pitopainikkeella. Ja käynnistä se sitten uudelleen.
Jos yllä olevan näytön kuva ilmestyi edellä mainitun seurauksena, asia on näytönohjainohjaimien työ nopeaan käynnistykseen (jota käytetään oletusarvoisesti Windows 10: ssä) ja virheiden toistamisen sulkemiseksi pois.
Nopean käynnistys Windows 10: n katkaiseminen:
- Napsauta käynnistyspainiketta oikealla hiiren painikkeella, valitse ohjauspaneeli ja siinä - virtalähde.
- Valitse vasemmalla puolella "ravitsemuspainikkeiden toiminta".
- Ylä -napsautuksella "Muutos parametreissa, joita ei ole nyt käytettävissä".
- Makea ikkuna alas ja poista merkki "Kytke pika käynnistys".

Tallenna tehdyt muutokset. Ongelman ei pitäisi toistaa tulevaisuudessa.
Integroidun videon käyttäminen
Jos sinulla on tie, joka yhdistää näytön, ei erillisestä näytönohjaimesta, vaan emolevyssä, yritä sammuttaa tietokone, kytke näyttö tähän lähtöön ja kytke tietokone uudelleen päälle.
On huomattava todennäköisyys (jos integroitu sovitinta ei ole irrotettu UEFI: ssä), joka päälle on kytketty näyttöön näytöllä ja pystyt palauttamaan erillisen näytönohjaimen ohjaimet (laitteenhallinnan läpi ), asenna uusia tai käytä järjestelmän palautusta.
Videokortti -ohjaimien poistaminen ja asentaminen uudelleen
Jos edellinen menetelmä ei ole toiminut, sinun tulisi yrittää poistaa näytönohjainohjaimet Windows 10: stä. Tämä voidaan tehdä vikasietotilassa tai matalan näytön resoluutiotilassa, ja kerron sinulle siitä, kuinka päästä siihen, nähden vain mustan näytön (kaksi tapaa eri tilanteisiin).
Ensimmäinen vaihtoehto. Paina sisäänkäynnin näytöllä (musta) useita kertoja, napsauta 5. Odota noin minuutti (diagnostinen valikko, palautus, järjestelmän palautus ladataan, jota et todennäköisesti näe kumpaakaan).
Seuraavat vaiheet:
- Kolme kertaa alas - kirjoita - kahdesti alas - kirjoita - kahdesti vasemmalle.
- Tietokoneisiin, joilla on BIOS ja MBR - kerran alaspäin, kirjoita. Tietokoneissa, joissa on UEFI - kahdesti alas - kirjoita. Jos et tiedä mitä vaihtoehtoa sinulla on, napsauta ”Down” kerran ja jos pääset UEFI (BIOS) -asetuksiin, käytä vaihtoehtoa kahdella painalluksella.
- Napsauta Enter uudelleen.
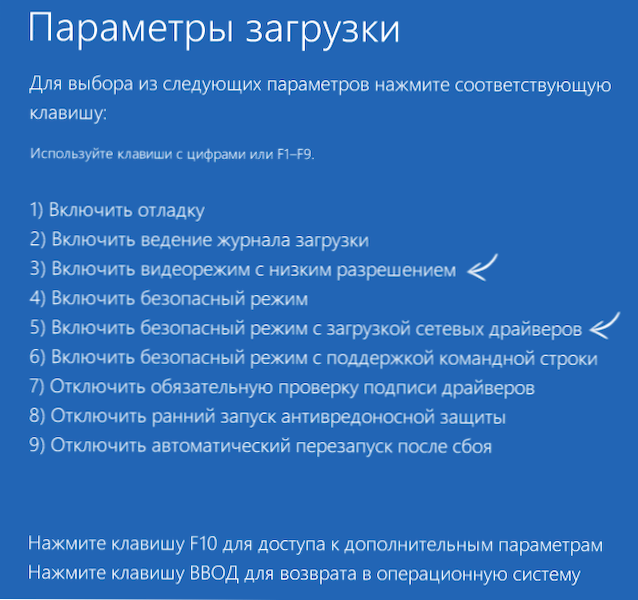
Tietokone käynnistää uudelleen ja näyttää sinulle erityiset latausvaihtoehdot. Numeeristen avaimien 3 (F3) tai 5 (F5) käyttäminen alhaisen nopeuden tai turvallisen verkon tukitilan käynnistämiseksi. Käynnistyksen avulla voit joko yrittää käynnistää järjestelmän palauttamisen ohjauspaneelissa tai poistaa käytettävissä olevat näytönohjainohjaimet, minkä jälkeen käynnistämällä Windows 10 uudelleen tavanomaisessa tilassa (kuvan pitäisi näkyä). (cm. NVIDIA -ohjaimien asennus Windows 10: lle - AMD Radeonille vaiheet ovat melkein samat)
Jos tällainen menetelmä ladataan jostain syystä ei toimi, voit kokeilla seuraavaa vaihtoehtoa:
- Siirry Windows 10: een salasanalla (kuten tämä on kuvattu ohjeiden alussa).
- Paina Win+X -näppäimiä.
- Paina 8 kertaa ja sitten - Enter (komentorivi avataan järjestelmänvalvojan puolesta).
Kirjoita komentorivi (siellä pitäisi olla englanninkielinen asettelu): Bcdedit /set oletus Safeboot -verkko Ja napsauta Enter. Sen jälkeen kirjoita Sammuttaa /r - Napsauta ENTER, 10-20 sekunnin kuluttua (tai äänen varoituksen jälkeen)- kirjoita jälleen kerran ja odota, kunnes tietokone käynnistetään uudelleen: sen pitäisi ladata vikasietotilassa, missä on mahdollista poistaa nykyiset näytönohjaimet tai aloittaa palautus systeemi. (Käytä komentoa tavanomaisen kuorman palauttamiseksi tulevaisuudessa komentorivillä järjestelmänvalvojan puolesta Bcdedit /deleetValue oletus Safeboot -A
Lisäksi: Jos sinulla on latausvalo -asema Windows 10: llä tai palautuslevyllä, voit käyttää niitä: Windows 10: n palauttaminen (voit yrittää käyttää palautuspisteitä äärimmäisissä tapauksissa - järjestelmän purkaus).
Jos ongelma tallennetaan eikä sitä ole mahdollista selvittää, kirjoita (yksityiskohdilla mitä, miten ja sen jälkeen, mitä toimenpide ja tapahtuu), en lupaa, että voin antaa päätöksen.

