Selain ei avaa sivuja, ja siellä on Internet- ja Skype Works
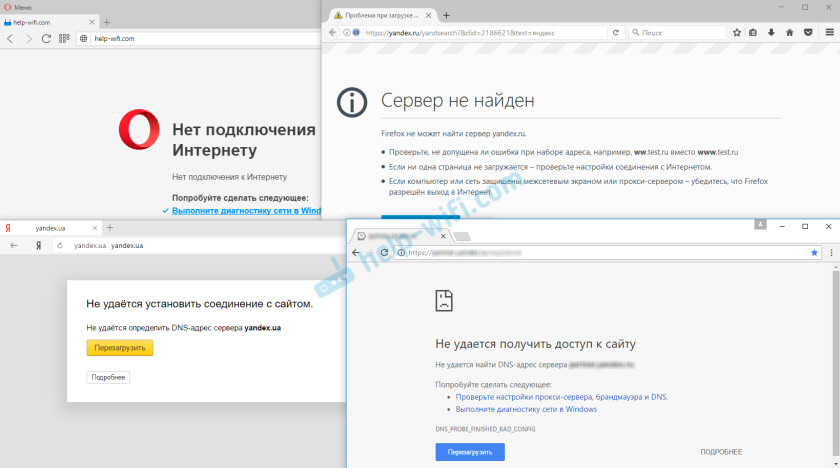
- 4904
- 743
- Tony Swaniawski
Selain ei avaa sivuja, ja siellä on Internet- ja Skype Works
Tässä artikkelissa puhun erilaisista ratkaisuista, jotka saattavat olla hyödyllisiä, kun olet lopettanut selaimen sivujen avaamisen. Samanaikaisesti on Internet ja se toimii. Ohjelmat, kuten Skype, erilaiset torrent -asiakkaat ja vastaavat, jatkavat työskentelyä ja menemistä Internetissä. Ja sivustot eivät avaudu kaikissa selaimissa. Kun yrität avata sivua, se latautuu ensin pitkään, ja sitten käy ilmi virhe, että sivua ei käytetä, ja selain ei voinut avata sitä. Itse virheen teksti voi vaihdella selaimesta riippuen.
Esimerkiksi oopperassa ja Chromessa virhe: "Internetiin ei ole yhteyttä" tai "se ei pääse sivustoon". Mozilla -selaimessa: "Palvelinta ei löydy" Yandex -selaimessa: "Et voi asentaa yhteyttä sivustoon", mutta Microsoft Edge (joka on Windows 10: ssä): "Tätä sivua ei ollut mahdollista avata".
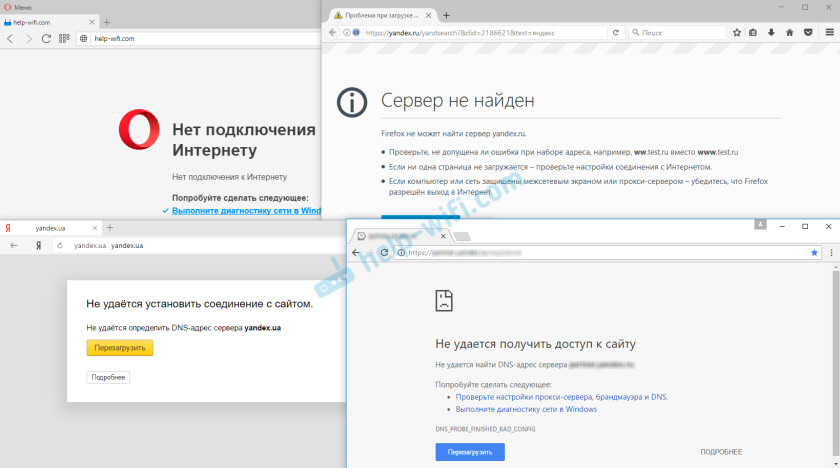 Ei ole väliä, mikä selaimesi on joka tapauksessa, sivut eivät avaudu. Mutta tällä hetkellä on tärkeä, että Internet toimii tietokoneella. Lähellä kaapelin liitäntäkuvaketta tai Wi-Fi: tä ei ole keltaista huutomerkkiä. Jos hän on, tämä on toinen ongelma, ja on muitakin ratkaisuja. Jos sinulla on tällainen tapaus, kirjoita kommentteihin, annan linkit ohjeisiin. Ehkä Internet on kytketty reitittimen tai modeemin kautta, tässä tapauksessa sivustot eivät välttämättä avaudu kaikilla laitteilla. Kirjoitan tästä alla.
Ei ole väliä, mikä selaimesi on joka tapauksessa, sivut eivät avaudu. Mutta tällä hetkellä on tärkeä, että Internet toimii tietokoneella. Lähellä kaapelin liitäntäkuvaketta tai Wi-Fi: tä ei ole keltaista huutomerkkiä. Jos hän on, tämä on toinen ongelma, ja on muitakin ratkaisuja. Jos sinulla on tällainen tapaus, kirjoita kommentteihin, annan linkit ohjeisiin. Ehkä Internet on kytketty reitittimen tai modeemin kautta, tässä tapauksessa sivustot eivät välttämättä avaudu kaikilla laitteilla. Kirjoitan tästä alla.
No, on edelleen tilanteita, joissa vain jotkut sivustot eivät avaudu tietokoneella. Yleensä nämä ovat hakukoneiden tai sosiaalisten verkostojen verkkosivustoja: luokkatoverit, vkontakte, facebook jne. D. Tässä tapauksessa päätökset, joista puhun alla, heidän on korjattava tämä tilanne.
Ja vielä yksi kohta: Ei ole merkitystä, mikä Windowsin versio on asennettu tietokoneellesi, kuten selain. Näytän Windows 10: n esimerkissä. Windows 7: ssä ja Windows 8: ssa ratkaisut ovat samat. Jos jonnekin toimet ovat erilaisia, kirjoitan siitä.
Miksi selaimet eivät avaa sivustoja? Kuinka korjata?
Oli mahdollista laittaa raskas tykistö välittömästi taisteluun ja kertoa monimutkaisista ratkaisuista (tosin usein tehokkain), mutta kuten harjoittelu osoittaa, on parempi soveltaa ensin muutamia yksinkertaisia toimia, joita ei myöskään harvoin auta päästä eroon päästämään eroon eroon erityinen ongelma.
- Tietokoneen, reitittimen, modeemin uudelleenlataus - tämä on ensisijaisesti. Ei auttanut? Mene eteenpäin.
- Jos sinulla on Internet reitittimen kautta ja kaikissa laitteissa, kaikki selaimet eivät avaa sivuja, se on järkevää soittaa palveluntarjoajalle ja tiedottaa ongelmasta. On mahdollista, että heillä on jonkinlainen vika laitteissa, ja DNS -palvelimien ongelmien vuoksi sivustot eivät avaudu.
- Jos ongelma on vain yksi laite tai Internet on kytketty suoraan tietokoneeseen, ts. On järkevää sammuttaa virustorjunta väliaikaisesti.
- Hyvin harvoin ongelma ilmestyy yhtäkkiä. Ajattele, ehkä selaimet lopettivat lastauspaikkoja vaihtamisen jälkeen, viruksista, ohjelmien asentamisen, virustentorjuntojen jne. Asentamisen jälkeen, hoitamisen jälkeen, virusten asentaminen, asennus, jne. D. Se on erittäin tärkeää. Loppujen lopuksi voit aina peruuttaa joitain muutoksia tai poistaa vakiintuneet ohjelmat.
- Jos mahdollista, kytke toinen laite Internetiin, toiseen tietokoneeseen ja yritä vaihtaa johonkin sivustoon. Jos kaikki avautuu, voit sulkea pois ongelman palveluntarjoajan puolella, reitittimessä tai modeemissa.
Jos yllä kuvatut vinkit eivät auttaneet, sinun ei tarvitse olla järkyttynyt, minulla on vielä muutama hyvä ratkaisu. Ensin puhun tehokkaimmista ratkaisuista, jotka perustuvat omaan kokemukseeni ja arvosteluja muiden artikkeleiden kommentteihin.
DNS -ongelma on yleisin syy
Se johtuu DNS. Ja Skype ja muut ohjelmat voivat silti toimia ilman ongelmia. Tässä tapauksessa voidaan kirjoittaa selaimessa, että DNS -palvelinta tai jotain sellaista ei ollut mahdollista löytää. Mitä pitäisi tehdä:
- Vaihda DNS tietokoneyhteyden ominaisuuksissa. Kehotan sinua määräämään DNS Googlesta. Jos ongelma on kaikissa laitteissa, niin DNS voidaan määrätä reitittimen asetuksissa tai erikseen mobiililaitteissa.
- Tee vastuuvapausvälimuisti DNS. Se on kuin ylimääräinen tapa. Riittää avaamaan komentorivi järjestelmänvalvojan puolesta, suorittamaan komento Ipconfig /flushdns, Ja käynnistä tietokone uudelleen.
Kirjoitin lisää tästä artikkelissa: En löydä palvelimen DNS -osoitetta. Kaikki on siellä yksinkertaista. Mene ensin verkkoyhteyksiin.
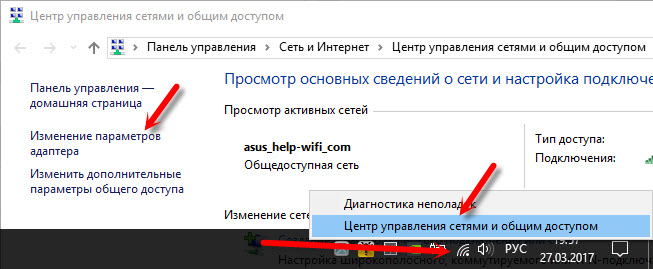
Sitten painamme vain oikeaa painiketta yhteydelle, jonka kautta tietokone on kytketty Internetiin, ja valitsemme "Ominaisuudet". Ja ohjeiden mukaan määräämme DNS: n Googlesta:
8.8.8.8
8.8.4.4
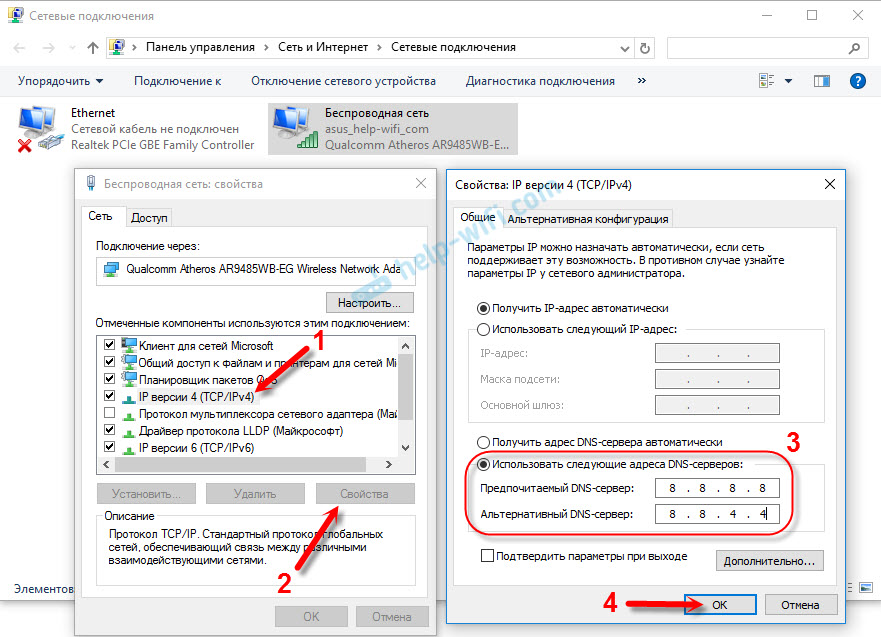
Uudelleenkäynnistyksen jälkeen (tai jopa ilman sitä) kaiken pitäisi ansaita. Kuinka muuttaa DNS: ää reitittimen asetuksissa, osoitin artikkelissa, jonka annoin yllä olevan linkin yläpuolella.
Tarkista selaimen ominaisuudet (koulutus), sammuta välityspalvelin
Sinun on tarkistettava joitain asetuksia koulutuksen ominaisuuksista. Onko siellä automaattiset asetusten skenaario ja ovat välityspalvelin asennettuna. Koska parametrit asetetaan koulutuksen ominaisuuksiin, sovelletaan kaikkiin selaimiin. Ja erilaiset virukset ja haitalliset ohjelmat eivät harvoin tee muutoksia näihin asetuksiin, minkä jälkeen sivustot lakkaavat hajoamasta.
Siirry ohjauspaneeliin. Vaihda näkymä "suurista kuvakkeista", etsi ja avoin "Kouluttajan ominaisuudet". Tämä on Windows 7: ssä ja XP: ssä. Jos sinulla on Windows 10 tai 8, tätä kohdetta kutsutaan siellä "Selaimen ominaisuudet". Se löytyy ja käynnistetään haun kautta.
Siirry "Connection" -välilehteen ja napsauta "Verkkoasetukset" -painiketta. Toinen ikkuna avautuu. Tarkista, että asetukset ovat samat alla olevat kuvakaappaukseni.
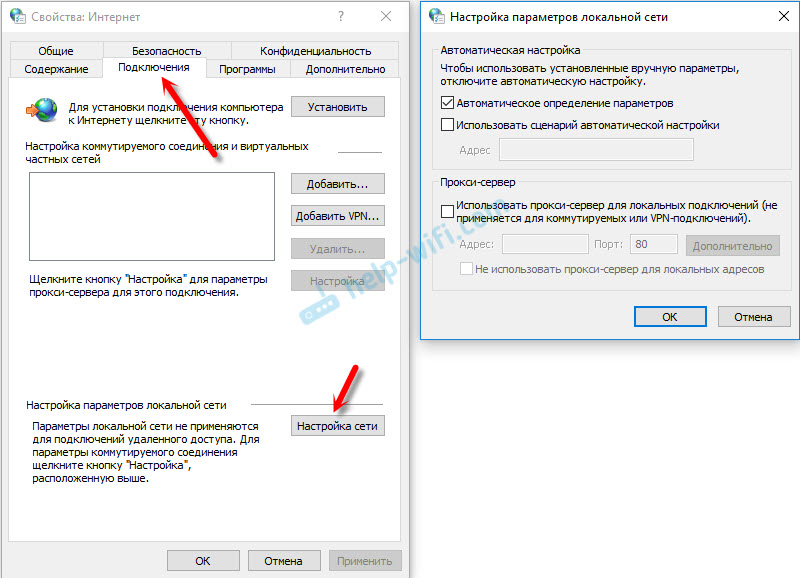
Välityspalvelin ja automaattiset asetusskenaariot on irrotettava. Jos parametreja oli, niin heidän irrottamisensa jälkeen kaiken pitäisi ansaita.
Ratkaisu Windows -rekisterissä
Napsauta Win + R -näppäimien yhdistelmää "Suorita" -ikkunassa kirjoita Regedit -komento ja napsauta "OK". Registry Editor avataan. Menemme osaan:
HKEY_LOCAL_MACHINE \ Software \ Microsoft \ Windows NT \ Currentversion \ Windows \
Vasemmassa ikkunassa on erilaisia parametreja. Olemme kiinnostuneita parametrista Appinit_dlls. On välttämätöntä, että tämän parametrin arvo on tyhjä. Jos sinulla on jotain kirjoitettua siellä, niin kaksoispainamalla appinit_dlls -parametri, avaamme sen, poistamme kaiken ”merkitys” -linjasta ja napsauta OK.
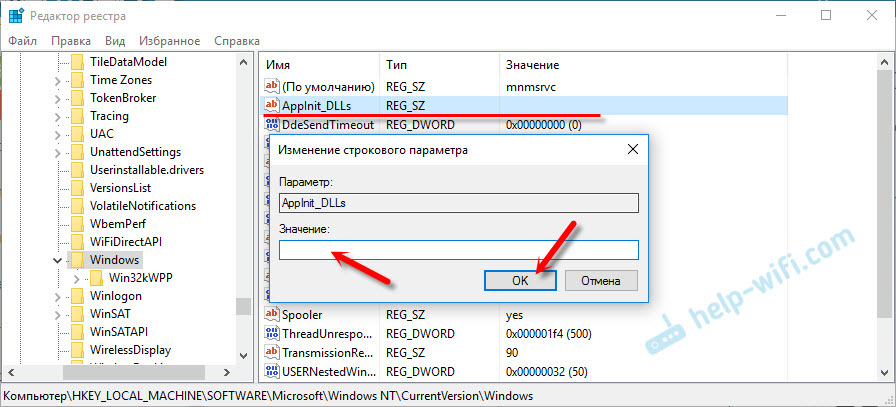
Seuraavaksi sinun on tehtävä sama Appinit_dlls -parametrin kanssa vain osiossa:
Hkey_current_user \ Software \ Microsoft \ Windows NT \ currentversion \ Windows \
Jos et löydä halututa parametria tässä osiossa, niin se on kunnossa. Käynnistä vain tietokone uudelleen.
Reitityspöydän puhdistaminen, TCP/IP -protokollan palauttaminen
Voit yrittää puhdistaa kaikki verkkoasetukset. Jos sinulla on Windows 10, tämä voidaan tehdä parametrien kautta painamalla vain yhtä painiketta. Kirjoitin tästä lisätietoja artikkelissa: verkon palauttaminen Windows 10: ssä. Tai tee kaikki alla esitetyllä tavalla.
Tärkeä! Jos sinulla on viritetty yhteys palveluntarjoajaan tai Internetissä asetat joitain staattisesti IP -asetuksia, asetusten palauttamisen jälkeen todennäköisesti tarvitset korjata yhteyden. Jos et ole varma, että voit tehdä tämän, on parempi olla purkamatta.Puhdista ensin reitityspöytä. Käynnistä komentorivi järjestelmänvalvojan puolesta ja suorita seuraava komento (kopioi se komentorivillä ja napsauta Enter):
Reitti -f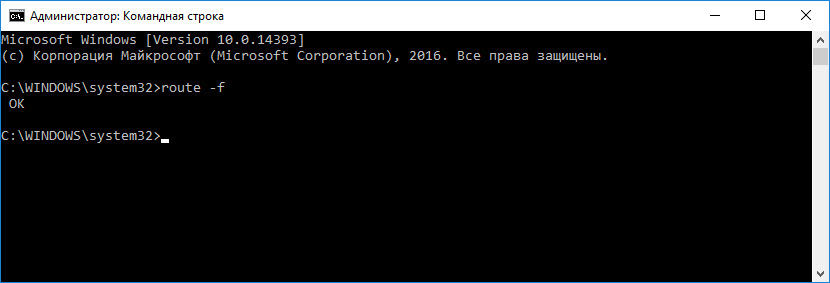
Lataa tietokone uudelleen ja tarkista tulos.
Jos tämä ei auta, käynnistä komentorivi uudelleen ja suorita nämä kaksi komentoa vuorotellen:
NetSh Winsock ResetNetsh int ip nollaus
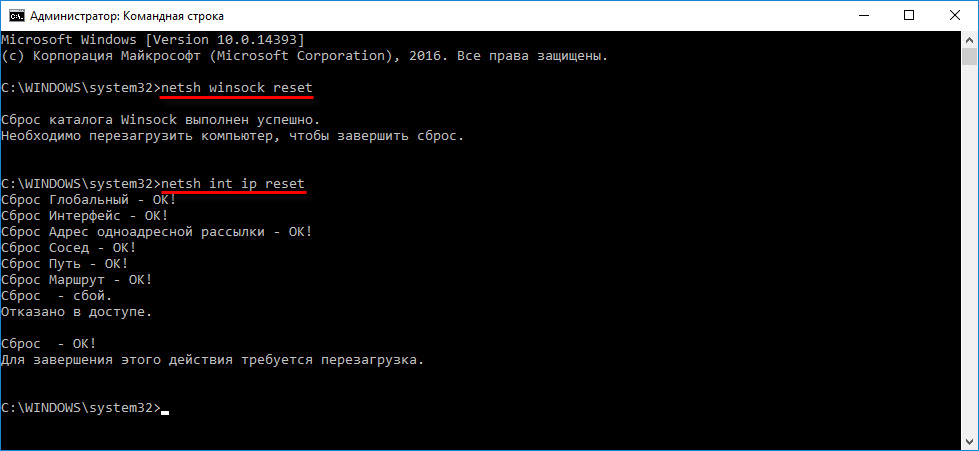
Sen jälkeen sinun on myös ladattava tietokone uudelleen. Avaa sitten selain ja yritä avata sivua. Jos sivustot eivät vieläkään ole auki, yritä noudattaa muita tämän artikkelin suosituksia.
Sivustot eivät avata isäntätiedostosta
On järkevää tarkistaa isäntätiedoston sisältö. Varsinkin jos sinulla on ongelmia vain tiettyjen sivustojen löytämisessä. Esimerkiksi: VK.com, ok.ru, jne. D. Jos se ei ole yhtä sivua, selaimesi avautuu, on epätodennäköistä, että ongelma on isäntätiedostossa.
Siirry kapellimestariin osoitteeseen C: \ Windows \ System32 \ Drivers \ jne. Voit vain kopioida tämän polun ja lisätä kapellimestarille. Seuraavaksi avaa isäntätiedosto muistikirjan kautta.
Sen pitäisi näyttää tältä (minulla on Windows 10):
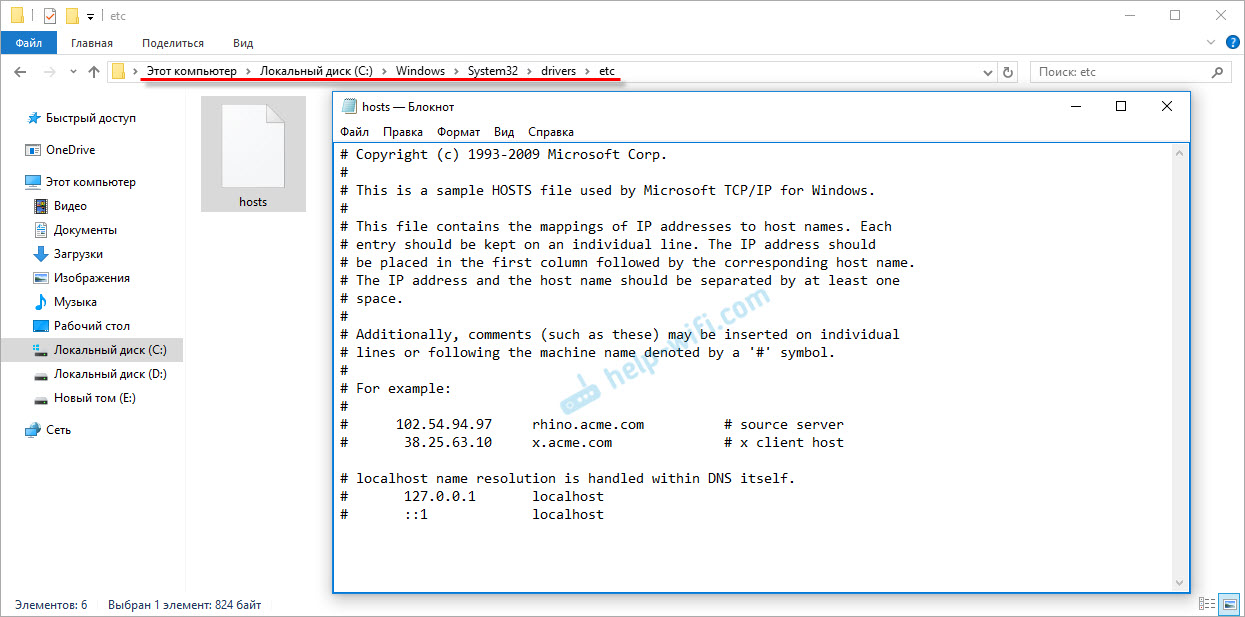
Jos sinulla on siellä muita rivejä, joita et määrännyt itse, voit yrittää poistaa ne ja tallentaa isäntätiedoston.
Tai etsi isännät vakiotiedosto Internetistä, kopioi tiedostosi sisältö ja tallenna. Windows 7, 8 ja 10 tiedoston sisältö näyttää samalta kuin yllä olevassa kuvakaappauksessa.
Virukset ja haitalliset ohjelmat - syy virheen "ei pääse sivustoon"
Jos olet jo kokeillut erilaisia ratkaisuja, mutta selainsivustoilla ei vieläkään halua avata, näyttää siltä, että sivu ei ole käytettävissä, on mahdollista, että tietokoneesi on saanut jonkinlaisen viruksen tartunnan, tai kaikki tämä on temppuja jonkinlainen haitallinen ohjelma. Varsinkin jos virustorjunta ei ole asennettu tietokoneellesi.
Jotkut parametrit, verkkoasetukset, selaimen asetukset eivät muuttaisi harvoin haitallisia ohjelmia. Seurauksena on, että sivustot lakkaavat avautumasta, ja Internet jatkaa toimintaa.
Suosittelen lataamaan yhden apuohjelmista, jotka on suunniteltu etsimään ja poistamaan haitallisia ohjelmia ja skannaamaan tietokoneesi. Aseta myös virustorjunta (jos se ei ole) ja aloita tietokoneen tarkistus. Virustentorjuntayhtiöiden joukossa suosittelen: Adwcleaner, Hitmanpro, DR.Web cureit!, Zemana antimalware, roskien poistotyökalu.
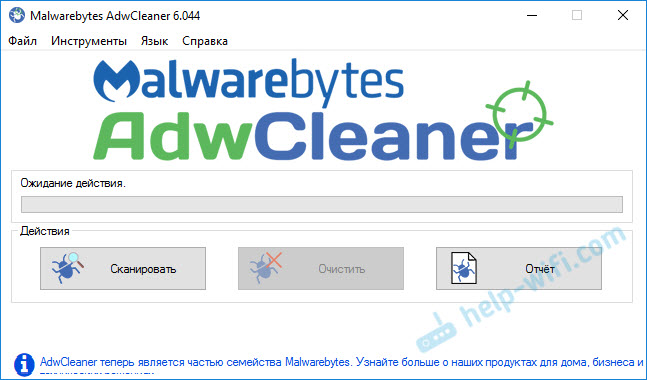
Nämä apuohjelmat voidaan ladata Internetissä ilman ongelmia. Niiden käyttäminen on hyvin yksinkertaista. Eniten venäläisesti.
Jos ongelma on vain Google Chromessa
Päivittää: Andrey jakoi tämän päätöksen kommenteissa.
- Sinun on avattava rekistereditori. Voit tehdä tämän napsauttamalla Win+R -näppäimien yhdistelmää, kirjoita Regedit -komento ja paina OK.
- Sinun on avattava rekisteria haara osoitteessa hkey_current_user \ ohjelmisto \ politiikat \ google \ chrome
- Poista koko "Chrome" -haara tai tässä haarassa olevat parametrit.
- Teemme saman HKEY_Current_User \ Software \ Policies \ Google \ Chrome -haarassa
Ei ole harvinaista, että tämä ongelma ilmenee Adoben ei -laitteiden ohjelmien asentamisen jälkeen.
Muutama piste:
- On tietoa, että sivuja ei välttämättä ladata Avast Antiviruksen vuoksi. Kaikki alkaa toimia vasta irrottamisen jälkeen tai virustorjunta.
- Jos jonkin verran ansaittuja ratkaisuja on sovellettu, mutta hetken kuluttua ongelma on palannut, niin todennäköisimmin se viittaa tietokoneeseen tartunnan saaneena ja virus määrää joitain parametreja takaisin, minkä vuoksi ongelma palauttaa.
- Tarkista, onko tietokoneesi aika ja päivämäärä asetettu oikein.
Kirjoita tuloksistasi kommentissa. Jaa vinkkejä ja kysy kysymyksiä. Toivottaen!

