Estämällä näppäimistö kannettavalla tietokoneella ja miksi sitä tarvitaan

- 4642
- 962
- Preston Koch
Kysymys kannettavan näppäimistön estämisestä useimmissa käyttäjissä esiintyy määräajoin.

Useimmiten syyt ovat seuraavat tekijät:
- Jos osa näppäimistä on vaurioitunut tai epäonnistuu, mikä ilmenee spontaanilla puristimilla ja laukaisemalla;
- Jos talossa on pieniä lapsia tai lemmikkejä, jotka pääsevät avoimeen tietokoneeseen ja painavat avaimet;
- Lopuksi, jos olet tottunut työskentelemään täysikokoisen näppäimistön kanssa, ja koko -aika on yksinkertaisesti sinulle epämiellyttävä (se tapahtuu usein niille, jotka työskentelevät suurilla tekstimäärillä).
Joten kuinka estää näppäimistö kannettavalla tietokoneella, jos sinun on poistuttava muutamaksi minuutiksi? Kuinka poistaa se käytöstä ollenkaan? Tässä on edullisimpia tapoja estää kannettavan tietokoneen avaimet.
Väliaikainen suojaus
Aloitetaan yksinkertaisimmalla: näppäimistön väliaikainen sammutus, jos joudut poistumaan huoneesta lyhyen aikaa, missä lapsi pysyy tai suosikkikissasi. Jotkut kannettavan tietokoneen mallit tarjoavat erityisen näppäimistöjen yhdistelmän: yleensä se on “FN” ja yksi funktionaalisista näppäimistä (esimerkiksi F6 tai F11).
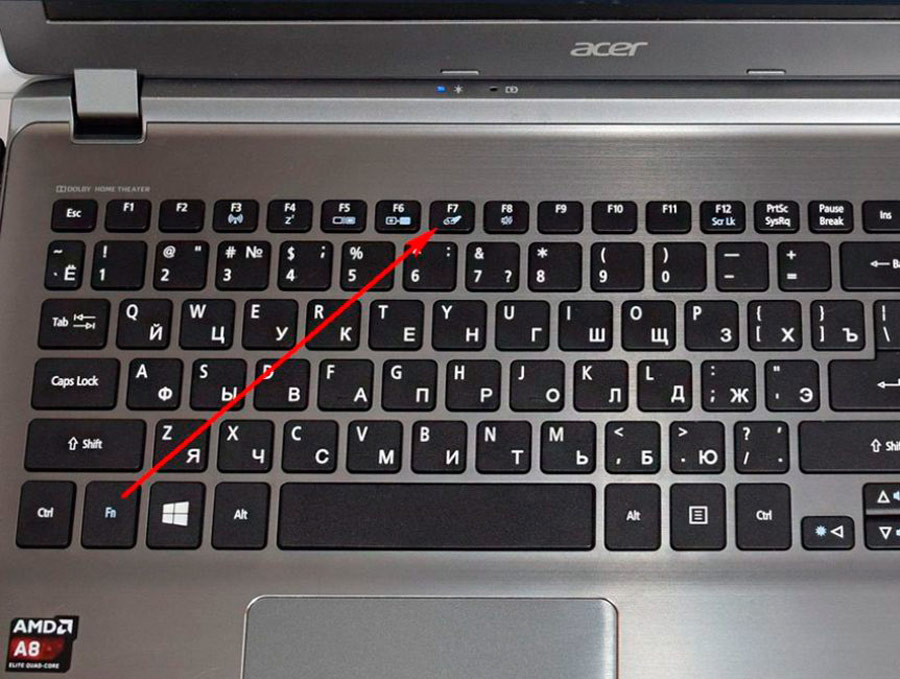
Katso näppäimistöä huolellisesti, ja jos kannettava tietokone on yksi näistä malleista, näet halutun kuvakkeen yhdellä näppäimellä. Huomaa, että tämä toiminto ei välttämättä toimi, jos tällä laitteella on käyttöjärjestelmä, joka on erilainen kuin asetetut asennukset myymällä sitä.
Jos näppäimistön estämiseen ei ole erityistä avainta, on yleinen menetelmä, joka estää järjestelmän väliaikaisesti kokonaisuutena. Napsauta "Win" + "L" - Tämä yhdistelmä estää käyttäjätilin jättämättä sitä.
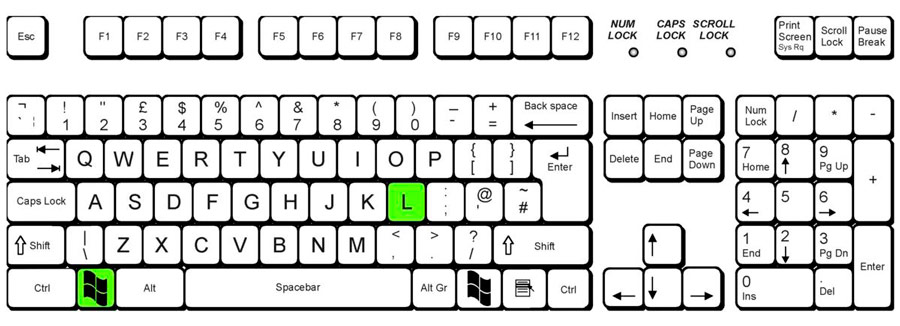
Kun yrität palata töihin, näet sisäänkäynnin tilille, ja jos se on suojattu salasanalla, sinun on johdettava sitä uudelleen. Tämä menetelmä suojaa tietokonetta tarpeettomilta näppäinpakkauksilta poissaolosi.
DOS -käyttöliittymän kautta
Toinen vaihtoehto, koska näppäimistö voi nopeasti poistaa käytöstä, on käyttää DOS -komentoja. Olemme laatineet yksityiskohtaiset ohjeet sen tekemiseen.
- Ensin sinun on avattava komentorivi. Paina “Win+ R” -näppäimistöyhdistelmää, kirjoita “CMD” -kenttä ja napsauta OK -painiketta.

Vaihtoehtoinen tapa: Napsauta Windows -kuvaketta vasemmassa alakulmassa ja siirry sitten "kaikki ohjelmat" → standardi "(tai" virallinen ") →" Team Strina "-osioon.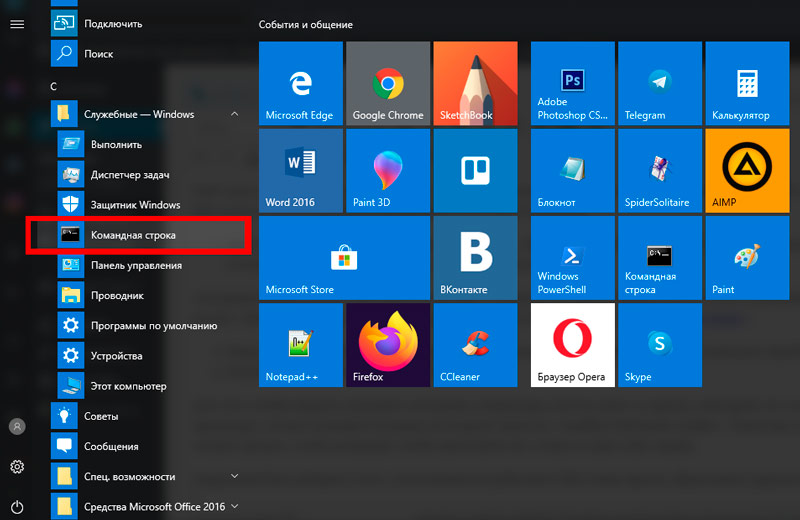
- Musta ikkuna näkyy edessäsi, johon sinun on annettava
"Rundll32 -näppäimistö, poista käytöstä".
- Vahvista "Enter" -näppäimen toiminta.
Jos haluat palauttaa näppäimistön alkuperäisen tilan jonkin ajan kuluttua, toista sama menettely, korvaa komento vain toisesta vaiheesta "RunDll32 -näppäimistöllä, ota käyttöön. Voit myös luoda pikakuvakkeen tämän joukkueen kanssa täyttääksesi kaikki vaiheet hiiren yhdellä napsautuksella.
TÄRKEÄ. Kuinka lisätä tekstiä, jos painikkeet eivät toimi? Kaikki on hyvin yksinkertaista. Suorita siirtyminen seuraavaa polkua "Käynnistä" → Ohjelmat → "Erikoiset laitteet" ja suorita näytön näppäimistö.Laitteenhallinnan avulla
Näppäimistön estäminen laitteenhallinnan avulla - myös erittäin tehokas menetelmä. Lisäksi siitä tulee passiivinen jopa vikasietotilassa. Joten siirrytään ongelman ratkaisemiseen:
- Siirry "Käynnistä" -valikko → "Hallintapaneeli". Lajittele sivun ulkonäkö "Tietokoneparametrien asettaminen" -ikkunassa "suuriksi kuvakkeiksi", asettamalla vastaava parametri oikeassa yläkulmassa, "katselu" -linjan viereen. Valitse esitetyssä luettelossa "Device Manager" -kohta.
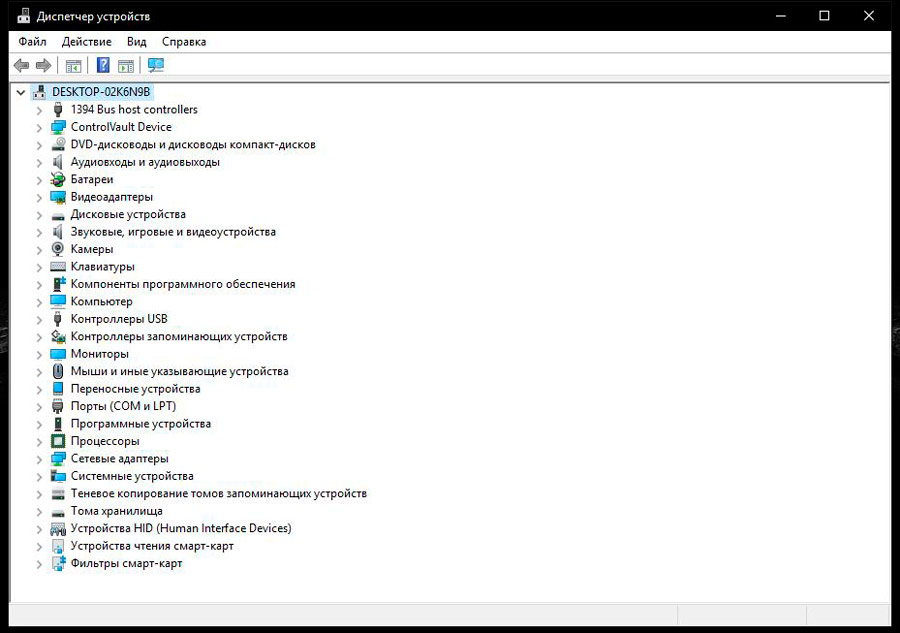
Vaihtoehtoinen tapa: "Käynnistä" → "Hallintapaneeli" → Järjestelmä → "Laitehallinta". Tässä tapauksessa katselutila tulisi esitellä "luokkaan".
Toinen: Napsauta "Win + R", kirjoita "Devmgmt.MSC "ja vahvista" Enter "-painike (kirjoita).
Windows 10: lle tätä prosessia voidaan yksinkertaistaa. Napsauta Hiiren oikeaa hiiren painiketta vasemmassa alakulmassa olevassa käyttöjärjestelmässä ja napsauta linkkiä "Device Manager".
- Avattujen laitteiden luettelosta sinun pitäisi löytää "syöttö- tai näppäimistölaitteet" (myös muita samanlaisia nimiä löytyy). Napsauta rivin oikeaa painiketta laitteen nimellä ja valitse "Poista käytöstä". Jos tällaista parametria ei ole, niin "poista".
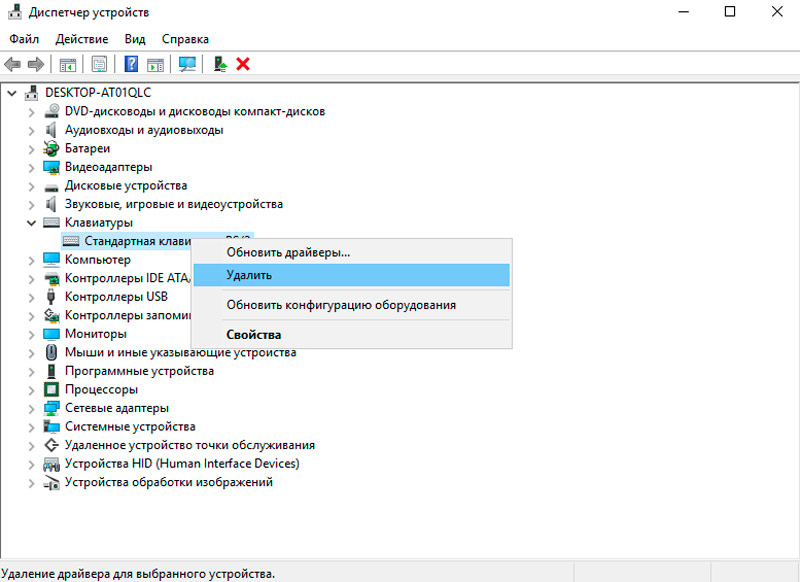
Näppäimistön on kytketty päälle sama periaate, ainoa asia, jonka lopullisen toiminnan aikana sinun on napsautettava "käytä". Jos poistat, sinun on napsautettava tietokoneen nimellä (aivan ensimmäinen rivi) ja valittava "Päivitä kokoonpano".
BIOS: n kautta
Tämä ei ole suosituin menetelmä, mutta erittäin luotettava. BIOS -asetukset syötetään käyttöjärjestelmän lataamisen aikana. Tässä vaiheessa sinun on painettava tiettyä painiketta kannettavan tietokoneen valmistajasta riippuen. Useimmiten tämä on yksi avaimista "F1-F12" tai "Poista".
BIOS -versiot voivat poiketa merkittävästi toisistaan. Useimmiten tarvitsemme kohta "Lisäasetukset" -välilehdessä. Siinä on löydettävä "USB -tuki" ja siirrettävä kytkin "vammaiseen" sijaintiin. Syöttölaite kytkeytyy samalla tavalla, vaihtamalla arvon "käyttöön".
Lisäksi joillakin malleilla on USB -vanhan tukiparametri. Sen erikoisuus on siinä, että näppäimistön toistuva aktivointi tapahtuu yksinomaan CMO: n purkaminen emolevyssä.
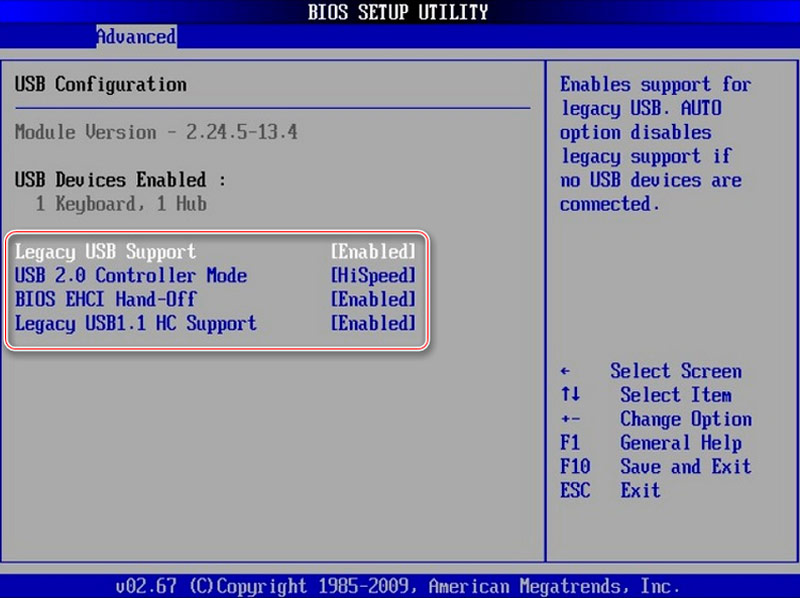
HP -tuotemerkkitietokoneet on varustettu ylimääräisellä mahdollisuudella irrottaa vain toiminnalliset avaimet. Tämä on eräänlainen suoja lapsia vastaan. BIOS -valikko tarjoaa vastaavan "toiminta -näppäin" -kohdan. Arvon vaihtaminen "vammaiseksi", näppäinten ylärivi lopettaa toiminnan. Kun olet suorittanut nämä manipulaatiot, et voi säätää ääntä, muuttaa näytön kirkkautta, käytä joitain toimintoja.
Käytä kolmannen osapuolen ohjelmiston estämiseen
Tavallisten ohjelmistojen lisäksi näppäimistön kanssa työskentelemiseen on myös erillisiä ohjelmia. Heillä on erilaisia toimintoja, helppo asettaminen tarpeisiinsa, myös estäminen. Tässä artikkelissa tarkastellaan niistä tehokkaimpia ja suosituimpia. Suosittelemme lataamaan minkä tahansa lähetetyn apuohjelman yksinomaan kehittäjän viralliselta verkkosivustolta.
Lapsilukko
Melko yksinkertainen ohjelma, jonka avulla voit estää näppäimistön kokonaan vain parilla napsautuksella. Kuumien avaimien avulla on erittäin kätevää hallita.
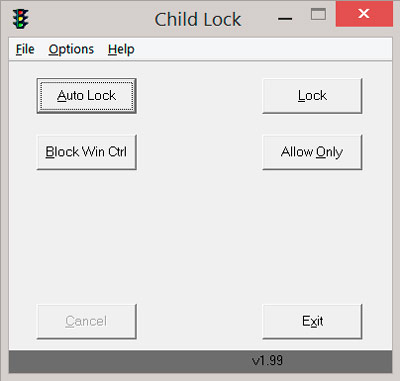
Siirrytään sen kokoonpanoon:
- Kun olet aloittanut aktivointiikkunasta, etsi "lukko" -kohta. Jos käynnistät sen, näppäimistö ja hiiren painikkeet lopettavat toiminnan. Kohdistin toimii edelleen tavalliseen tapaan.
- "Autolock" -toiminto sijaitsee siellä - syöttölaitteen automaattinen sammutus 10 minuutin ajan.
Toinen Block Win Ctrl -painike poistaa käytöstä "Win" ja "Ctrl". Ja "Saksan vain" -vaihtoehto sammuttaa ehdottomasti kaiken.
Lohko
Tällä apuohjelmalla on valonhallinta- ja edistyneitä toimintoja, esimerkiksi sen avulla, että voit asettaa ajastimen tai irrottaa näytön. Lisäksi käyttöliittymän venäjän kieli on varastossa. Ohjelma muuttuu automaattisesti lokeroksi eikä häiritse käyttäjää.
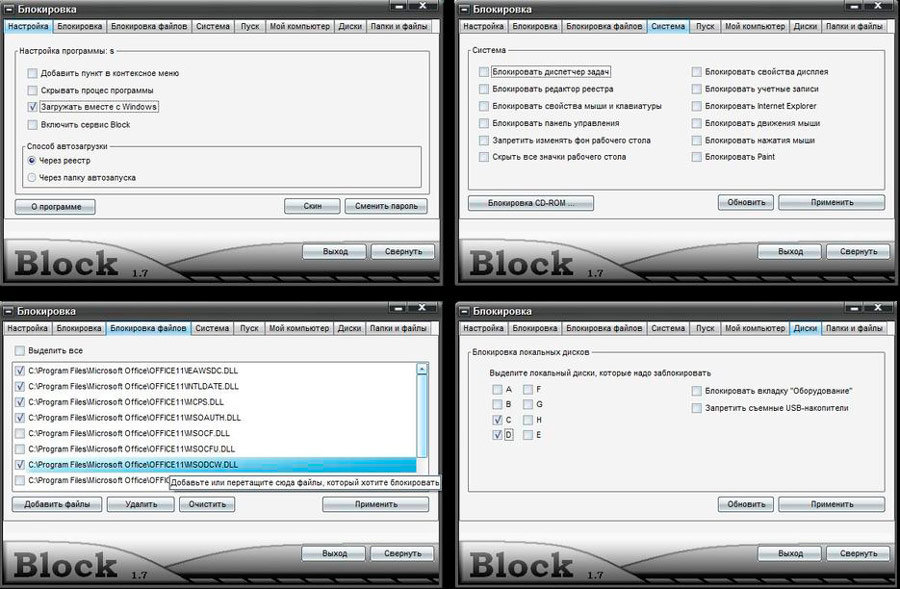
Ainoa mitä on tehtävä, on valita vaihtoehto ”Estää näppäimistö” ja rekisteröidä salasana, joka tulevaisuudessa on avattava lukitus.
TÄRKEÄ. Virustentorjunta voi "vannoa" tähän sovellukseen. Siksi joissakin tapauksissa sinun on ensin irrotettava palomuuri ja palomuuri.Taaperokavaimet
Todennäköisesti vanhin, mutta samalla yksi tavoitteemme luotettavimmista ohjelmista. Hän voi aloittaa ilman ongelmia edes Windows XP: ssä. Asennuksen jälkeen avaa järjestelmälokero (ilmoituksen kentällä) ja löydä tämän sovelluksen kuvake. Napsauta sitten sitä oikealla painikkeella tai kosketuslevyllä ja valitse lukitusnäppäimistöviiva. Valmis! Aktivoida näppäimistö poista laatikko tästä tuotteesta.
Siirry pois MacBookista
MAC: n näppäimistön deaktivointi on hiukan vaikeampaa, jotta sinun on luotava erityinen palvelu ja hallita lukko määritetyn näppäinyhdistelmän avulla. Suorita askel askeleelta ja onnistut:
- Ensinnäkin, avaa järjestelmän asetukset ja valitse näppäimistömoduuli. Napsauta sitten "Cloval -yhdistelmää".
- Napsauta luettelon vasemmalla puolella "Palvelu" -linkkiä.
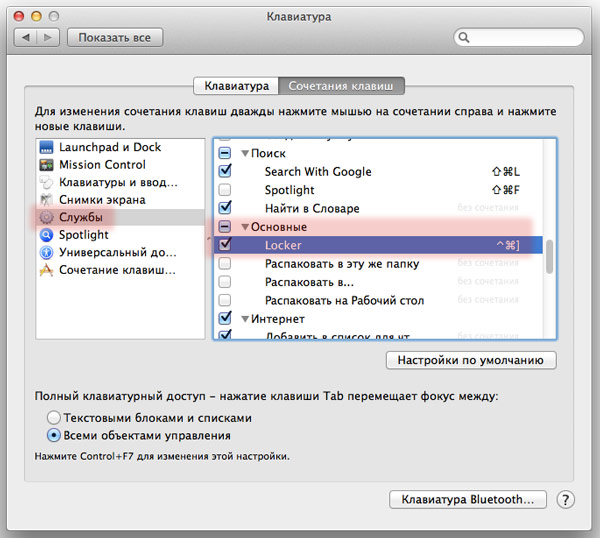
- Seuraavaksi löydä ikkunan oikealta puolelta "perusluettelo" ja napsauta "Blok Mac".
- "Lisää yhdistelmä" -painike hyppää ulos. Napsauttamalla, kirjoita yhdistelmä, jolla MacBook siirtyy "järjestelmän sisäänkäynnille" -tilaan.
Näiden toimien seurauksena laite on ehdottomasti suojattu satunnaisilta ja ei -toivotuilta puristimilta, kun olet poissa.
Viallisen näppäimistön irrottaminen
Jos tietokoneesi näppäimistö on osittain tai kokonaan epäkunnossa eikä täytä sen toimintoja tai et aio käyttää sitä haittojen vuoksi, voit sammuttaa sen laitteistolla. Tämä voidaan tehdä vain täydellisen luottamuksen tapauksessa, että et tarvitse sitä.

Jos poistat kannettavan tietokoneen kannen, löydät visuaalisesti näppäimistöpaneelista johtavan junan emolevyyn. Sammuta se liitin ja kerää kannettava tietokone uudelleen. Sen jälkeen voit yhdistää ulkoisen laitteen pelkäämättä laitteiden konfliktien esiintymistä.
Muista, että siirtyminen ulkoiseen näppäimistöön vie sinulta jonkin verran kannettavien tietokoneiden laajennetun toiminnallisuuden: esimerkiksi näppäimistön Wi-Fi: n poistaminen/poistaminen käytöstä, äänenvoimakkuuden säätäminen, näytön kirkkaus jne. D.
Johtopäätös
Kuten näette, kannettavan tietokoneen lukitsemisessa tai täydellisessä sammutuksessa ei ole mitään monimutkaista. Kaikki riippuu tekijästä, joka sai sinut ajattelemaan kuinka estää näppäimistö kannettavalla tietokoneella. Toivomme, että artikkelimme auttoi sinua ratkaisemaan syntynyt asia. Ja selvennyksiä varten voit aina ottaa meihin yhteyttä kommentteihisi.

