Langaton näyttö Miracast (WIDI) Windows 10 ssä

- 4295
- 1118
- Conrad Lind
Langaton näyttö Miracast (WIDI) Windows 10: ssä
Lopuksi tajusin Windows 10: n langattoman näytön toiminnan. Puoli päivän ajan yhdistän kaiken ja tarkistin valmistautuaksesi sinulle artikkelin varmennettujen tietojen kanssa. Ja tietysti valokuvien ja kuvakaappausten kanssa.
Päätekniikkaa on kaksi: Miracast ja Intel Widi (Intel on lopettanut tämän tekniikan kehittämisen), jonka avulla voit näyttää kuvan ja äänen tietokoneesta, kannettavasta tietokoneesta tai mobiililaitteista Wi-Fi: ssä. Yksinkertaisesti laita, käytä televisiota (projektori, näyttö) langattomana näytönä. Siru on, että näiden tekniikoiden avulla voit vain näyttää elokuvaa tai valokuvaa (kuten DLNA: n tapauksessa) lentonäytössä, vaan lähettää kaiken, mitä päätietokoneen näyttöön tapahtuu, tai kannettavan tietokoneen näytöllä.

Langaton näyttö, jonka roolissa televisio useimmiten toimii, toimii ikään kuin se olisi kytketty HDMI -kaapelilla. Voit kopioida kuvan, laajentaa näyttöä jne. D. Ja kaikki tämä ilman johtoja. On myös tarkkailijoita, jotka tukevat Miracastia.
Windows 10: n "langaton näyttö" -toiminto näyttää kuvan Miracast -tekniikan avulla. Mutta jostain syystä yhteyden yhteydessä, televisiossa minulla oli kirjoitus "Intel's Widi". Kuten kävi ilmi (lue Intel -verkkosivustolla), he lopettivat Intel® Widi -teknologian kehittämisen ja tukemisen. Ja ilmoita siitä Windows 8: ssa.1: llä ja Windows 10: llä on jo alun perin Miracast -tukea, jota voidaan käyttää langattomien näytöiden kytkemiseen ilman lisäohjelmia.
Raudan ja kuljettajien tasolla tulisi olla kaiken toimimaan, Miracast -tukea tulisi olla. Wi-Fi. Videosovittimella tulisi myös olla tällainen tuki.Tarkistin tällaiset laitteet:
- PC Intel Core I3-6098P -prosessorilla ja GeForce GTX 750TI -konekortilla. Wi-Fi-sovitin TP-LINK TL-WN725N V2.
- Kannettava tietokone, jolla on vanha kolmas sukupolvi Intel Core i3 -prosessori ja integroitu Intel HD -grafiikka 4000 video. Nvidia Geforce GT 635m. Wi-Fi-sovitin on sama TP-Link TL-WN725N V2. Koska sovitin ei toimi kannettavaan tietokoneeseen.
- LG -näytönä käytetty LG -televisio. Malli on edelleen 2012, mutta tuella Miracast ja Intel Widi. Kuten kävi ilmi, Philipsin uudessa ja hienostuneessa televisiossa ei ole rakennettua tukea Miracastille. Jos televisiollasi ei myöskään ole tukea tälle tekniikalle, voit käyttää Miracast -sovitinta.
Tässä artikkelissa näytän ensin, kuinka Miracast otetaan käyttöön Windows 10: ssä ja miten muodostaa yhteyden langattomaan näyttöön. Harkitse sitten mahdollisten ongelmien ja virheiden ratkaisemista.
Yhteys langattomaan näyttöön (TV) Windows 10: ssä Miracastissa
Paina näppäimistöä näppäimistöä Win + P (Englanti). Ikkunan, jolla on erilaisia kuvanlähtövaihtoehtoja, tulee näkyä oikealla. Ja siellä tulisi olla kohde "yhteys langattomaan näyttöön". Napsauta häntä. Jos tällaista asiaa ei ole, niin raudasi tai kuljettajasi ei tue tätä toimintoa. Artikkelin lopussa kirjoitan tästä yksityiskohtaisemmin ja näytät kuinka tarkistaa.
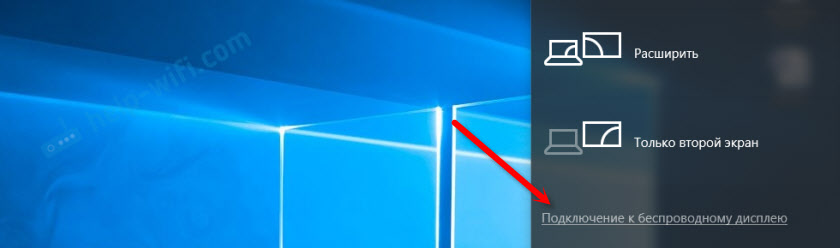
Langattomien näyttö- ja äänilaitteiden haku alkaa.
Todennäköisesti sinun on otettava käyttöön Miracast/Intel Widi -toiminto televisiossa. Vanhoissa LG -malleissa tämä tehdään valikossa, "verkko" -osiossa. Kuten tämä:
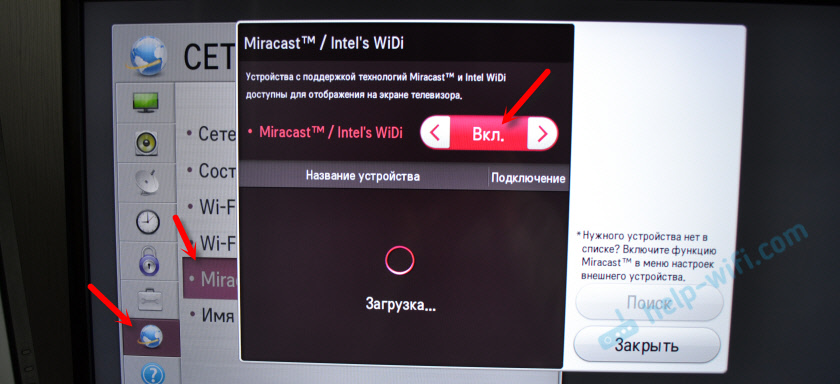
Uusissa LG -malleissa todennäköisesti nämä asetukset näyttävät erilaisilta. Samsung -televisioissa signaalin lähteen valitsemisen valikossa on valittava "näytön peilaus" (ehkä ei kaikissa malleissa). Sonyn televisiossa - "Näytön päällekkäisyys" signaalin lähteissä (erillinen kaukosäätimen painike). Philips -televisioissa: "Asetukset" -osiossa - "Verkkoparametrit" - "Wi -fi Miracast". Mutta minun minun ei ole Android -televisio tällaisen pisteen kanssa.
Jos televisiollasi ei ole rakennettu Miracastin tukea, voit ostaa erillisen Miracast (Mirascreen) -sovittimen. Se yhdistyy HDMI -televisioporttiin. Hyväksyy kuvan ja äänen ja vie sen televisioon.TV: n tulisi näkyä hakutuloksissa. Valitse vain se ja siellä on yhteysprosessi.
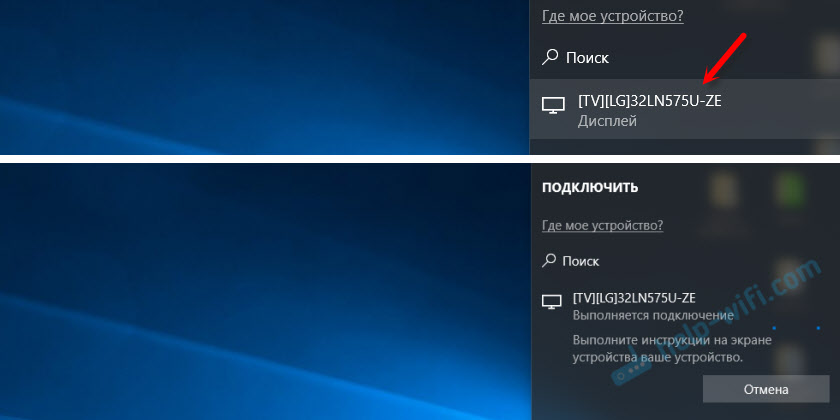
Siellä on kirjoitus "Suorita ohjeet laitteen näytöllä". Minun tapauksessani sinun on vahvistettava tietokoneyhteys televisiossa.

Kaikki on valmis!

Voit muuttaa projektiotilaa. Laajenna esimerkiksi näytöt tai käytä vain toista (televisio, joka on kytketty Miracast). Tai kopioi kuva molemmissa näytöissä.
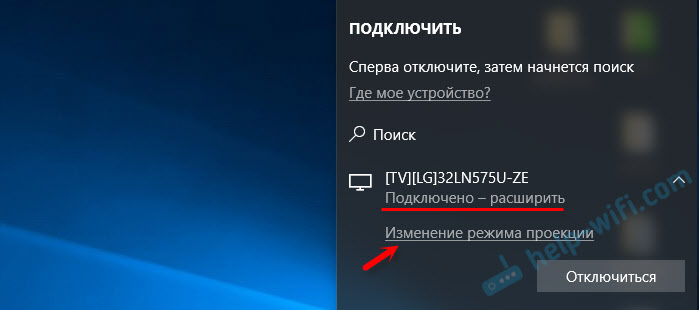
Siellä voit myös sammuttaa langattoman näytön.
Yhdistä lisäämällä uusi laite parametreihin
On toinen tapa. Siirry parametreihin "Laitteet" -osaan ja valitse "Lisää Bluetooth tai muu laite". Napsauta sitten "langaton näyttö tai telakointi".
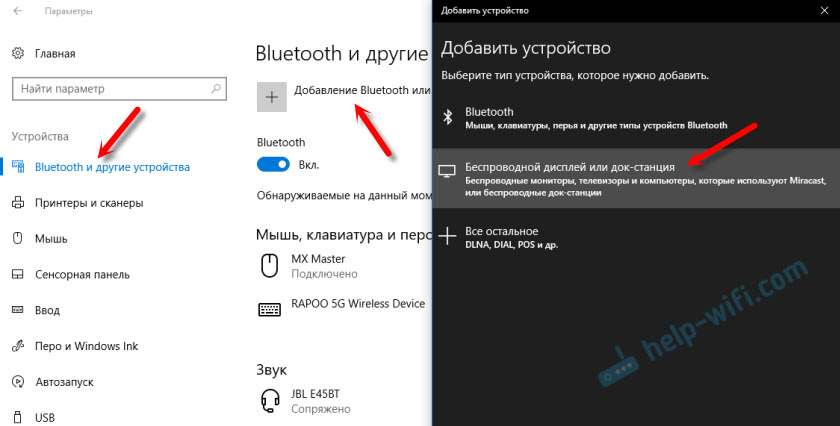
Kytke television mirage päälle ja sen pitäisi näkyä luettelossa. Valitse televisio ja asenna yhteys.
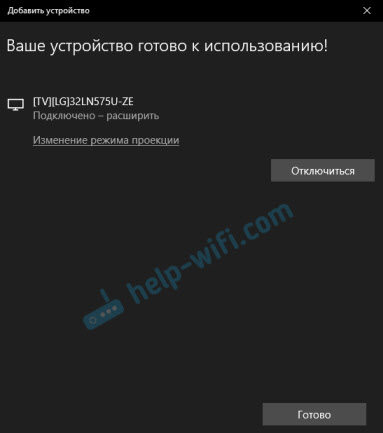
Ehkä tämä menetelmä sopii paremmin jollekin.
Äänohjaus yhteyden yhteydessä Miracastin kautta
Kuten HDMI -kaapelissa, ääni välitetään myös Miracastin kautta. Minä heti yhteyden jälkeen tietokoneen ääni näytettiin television kaiuttimien kautta. Oletuksena oli laite "digitaalinen lähtö". Ja tämä ei aina ole kätevää. Siksi, jotta pelaajan ääni, kannettavan tietokoneen tai sarakkeiden kaiuttimien kautta, sinun on vain vaihdettava jäljennöslaite oletuksena.
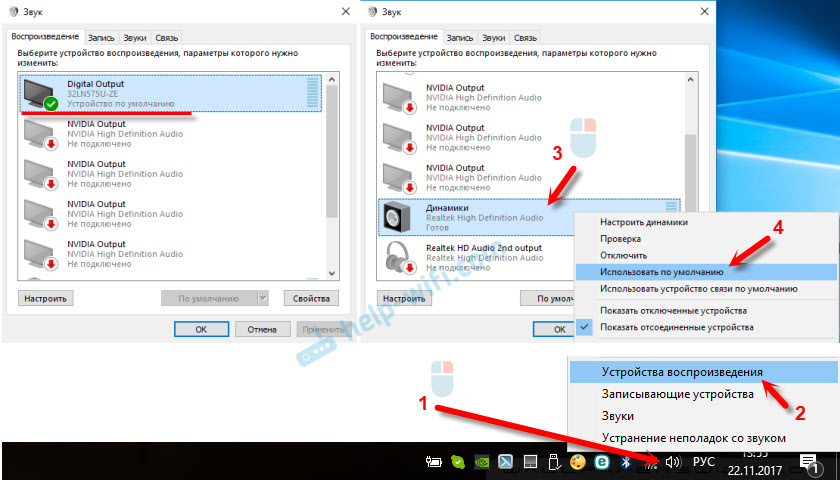
Sen jälkeen ääni soitetaan tietokoneen kaiuttimien kautta. Tarvittaessa voit tehdä "digitaalisen tulosteen" laitteen oletuksena takaisin.
Miracast ei toimi, eikä ole mitään syytä "yhteyttä langattomaan näyttöön"
Windows 10: n vanhemmissa versioissa, kun järjestelmä "ymmärsi", että Miracast -tukea ei ollut, viesti "PC tai mobiililaite ei tukenut Miracastia, joten siitä on mahdotonta langattomasti projisointia".
Uusissa versioissa valikon "Pass" ei yksinkertaisesti ole "yhteyttä langattomaan näyttöön", joka avataan näppäinten + P -näppäinten yhdistelmällä.

Todennäköisesti ei ole tukea Miracastille Wi-Fi-sovittimen tasolla. Tässä esimerkiksi Wi-Fi-sisäänrakennetun Wi-Fi-kannettavan tietokoneen kautta ei ole tapaa muodostaa yhteyttä langattomaan näyttöön. Kannettava tietokone ei kuitenkaan ole uusi. Jossain vuosina 2012-13. Ja yhdistämisen jälkeen Wi-Fi-sovitin TP-Link TL-Wn725N V2, kaikki toimii.
Jotta tämä toiminto toimisi, tarvitset tukea Wi-Fi-sovittimen ja graafisen sovittimen (näytönohjaimen) puolella. Sekä raudan että kuljettajien tasolla. Tämä on helppo tarkistaa.
Käynnistä komentorivi ja suorita komento NETSH WLAN Show -ohjain.
Tuloksissa on viiva "Tuki langatonta näyttöä:" Kannettavan tietokoneen tehtaan (vanha) Wi-Fi-moduulin kanssa minulla on sama tulos:

Kuten näette, tukea ei ole. Graafinen ohjain tukee, mutta Wi -fi ei ole.
Ja tässä on tulos tarkistuksesta toisella Wi-Fi-sovittimella:

Ja tällaisella kokoonpanolla kaikki toimii hyvin.
Mitä voidaan tehdä:
- Päivitä Wi-Fi-sovitinohjain. Se on epätodennäköistä, mutta yhtäkkiä se toimii. Tässä on Wi-Fi-ohjaimen päivitys (asennus) Windows 10: ssä.
- Jos auditoinnin tulosten perusteella ongelma on vain Wi-Fi: ssä, voit korvata itse Wi-Fi-sovittimen. Mutta huomasin, että ominaisuudet eivät yksinkertaisesti tarkoita, onko langattoman näytön tukea vai ei. TP-LINK TL-WN725N: ssä toinen laitteistoversio (V2) kaikki toimii. Mutta olen varma, että Miracast -tuella on suuri määrä muita sovittimia. Tarve löytää.
- Televisio voi olla helpompaa kytkeä HDMI -kaapeli.
Harkitse toista ongelmaa.
Langattoman näytön muodostaminen epäonnistui
Tietokone löytää television, valitse sen, yhteyden muodostaminen on pitkä aika ja virhe ". Tai tietokone ei näe televisiota, eikä sitä näytetä käytettävissä olevien laitteiden luettelossa.
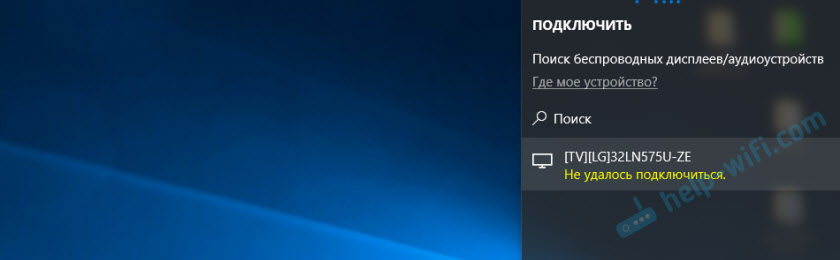
Minulla oli myös tämä virhe useita kertoja. On vaikea sanoa, mihin se liittyy. Yritä asentaa yhteys uudelleen.
- Lataa tietokone uudelleen ja sammuta televisiovirta pari minuuttia.
- Ehkä tämä johtuu huonosta signaalista. Jos mahdollista, vähennä tietokoneen ja television välistä etäisyyttä. Tarkista, onko Miracast -toiminto aktiivinen (tai jotain sellaista) televisiossa.
- Päivitä Wi-Fi-sovitinohjain. Annoin linkin yllä oleviin ohjeisiin.
- Jos mahdollista, kokeile yhteydenpitoa toiseen televisioon, joka voi toimia myös langattomana näytönä.
Päivittää: Eugene kommentissa jakoi ratkaisun, joka, kuten kävi ilmi, auttoi paitsi häntä. Ongelma oli seuraava: tietokone löysi television, kuten yllä olevissa ohjeissa. Mutta yrittäessään muodostaa yhteyden televisioon, vilkaisin näyttöä ja ilmestyi virhe: "Yhteyspyyntö ... päättyi epäonnistuneesti. Voit toistaa yrityksen mobiililaitteelta ".
Diskreetti näytönohjaimen irrottaminen laitteenhallinnassa auttoi. En tiedä kuinka oikea ratkaisu on, koska irrotat olennaisesti tuottavan videosovittimen. Mutta näyttää siltä, että se toimii. Voit kokeilla. Siirrymme laitteenhallintaan ja sammutamme erillisen näytönohjaimen, jättäen integroidun työn.
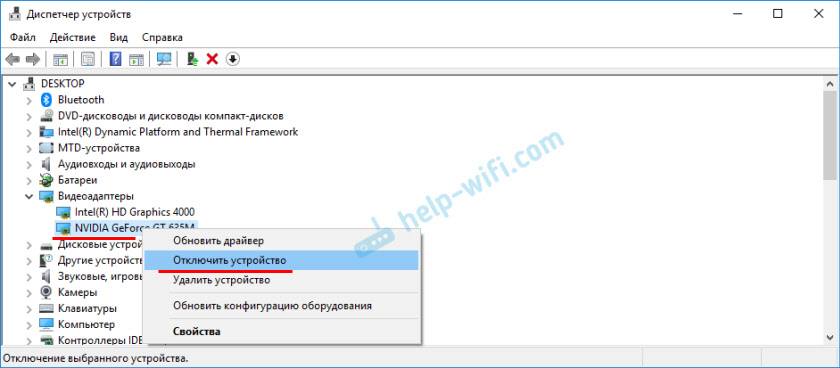
Älä unohda kytkeä sitä päälle. Kun lopetat langattoman näytön käytön, tai osoittautuu, että tämä ratkaisu ei auttanut tapauksessasi.
Jos ei auttoi - tee päinvastainen, sammuta rakennetun näytönohjain (yleensä Intel HD -grafiikka) ja jätä erillinen.
Päivitys: sammuta virustorjunta ja palomuuri
Useita kommentteja on jo ilmestynyt, että Windows 10: n Miracast alkoi työskennellä irrottamisen jälkeen virustorjunta tai palomuuri.
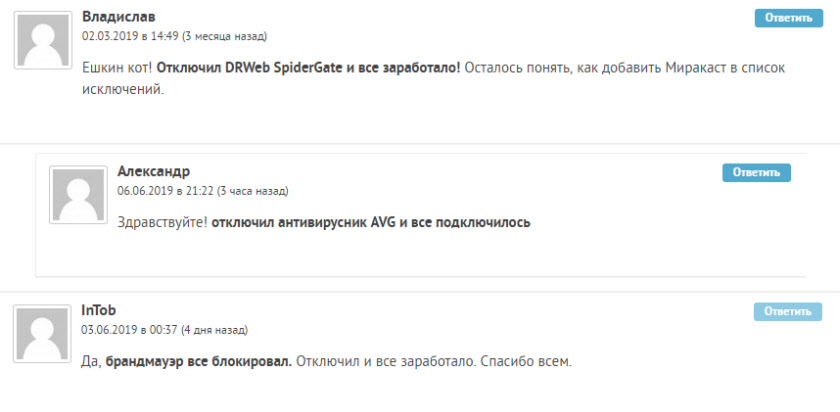
Yritä sammuttaa virustorjunta asetettu jonkin aikaa. Voit myös yrittää poistaa Windows Defender -palomuurin käytöstä. Jos tiedät, mikä palomiehen asetusten sääntö estää langattoman näytön toiminnan ja kuinka lisätä se poikkeuksiin - kirjoita kommentteihin.
Päivittää: Kommentteissa Eugene jakoi ratkaisun ja kuvakaappauksen kuinka lisätä langaton näyttö palomuurin lukuun ottamatta. Sinun on avattava vanha ohjauspaneeli ja siirryttävä osaan Windows Defender Brandmauer - Sallittu ohjelmat. Siellä asentaa valintamerkki kohteen lähellä Langaton näyttö. Ota yksityinen ja julkinen verkko (tai vain yksi asennettu yhteysllesi).
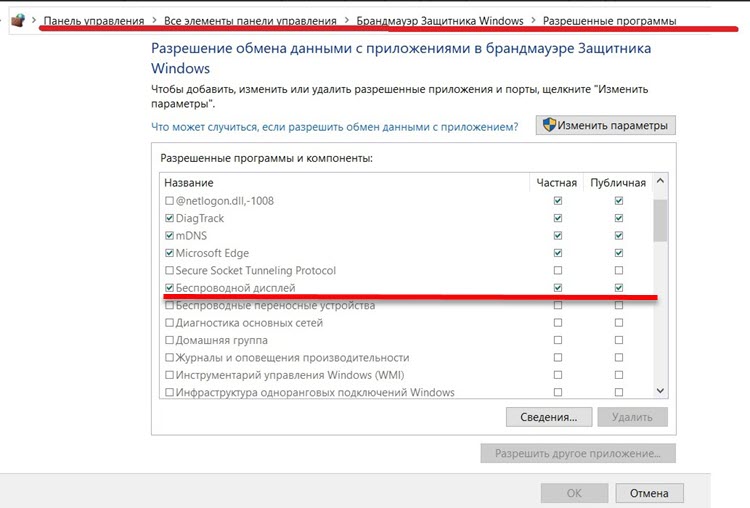
Vietin paljon aikaa ja vaivaa tässä artikkelissa. Toivon ei turhaan. Jos sinulla on jotain lisättävää tai jos haluat kysyä kysymyksen, odotan sinua kommenteissa. Toivottaen!
- « Verkkoohjain ja USB2.0 wlan. Kuinka ladata kuljettaja ja mikä se on?
- Pieni Wi-Fi-nopeus alueen 2 iltaisin.4 GHz »

