IP- ja DNS -osoitteiden automaattinen vastaanotto Windows 11 ssä

- 1477
- 258
- Steven Hamill
IP- ja DNS -osoitteiden automaattinen vastaanotto Windows 11: ssä
Oletusarvoisesti WINDOWS 11: n langattoman Wi-Fi: n ja langallisen Ethernet-yhteyden ominaisuuksissa IP- ja DNS-osoitteiden automaattinen vastaanotto IPv4 ja IPv6 asennettiin. Mutta ei harvoin yhteydenpitoa tiettyyn verkkoon (reititin), Internet -palveluntarjoajalle, kun asettua yhteyttä, määräämme manuaalisesti IP -osoitteen, aliverkon peite, yhdyskäytävä, DNS -palvelimet. Yhteyden muodostamiseksi Internetiin tietyssä verkossa tämä voi olla tarpeen. Mutta yhteyden yhteydessä toiseen verkkoon voi syntyä ongelmia, koska määräämät osoitteet eivät yksinkertaisesti ole sopivia. Jotkut ohjelmat (mukaan lukien haitalliset) ja VPN voivat muuttaa IP- ja DNS -osoitteita, minkä jälkeen Internet lakkaa toimimasta tai et voi muodostaa yhteyttä reitittimeen ollenkaan.
Siksi sinun on asennettava IP: n ja DNS: n automaattinen kuitti Windows 11: een. Tämä voidaan tehdä parametreina, erikseen jokaiselle verkkosovittimelle. Tässä artikkelissa näytän, kuinka Adapterin "Wi-Fi) ja Ethernet-sovittimen (Wi-Fi) ja Ethernet-sovittimen automaattisen vastaanoton määrittäminen (yhteyden yhteydessä verkkokaapelin kautta). Suosittelen näiden asetusten tarkistamista aina, kun Internetiin pääsyyn liittyy joitain ongelmia tai yhteyden kanssa langattoman tai langallisen verkon kautta. Esimerkiksi kun Wi-Fi Windows 11: ssä ilman Internet-yhteyttä.
Neuvoja! Jotta etsiä ei ole etsimättä, voit muuttaa näitä asetuksia manuaalisesti, voit tyhjentää verkkoparametrit. Sen jälkeen tehdasasetukset palautetaan kaikille verkkosovittimille. Eli verkkosovittimet määritetään vastaanottamaan osoitteita automaattisesti (DHCP).Valmistautuminen
Ensin meidän on avattava osa lisäverkkoparametreilla. Siellä Windows 11 näyttää kaikki tietokoneellamme olevat verkkosovittimet. Ja sitten, jo liitäntä (kaapelilla tai Wi-Fi: llä) riippuen, muutamme vastaavan sovittimen asetukset. Nyt näytän kaiken.
- Avaa parametrit.

- Avaa osa "Verkko ja Internet" ja valitse "Lisäverkkoparametrit".
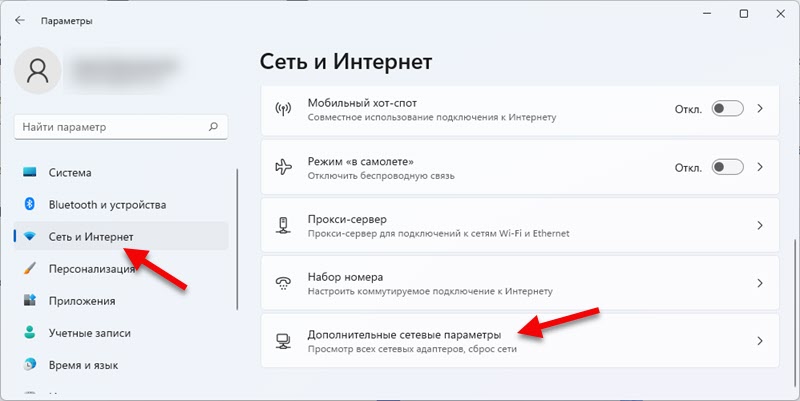 Sitten muutamme sovittimen parametrejä yhteydestäsi riippuen.
Sitten muutamme sovittimen parametrejä yhteydestäsi riippuen.
Automaattinen IP- ja DNS-asetus langattomalle Wi-Fi-sovittimelle
Harkitse sovittimen "langaton verkko" esimerkkiä. Jos sinulla on Wi-Fi-yhteys, tämä artikkelin osa on vain sinulle.
- Napsauta sovitinta "Langaton verkko" ja valitse "Katso lisäominaisuudet".
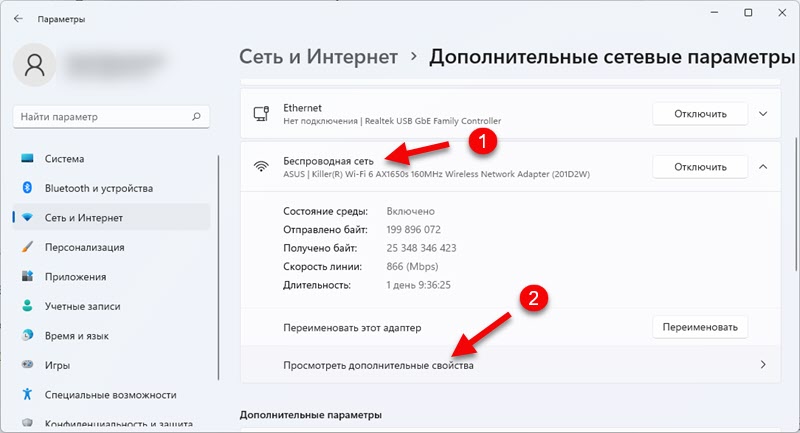
- Asenna IP -osoitteen automaattinen vastaanotto napsauttamalla "Muokkaa" -painiketta. Valitse sitten pudotusvalikosta "automaattisesti (dhcp)".
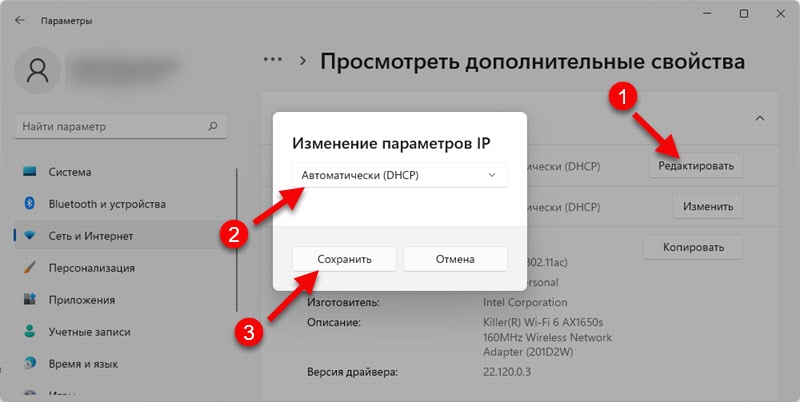 Tallenna asetukset.
Tallenna asetukset. - Jos sinun on asennettava DNS: n automaattinen kuitti, napsauta sitten "Vaihda" -painiketta päinvastaisella "DNS -palvelimella". Valitse "DHCP)" -valikko ja tallenna asetukset.
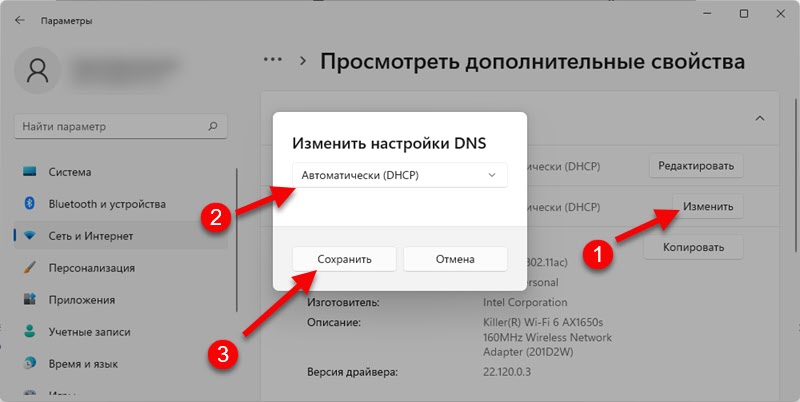
Asetamme parametrit, joissa Windows 11 vastaanottaa automaattisesti IP: n ja DNS: n reitittimestä (edellyttäen, että DHCP-palvelin sisältyy reitittimeen) yhteyden yhteydessä Wi-Fi-verkon kautta.
IP ja DNS "Automaattisesti (DHCP)" Windows 11: n langalliselle Ethernet -sovittimelle
Kun Internet on kytketty kaapelin kautta, sinun on muutettava Ethernet -sovittimen parametreja.
- Napsauta Ethernet -sovitinta ja valitse "Katso lisäominaisuudet".
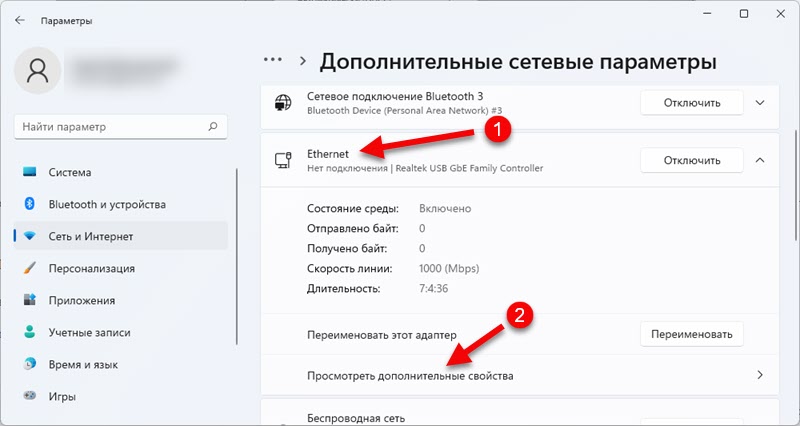
- IP -osoitteen automaattisen vastaanoton asettamiseksi aliverkon naamiot, yhdyskäytävä on välttämätöntä “IP” -määritys “Muokkaa” -painikkeeseen. Asenna "automaattisesti (dhcp)" ja napsauta "Tallenna" -painiketta.
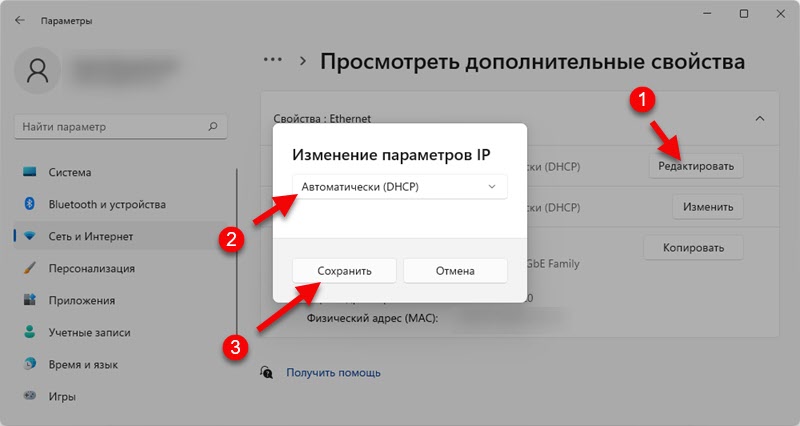
- Jotta Windows 11 vastaanottaa DNS-palvelimia automaattisesti verkkokaapelin kautta kytkemällä, sinun on napsautettava "Vaihda" -painiketta DNS-palvelimen päinvastaisella. Asenna sitten kohde "automaattisesti (DHCP)" ja tallenna parametrit.
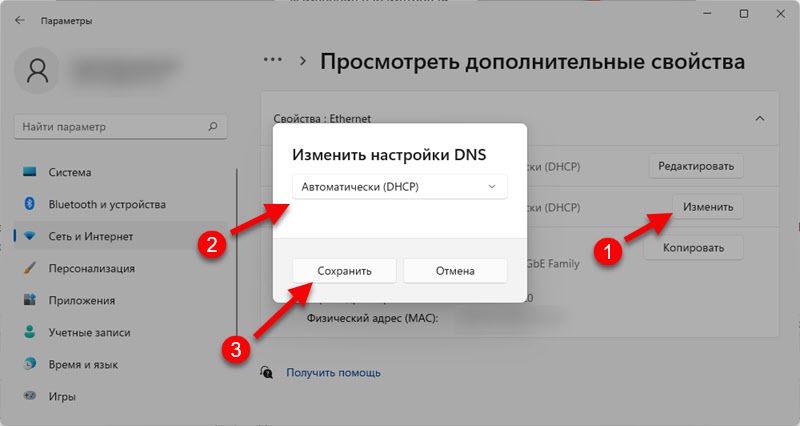
Parametrien vaihtamisen jälkeen on suositeltavaa käynnistää tietokone uudelleen.
Jos olet vaihtanut IP- ja DNS -asetuksia ongelman tai virheen ratkaisemiseksi, ja automaattisen kuitin asentamisen jälkeen ongelma pysyy, voit kirjoittaa kommentteihin, mitä sinulle tapahtui, ja yritän auttaa. Kuvaile vain ongelmasi yksityiskohtaisesti ja liitä mahdollisuuksien mukaan kuvakaappauksia.
- « Miksi Internet lakkaa toimimasta sen jälkeen, kun se on kytketty päälle Mobile Hot Spot -sovelluksen Windows 11, Windows 10, 8?
- Windows 11 ssä ei ole ääntä Bluetooth -kuulokkeissa (sarake). Ei näytetä äänilaitteissa »

